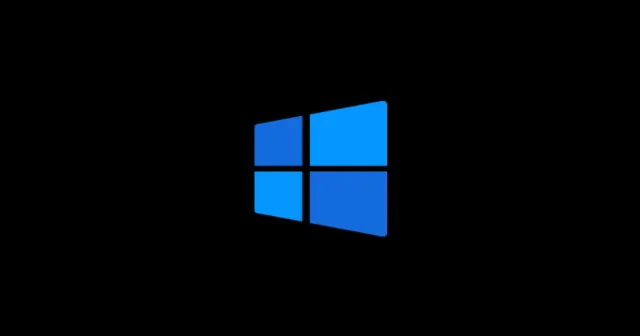
將 USB 裝置連接到 Windows 11 電腦卻遇到指示裝置無法辨識的錯誤,這可能會令人非常沮喪。嘗試備份智慧型手機或其他裝置時,此問題可能特別麻煩。
電腦通常配備各種連接埠來連接 USB 和周邊設備,這強調了快速解決此錯誤的重要性。別擔心,我們將引導您找到「USB 裝置無法辨識」錯誤的潛在解決方案。讓我們徹底探索這些方法。
解決 Windows 11 中無法辨識 USB 裝置錯誤的解決方案
此錯誤的原因可能有很大差異;除其他可能性外,它可能與 USB 連接埠故障或裝置驅動程式檔案遺失有關。在本指南中,我們將重點介紹先前幫助使用者克服此問題的有效解決方案。下面,我們概述了幾個需要考慮的可行修復方案:
1. 使用原廠USB線
雖然可以使用第三方電纜傳輸數據,但這樣做可能會對數據傳輸速度產生不利影響,並可能導致識別問題。經常使用非原廠電纜可能會損壞您的設備或引發識別錯誤。始終建議使用製造商建議的原廠 USB 連接線以獲得可靠的連接。再次測試連接以查看錯誤是否仍然存在。

2. 檢查裝置驅動程式更新
保持驅動程式更新對於確保您的電腦能夠有效識別連接的裝置至關重要。驅動程式更新可以包括必要的補丁和效能增強。請依照以下步驟檢查更新:
- 按Win + R開啟「執行」對話框,然後輸入devmgmt.msc並按 Enter 鍵。
- 雙擊磁碟機部分將其展開。
- 右鍵單擊您的裝置名稱並選擇更新驅動程式選項。
- 選擇自動搜尋驅動程式並按照螢幕上的指示進行操作。
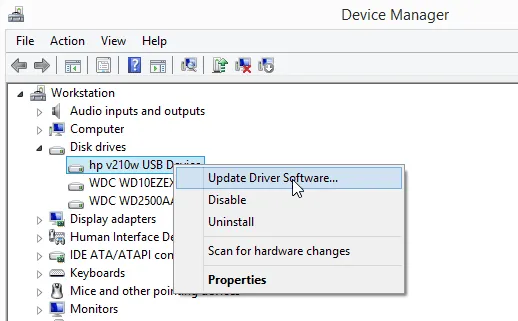
3. 停用USB選擇性掛起設置
用戶報告的常見解決方案是停用 USB 選擇性掛起設定。此功能有時會幹擾設備辨識。若要停用它,請執行以下操作:
- 打開“開始”功能表並蒐索“編輯電源計劃”,然後將其打開。
- 選擇更改進階電源設定並展開USB 設定。
- 在USB 選擇性掛起設定中,將「使用電池」和「插入」設定為「停用」。按一下「套用」 ,然後按一下「確定」。
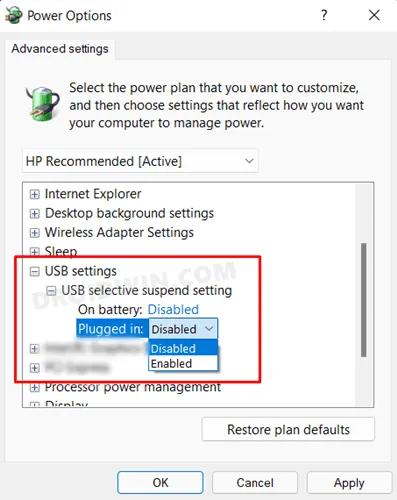
4. 運行硬體故障排除程序
內建的 Windows 故障排除程式可協助診斷和解決硬體問題,包括 USB 辨識問題。運行方法如下:
- 前往開始功能表 > 設定 > 系統。
- 導覽至疑難排解 > 其他疑難排解。
- 在有問題的設備旁邊,按一下“運行”按鈕。
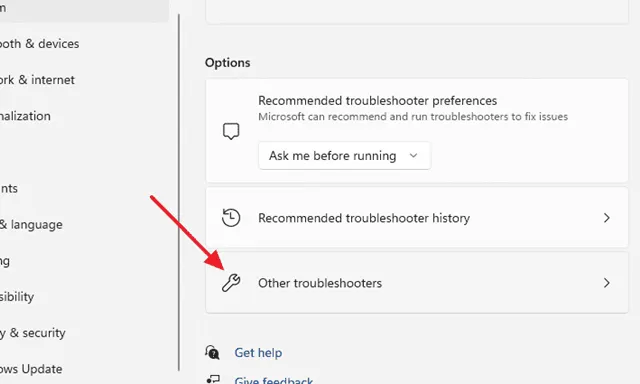
5. 測試不同端口
如果您還沒有嘗試將 USB 裝置連接到其他連接埠。連接埠故障或損壞可能是導致識別問題的原因。測試其他連接埠可以幫助確定是否屬於這種情況。
6. 更新您的作業系統
保持系統更新不僅可以引入新功能,還可以修復可能導致連線問題的潛在錯誤。若要檢查可用更新,請遵循以下步驟:
- 使用Win + I開啟“設定”應用程式。
- 選擇更新和安全性。
- 點擊“檢查更新”以查看是否有任何待處理的更新。
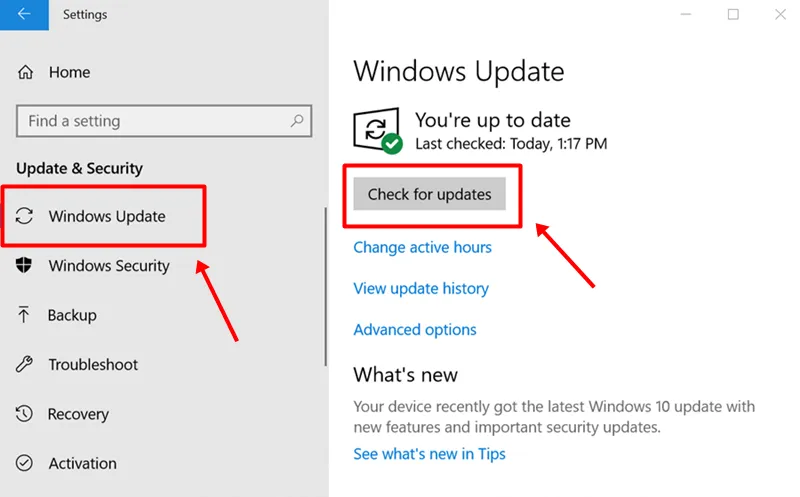
7.停用快速啟動選項
一些用戶發現停用快速啟動選項可以幫助解決 USB 無法識別的錯誤。若要停用快速啟動:
- 打開控制面板並轉到電源選項。
- 選擇選擇電源按鈕的功能,然後按一下變更目前不可用的設定。
- 取消勾選「開啟快速啟動」選項,然後按一下「儲存變更」。
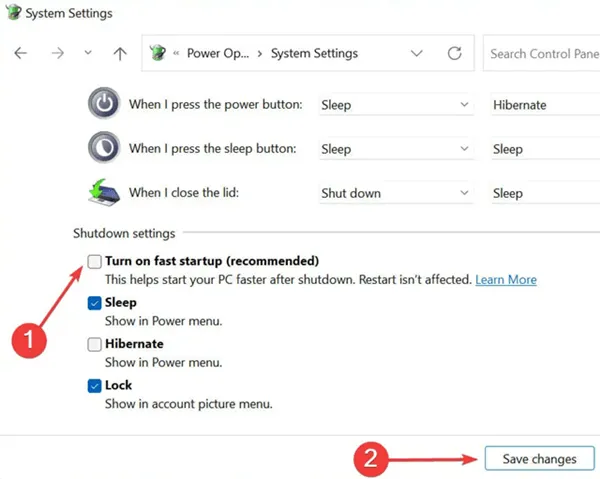
這些故障排除方法旨在協助您修正 Windows 11 電腦上的 USB 無法辨識錯誤。我們希望這些提示對您有所幫助。如果您有疑問或需要更多信息,請隨時在下面發表評論!




發佈留言