
當您在電腦上安裝 Windows 時,Windows 將安裝藍圖儲存為登錄檔。如果此檔案損壞,可能會導致不同的問題並顯示錯誤。
要解決損壞的註冊表引起的錯誤,需要修復註冊表本身。因此,本文分享了一些在 Windows 10/11 電腦上修復註冊表錯誤的最佳方法。
有多種方法可以修復和修復 Windows 註冊表。下面,我們分享了一些處理各種Windows註冊表錯誤的基本方法。
備份:
我之所以將這種方法放在首位,是因為如果您曾經遇到過影響您的註冊表的特別令人討厭的惡意軟體或病毒,那麼您當時總會有一個備份。
因此,您所需要做的就是備份註冊表字段,以便以後使用它們。
1. 首先,按Windows + R。這將打開運行框。鍵入regedit,然後按 Enter 鍵。
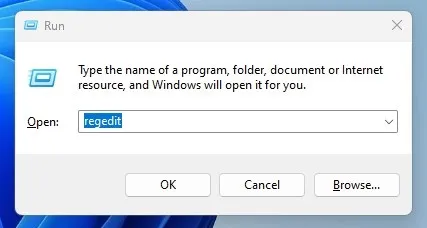
2. 現在,您必須按一下「檔案」,然後按一下「匯出」。
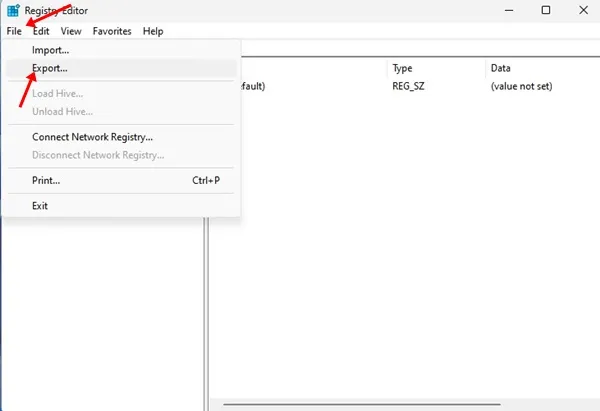
3. 現在,將彈出一個對話框,您需要輸入您選擇的名稱並將其保存在安全位置。
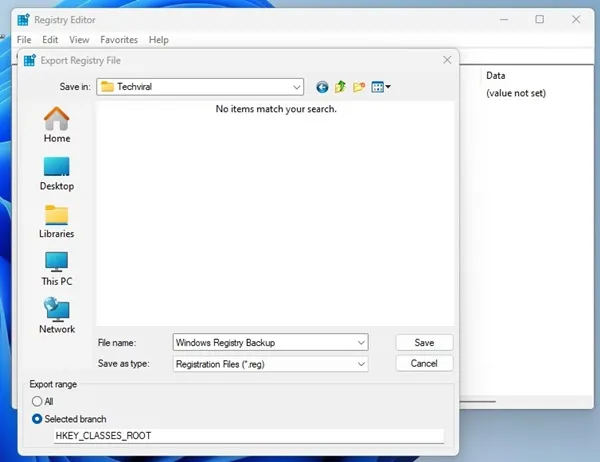
進口:
請遵循上述相同步驟。選擇“檔案”>“導入”。瀏覽儲存備份檔案的位置並點選「開啟」。
在這種方法中,您需要建立一個系統還原點。您需要在 Windows 工作檔案時建立一個還原點。
建立還原點後,如果登錄機碼損壞,您可以將電腦回滾到先前的還原點。以下是恢復系統的步驟。
1. 首先,開啟 Windows 上的控制台。在控制台中搜尋“系統還原”選項並按一下它。
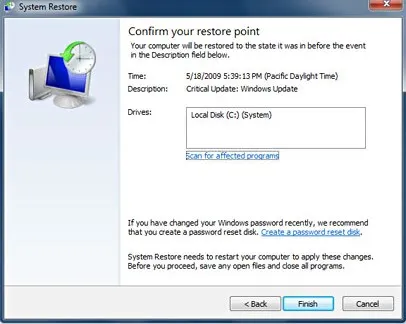
2. 這將開啟「系統還原」面板。如果您之前為系統建立了備份,您將在「系統還原」面板中看到該備份。從那裡選擇還原點。
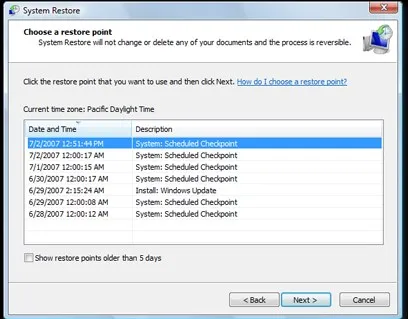
3. 選擇還原點後,按一下「系統還原」面板上的「掃描受影響的程式」按鈕。
這將開始掃描受影響程式的還原點。如果在選定的還原點上沒有找到受影響的程序,您可以透過按一下「下一步」,然後按一下面板上顯示的「完成」按鈕,將電腦還原到該點。
2. 運行SFC指令
SFC 命令可以修復損壞的 Windows 登錄並協助您排除有問題的 Windows 系統的故障。此命令掃描並替換損壞、遺失和更改的檔案。
以下是如何使用 SFC 指令修復 Windows 登錄相關問題。
1. 首先,您必須使用管理權限開啟命令提示字元。為此,您需要右鍵單擊“開始”按鈕,然後選擇“命令提示字元(管理員)”選項。
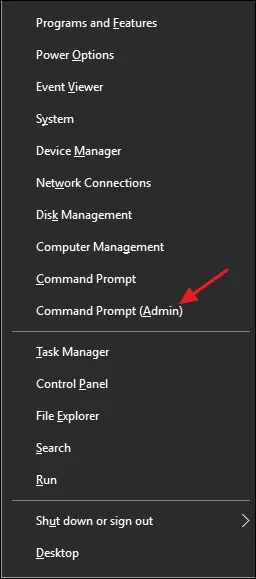
2. 之後,您需要輸入不含引號的運行指令sfc /scannow,如下圖所示。
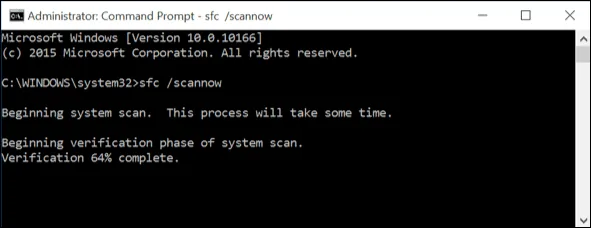
3. 現在,等待幾分鐘,直到命令完成掃描和修復過程。完成後,離開命令提示字元並重新啟動電腦。
4. 如果您發現錯誤報告“Windows 資源保護發現損壞的文件,但無法修復其中的某些文件”,請在安全模式下重新啟動 PC 並執行命令。
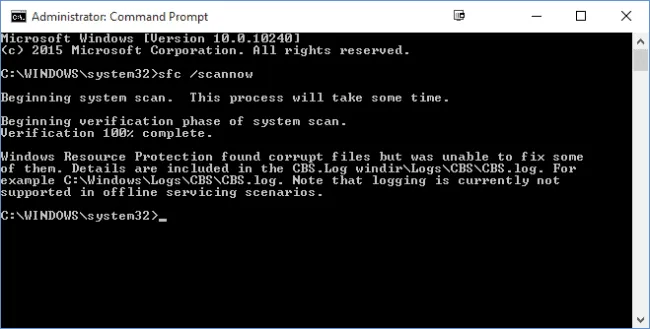
3. 運行 DISM 命令
修復 Windows 登錄的另一個最佳方法是透過命令提示字元執行 DISM 命令。部署映像服務和管理 (DISM) 是用於修復 Windows 映像的命令列公用程式。
如果 Windows 映像損壞,您將收到註冊表錯誤。最好運行 DISM 命令工具來修復註冊表錯誤。
1. 按一下 Windows 搜尋並輸入 CMD。右鍵單擊 CMD 並選擇以管理員身份執行。
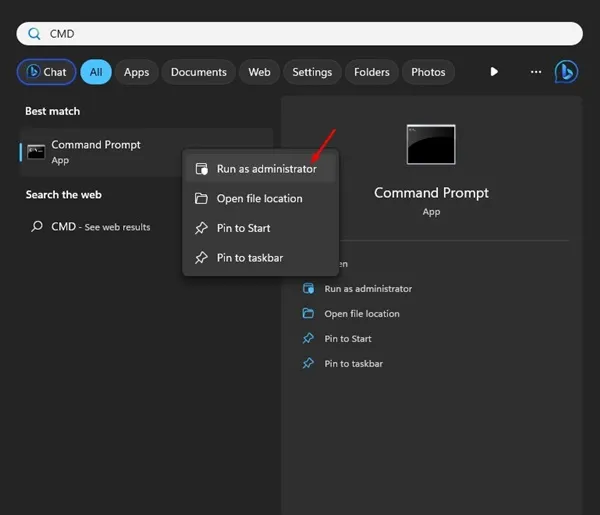
2. 當命令提示字元開啟時,一次執行這三個命令。
dism.exe /online /cleanup-image /scanhealth
dism.exe /線上 /cleanup-image /restorehealth
dism.exe /online /cleanup-image /startcomponentcleanup
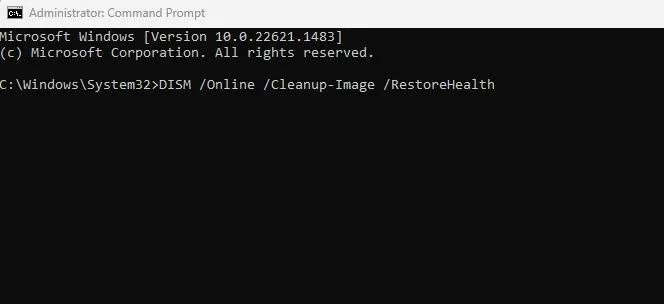
執行命令後,在命令提示字元中鍵入 exit 並重新啟動電腦。這應該會找到並修復 Windows 註冊表錯誤。
4.運行系統修復實用程式
Windows 還具有系統修復實用程序,可修復與 System 32 檔案、復原和登錄相關的許多錯誤。因此,我們可以使用系統修復來修復Windows註冊表錯誤。
但是,您需要一張可用的 Windows 可啟動 DVD 來修復註冊表。
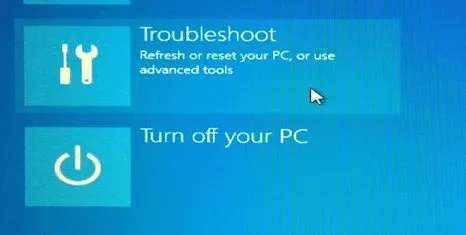
- 首先,放入Windows安裝磁碟機/USB並重新啟動電腦。
- 系統將要求您按任意鍵從 DVD/USB 啟動,按任意鍵。
- 現在,您將看到 Windows Installer 選單。在那裡,您需要點擊“修復”。
現在,請按照螢幕上的指示修復與 Windows 10 註冊表相關的錯誤。該過程可能需要一些時間,但它將修復 Windows 登錄錯誤。
5.重置你的電腦
您也可以選擇將電腦重設到先前的還原點。如果您尚未建立任何還原點,此選項將刪除所有使用者應用程式和設定。
它還將刪除文件和資料夾。因此,請確保在重置電腦之前建立正確的備份。
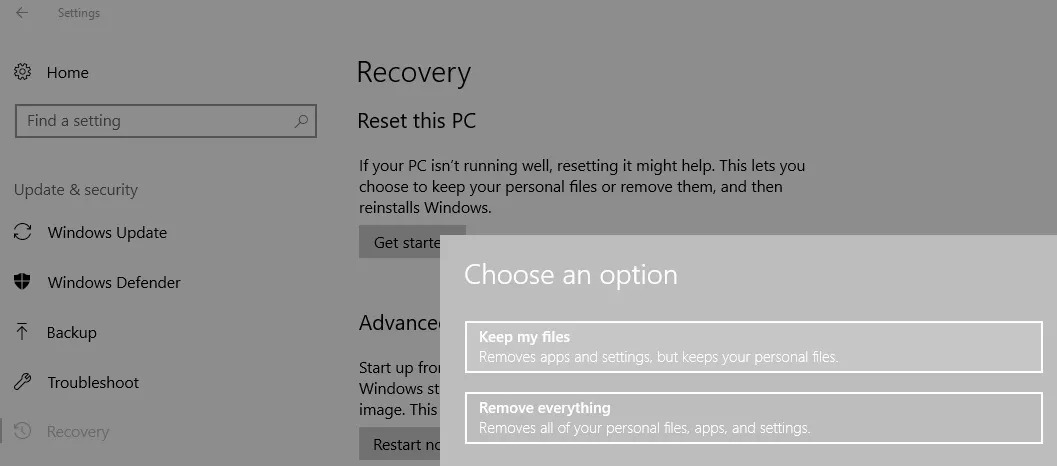
前往「設定」 > “更新與安全性”。
在“更新和安全性”下,選擇“恢復”並點擊“開始”。
從那裡,選擇“重置此電腦”選項,然後選擇“保留我的檔案;
現在按照螢幕上的指示完成系統重置。
6.使用第三方軟體
網路上有大量第三方軟體聲稱可以修復 Windows 註冊表問題。這些工具會清理損壞的註冊表項並嘗試修復它們。下面,我們分享了一些修復 Windows 註冊表錯誤的最佳工具。
1.CCleaner
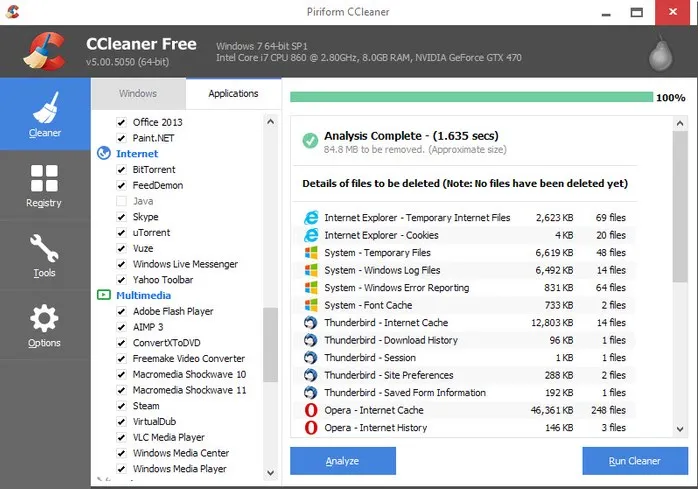
CCleaner 是 Windows 作業系統最好的垃圾清理工具之一。它可以輕鬆掃描並刪除系統中的垃圾檔案。
它還有一個註冊表清理器,可以從註冊表中刪除不必要的條目。您可以從這裡下載並安裝 CCleaner。
2.註冊表修復
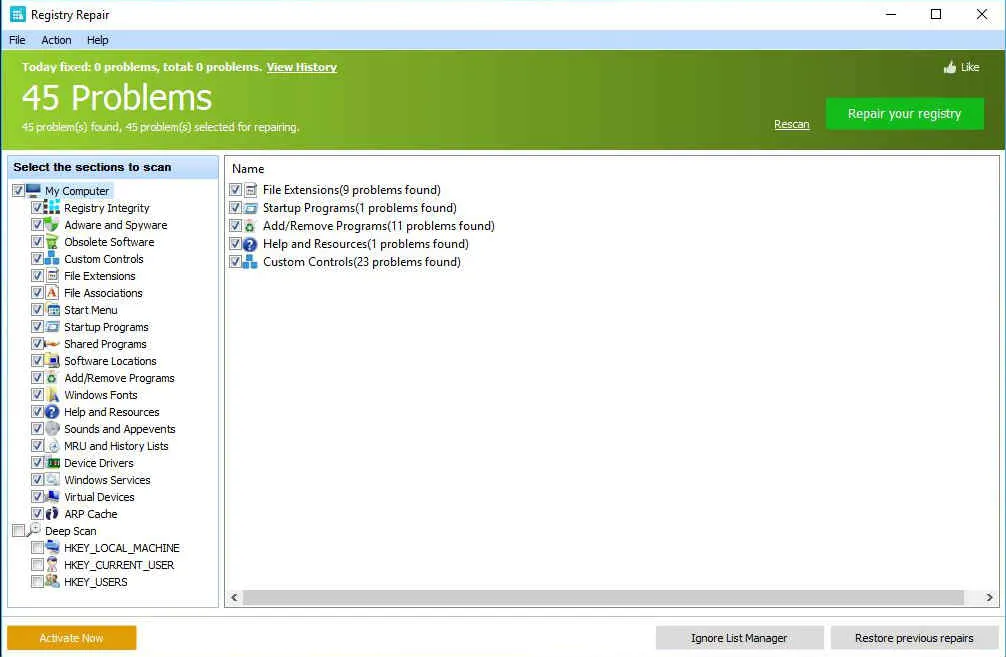
註冊表修復會分析註冊表中的十幾個區域,並可以識別多達 18 種類型的錯誤。它還可以徹底掃描Windows註冊表中的錯誤、無效條目、Regedit優化等。
它會自動掃描註冊表錯誤並為您修復它們。這也提供了一個選項來備份先前的註冊表設定以避免問題。
3.Auslogics註冊表清理器
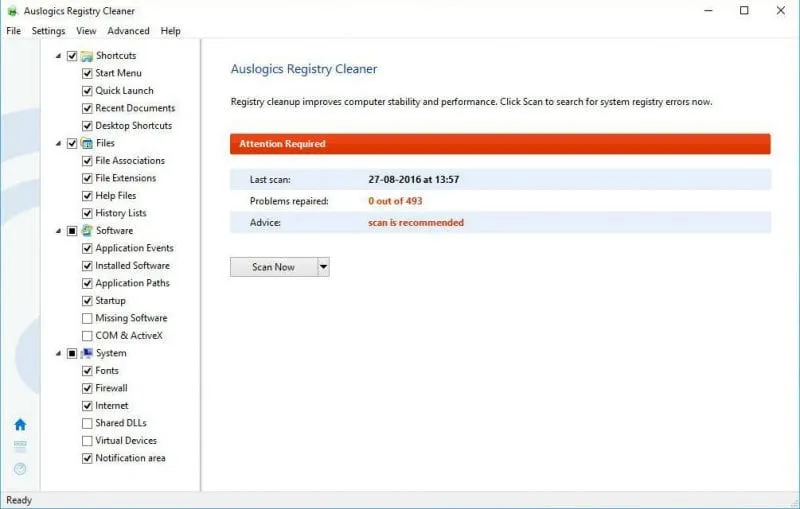
它是修復 Windows 註冊表和處理穩定性問題的絕佳工具。Auslogics 註冊表清理器可以清理垃圾堆積、不正確的系統或網路設定、不必要的登錄項目等。
它還可以清除垃圾文件、解決註冊表問題、消除速度下降原因、清除隱私痕跡以保護您的機密資料等等。
4.AVG PC 調整
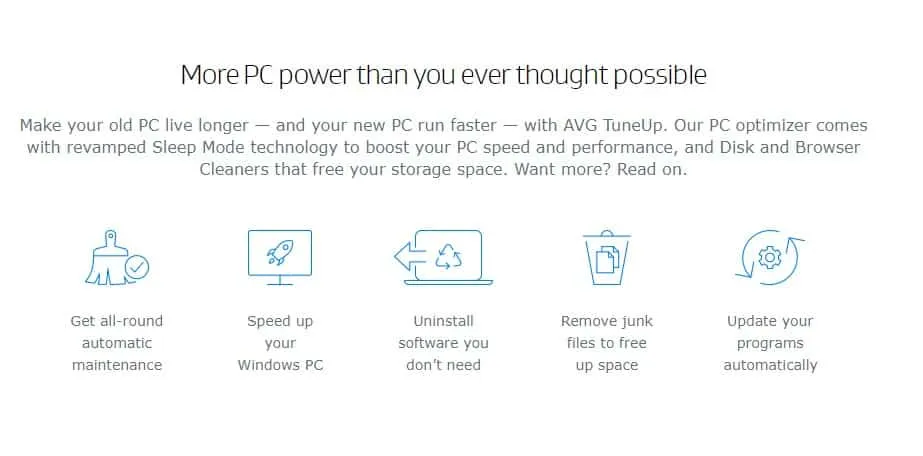
你猜怎麼了?只需點擊幾下,AVG PC TuneUp就可以加快您緩慢的電腦的速度。使用 AVG PC TuneUp,您可以清理垃圾、刪除重複檔案、更新軟體、修復登錄檔錯誤等。
AVG PC TuneUp的註冊表修復工具非常強大,可以修復複雜的問題。
5.jv16 電源工具
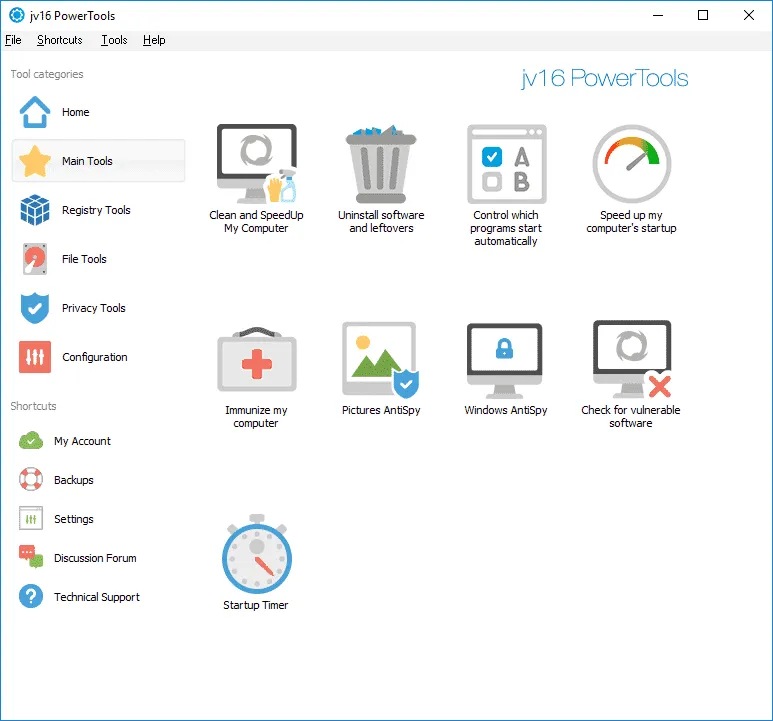
與 AVG PC Tuneup 一樣,jv16 PowerTools提供了許多工具來加速您的 PC。從刪除重複檔案到登錄修復,jv16 PowerTools 都能做到。
jv16 PowerTools 的使用者介面也簡潔明了。因此,它是修復 Windows 註冊表錯誤的最佳 Windows 軟體。
這些是修復 Windows 註冊表錯誤的一些簡單方法。如果您需要更多協助來解決 Windows 註冊表錯誤,請在下面的評論中告訴我們。




發佈留言