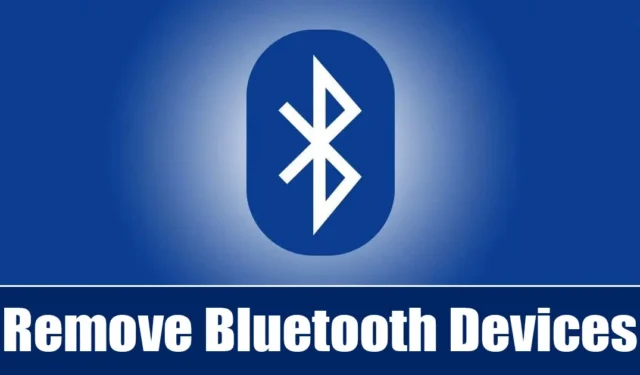
當談到週邊設備時,現在人們會考慮無線選項。如今,您擁有多種無線設備,例如藍牙耳機、藍牙滑鼠和鍵盤等。
所有此類設備都需要藉助藍牙連接連接到 PC/筆記型電腦。如果您有支援藍牙的筆記型電腦或計算機,則可能已配對許多藍牙裝置。
雖然讓藍牙設備與電腦配對並不困難,但有時您可能想要清理藍牙設定並刪除不再使用的裝置。刪除配對的裝置將確保您的電腦永遠不會自動連接到藍牙裝置。
在 Windows 11 上刪除藍牙裝置非常簡單,但作業系統有時會故障並拒絕刪除藍牙裝置。因此,您需要了解如何在 Windows 11 上刪除藍牙裝置。
如何在 Windows 11 上刪除藍牙設備
因此,如果您想從 Windows PC 中刪除藍牙設備或無法刪除藍牙設備,請繼續閱讀本指南。我們分享了一些在 Windows 11 上刪除藍牙裝置的簡單方法。讓我們開始吧。
1.從設定中刪除藍牙設備
在 Windows 11 上刪除藍牙裝置的最簡單方法是透過「設定」應用程式。以下是如何使用 Windows 11 上的「設定」應用程式刪除藍牙裝置。
1. 點選 Windows 11 開始按鈕並選擇設定。
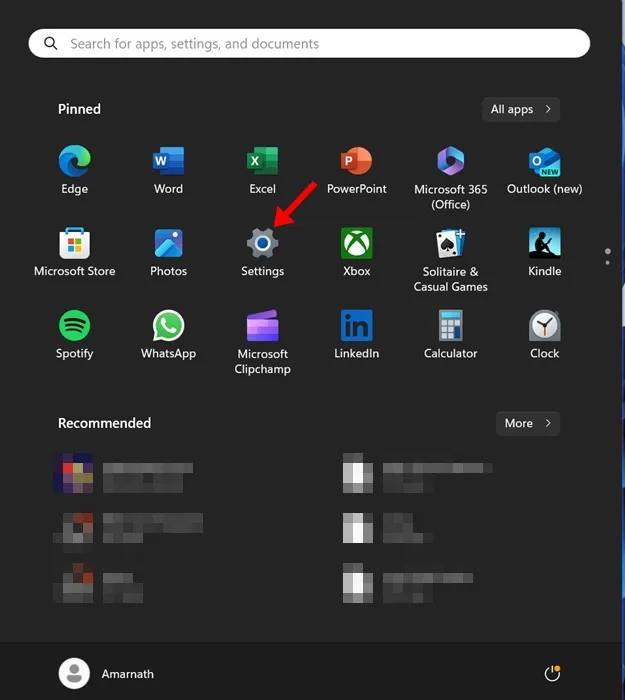
2. 當「設定」應用程式開啟時,切換到「藍牙和裝置」標籤。
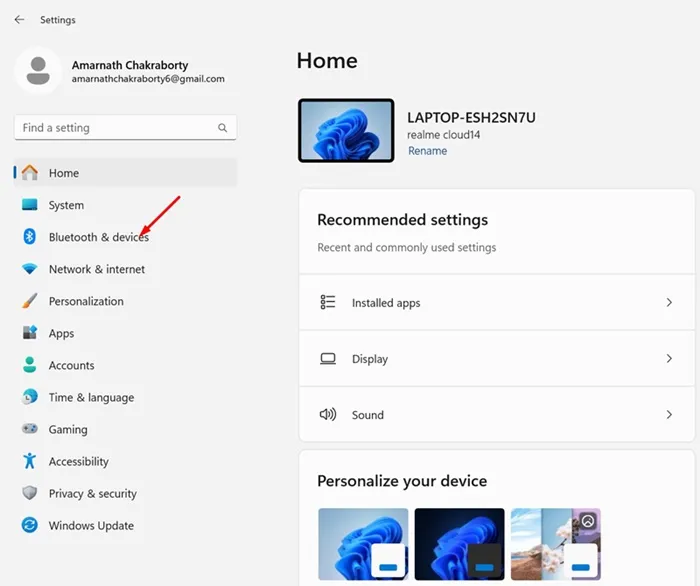
3. 在右側,按一下「設備」。
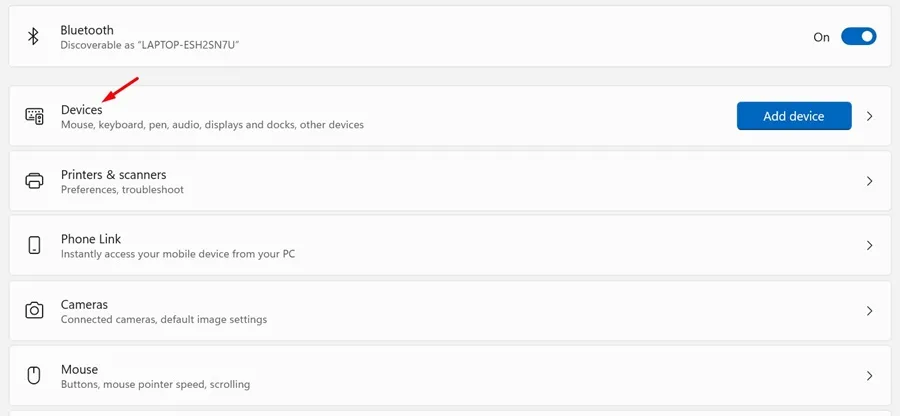
4. 現在,您將能夠看到所有配對的裝置。
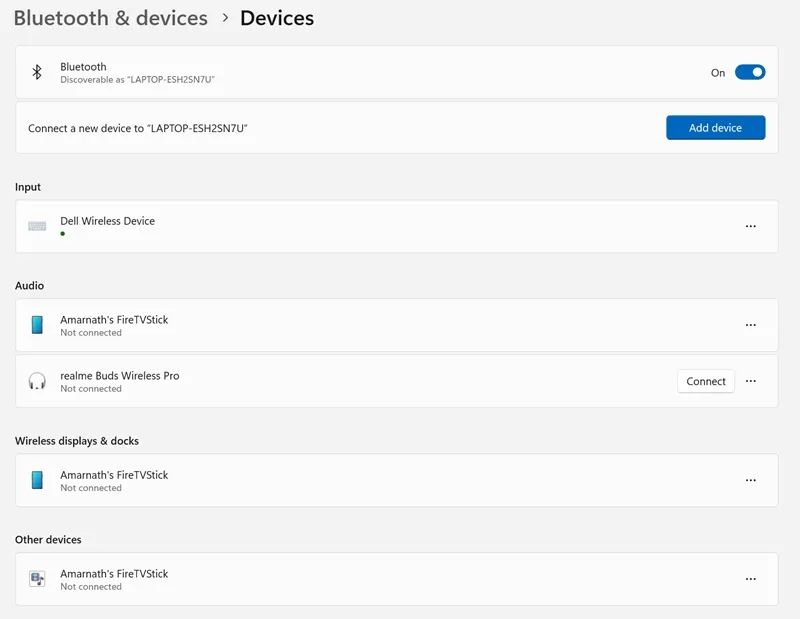
5. 點選要刪除的藍牙裝置名稱旁的三個點,然後選擇刪除裝置。
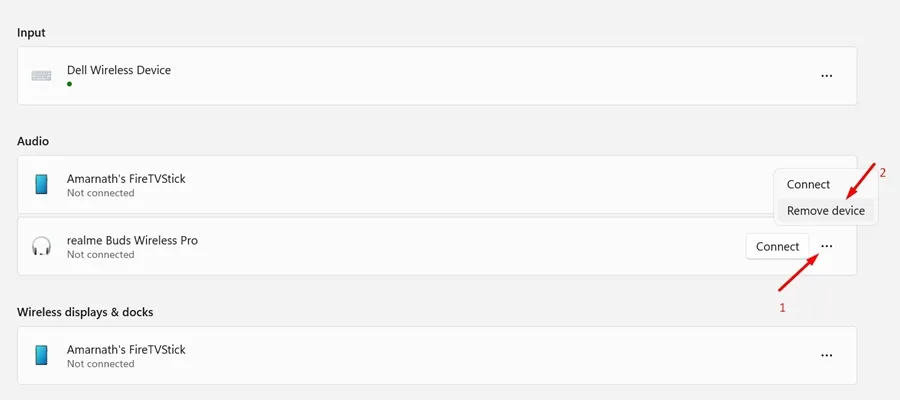
就是這樣!這將立即刪除您連結的藍牙裝置。這是在 Windows 11 上刪除已連接藍牙裝置的最簡單方法。
2. 使用裝置管理員刪除藍牙設備
如果您由於某種原因無法從「設定」應用程式中刪除藍牙設備,您可以選擇從「裝置管理員」中刪除它們。以下介紹如何使用裝置管理員在 Windows 11 上刪除藍牙裝置。
1. 在 Windows 11 搜尋中輸入裝置管理員。接下來,從最佳匹配結果清單中開啟裝置管理員應用程式。
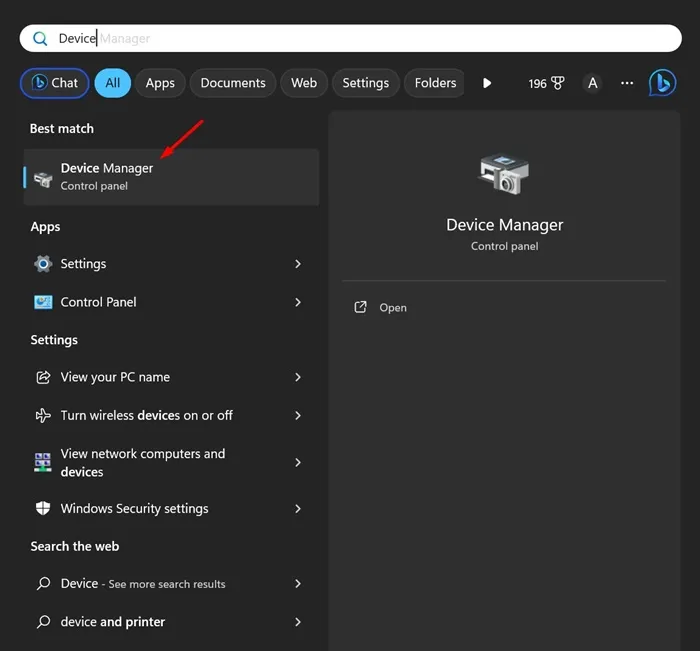
2. 當裝置管理員開啟時,展開藍牙樹。
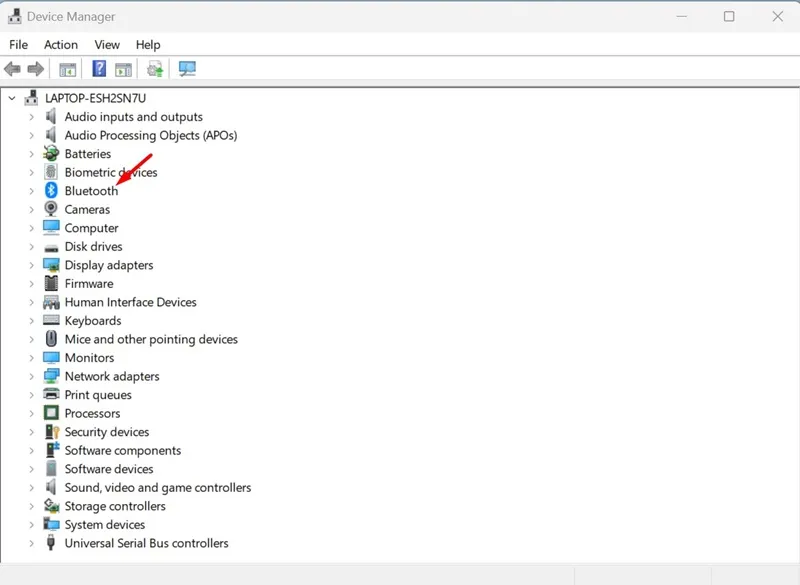
3. 現在,右鍵單擊要刪除的藍牙設備,然後選擇卸載設備。
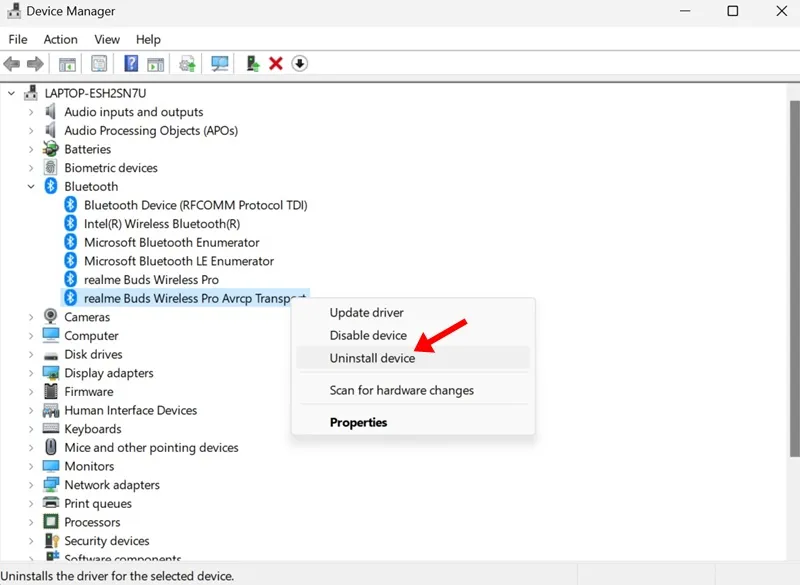
4. 在卸載設備確認提示中,按一下卸載。
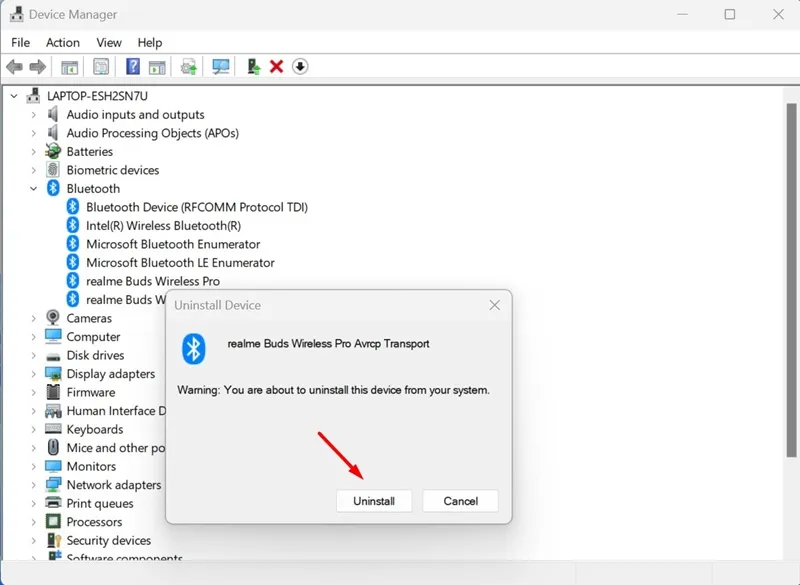
就是這樣!這將立即從 Windows 11 PC 中刪除藍牙裝置。
3. 使用命令提示字元刪除藍牙設備
如果您對命令提示字元感到滿意,可以按照此方法刪除藍牙裝置。以下是如何使用命令提示字元在 Windows 11 上刪除藍牙裝置。
1. 開啟裝置管理員。右鍵點選要刪除的藍牙設備,然後選擇「屬性」。

2. 切換到「詳細資料」選項卡,然後在「屬性」下拉清單中選擇「裝置實例路徑」 。

3. 右鍵單擊該值並選擇複製。
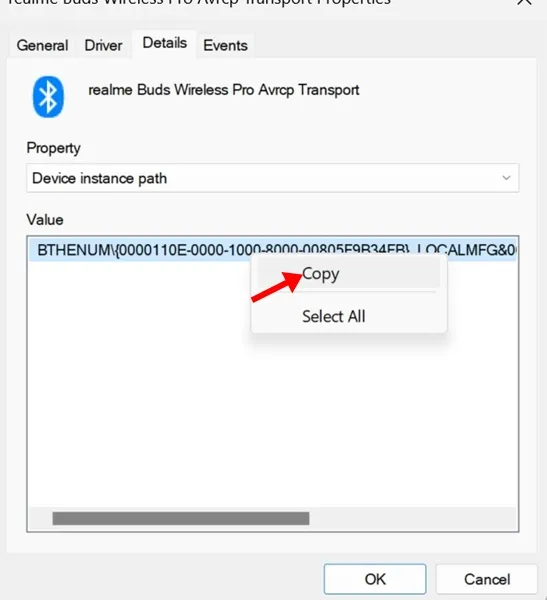
4. 接下來,使用管理員權限開啟命令提示字元。
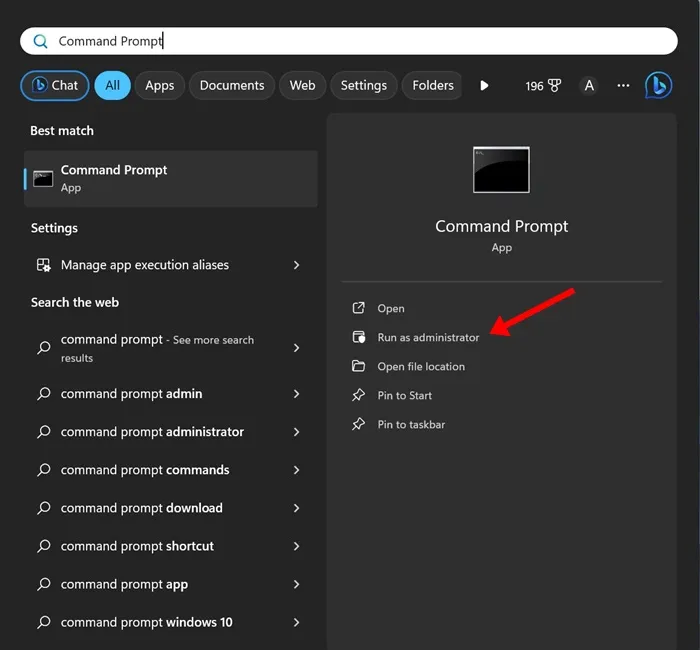
5. 接下來,執行下面給出的命令,將「DEVICE_ID」替換為您先前複製的值。
pnputil /刪除裝置“DEVICE_ID”
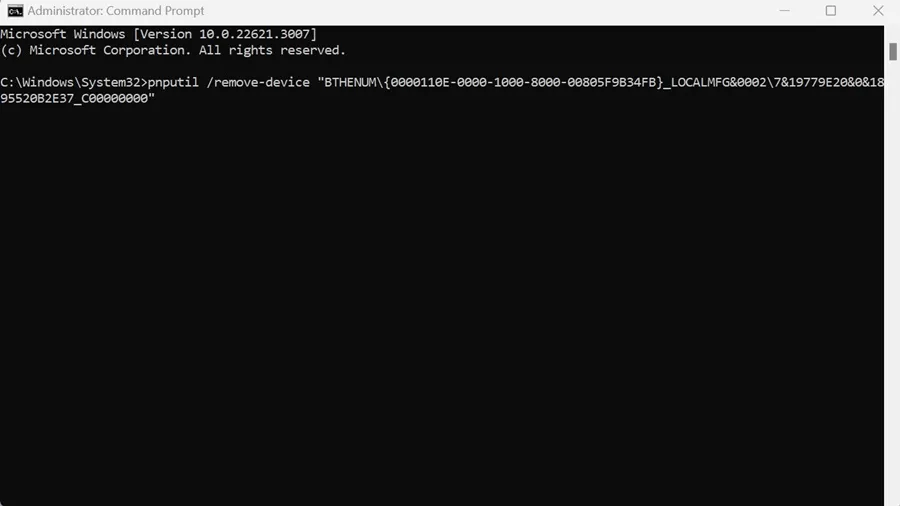
6. 成功執行該指令後,您將看到「裝置已成功刪除」訊息。這表示藍牙裝置已被刪除。
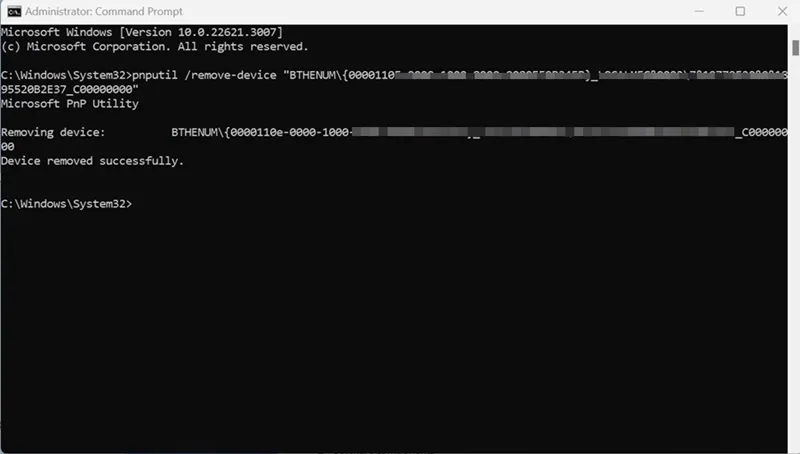
就是這樣!您可以按照相同的步驟刪除盡可能多的藍牙裝置。
因此,這是在 Windows 11 電腦上刪除藍牙裝置的三種最佳方法。如果您需要更多有關刪除藍牙裝置的協助,請在下面的評論中告訴我們。




發佈留言