
讓我們承認這一點:我們安裝了數百個應用程式和應用程式。我們的 Windows 11 電腦上的遊戲。使用特定軟體一段時間後,我們從控制面板實用程式中將其卸載。安裝時在 Windows 11 上卸載應用程式非常簡單,如果您想恢復特定已卸載的程式怎麼辦?
Windows 11 可以顯示已解除安裝的程式清單嗎?是的! Windows 11 上的一項功能會追蹤您從裝置安裝的每個程式。然而,找到這些應用程式並不容易,因為它需要使用事件檢視器。
檢查已卸載的程式清單後,還有一些方法可以還原這些程式。因此,如果您剛剛卸載了電腦上的多個程式並正在尋找恢復它們的方法,請繼續閱讀本指南。
如何在 Windows 11 上還原已解除安裝的程式
我們將使用事件檢視器存取已卸載的程式列表,然後使用系統還原選項來還原它們。讓我們開始吧。
查看 Windows 11 上已解除安裝程式的列表
第一步包括透過事件檢視器實用程式檢查 Windows 11 上已卸載應用程式的歷史記錄。以下是您需要遵循的一些簡單步驟。
1。在 Windows 11 搜尋中輸入事件檢視器。接下來,從最佳匹配結果清單中開啟事件檢視器應用程式。
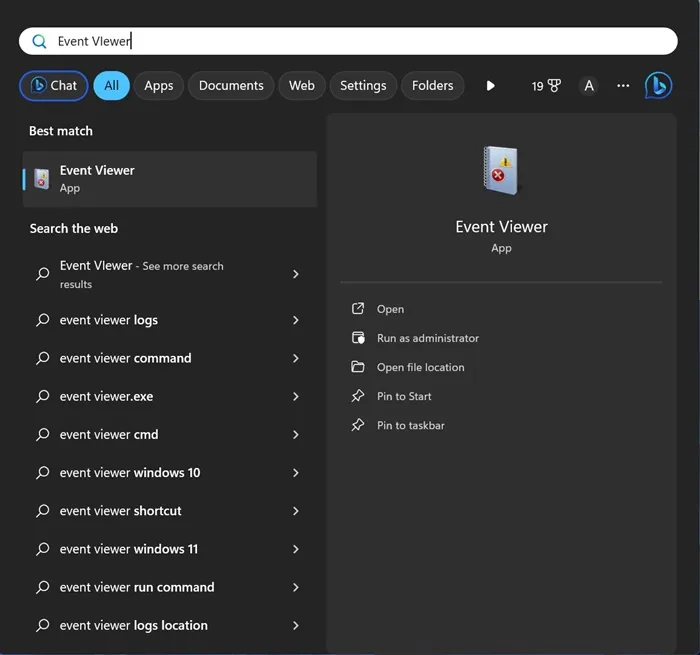
2.當事件檢視器開啟時,導覽至 Windows 日誌 >應用程式.
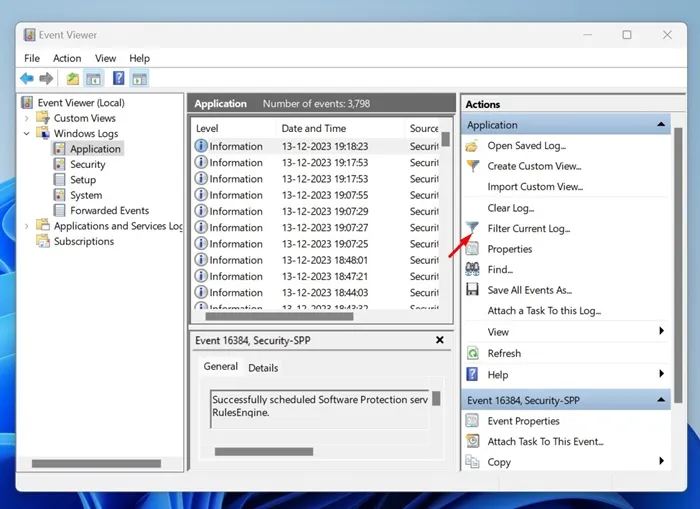
4。在事件來源上,選擇 MsiInstaller。在事件ID 上,輸入1034 並按一下確定。。一>確定
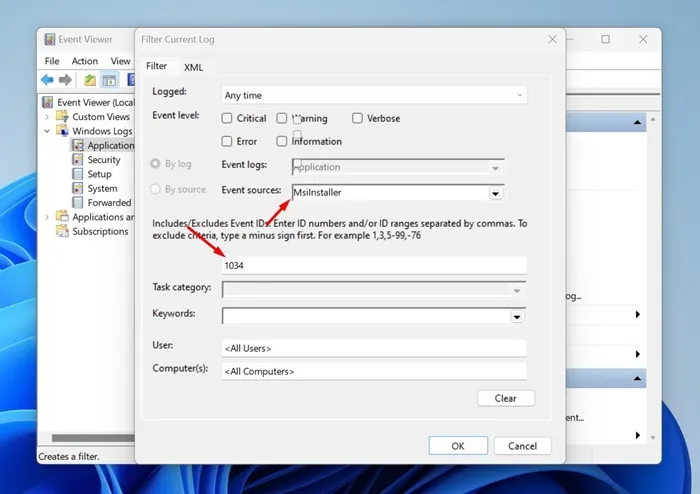
5. 現在,事件檢視器將向您顯示已從電腦中卸載的所有程式的清單。
就是這樣!您可以透過這種方式檢查 Windows 11 電腦上已解除安裝的程式清單。
如何在 Windows 11 上還原已解除安裝的程式?
現在您已經有了已卸載程式的列表,是時候了解如何恢復它們了。恢復已卸載的程式並不容易,而且選項也有限。您可以使用系統還原公用程式或第三方程式來還原 Windows 11 上已解除安裝的程式。
1. 使用系統還原還原 Windows 11 上已解除安裝的程式
在這種方法中,我們將使用Windows 11的系統還原實用程式來還原已解除安裝的程式。如果您不知道,系統還原是一項備份功能,可讓使用者將裝置還原到先前的狀態。
但是,要使用此功能,您的電腦需要在前一天建立還原點。這就是你需要做的。
1。在 Windows 11 搜尋中輸入「恢復」。接下來,從「設定」清單中開啟恢復套用。
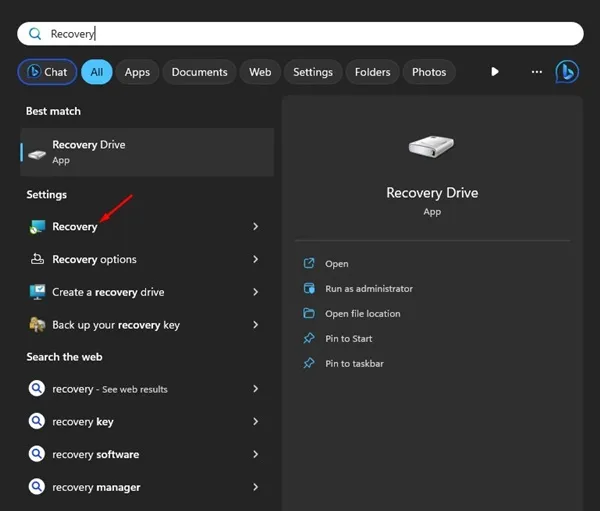
2.當復原應用程式開啟時,按一下開啟系統還原。
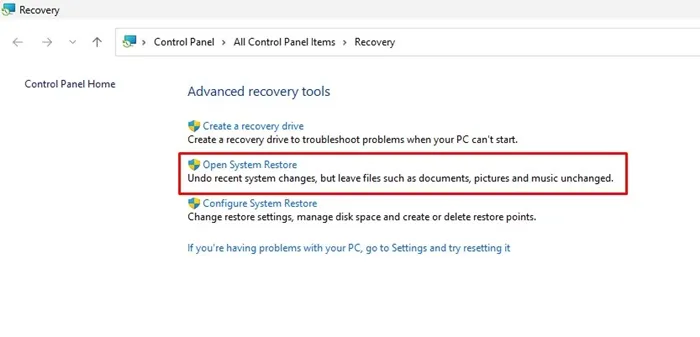
3.在「還原系統檔案和設定」對話方塊中,選擇選擇其他還原點。
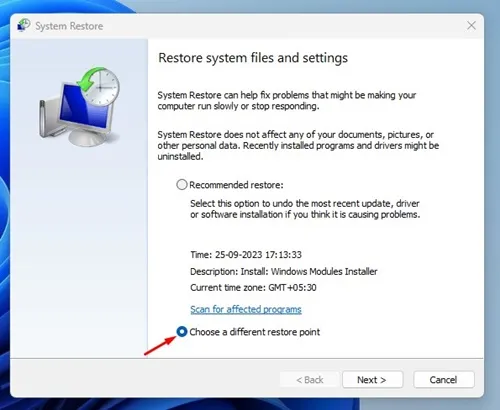
4. 選擇已卸載程式在您的裝置上可用之日所建立的還原點,然後按一下「下一步」。
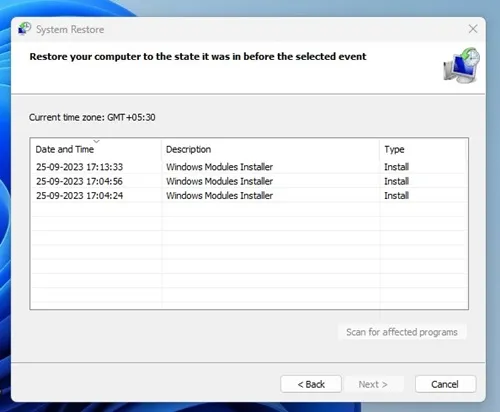
5。在系統復原確認對話方塊中,按一下完成。
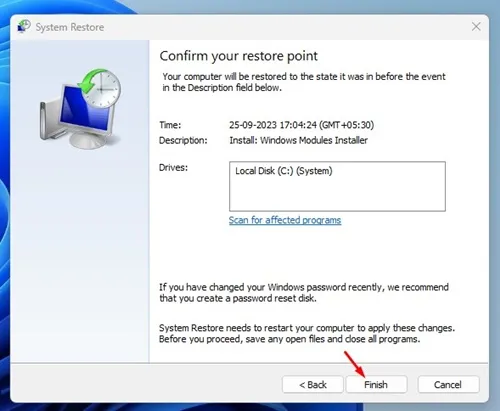
就是這樣!這是使用系統還原功能在 Windows 11 上還原已解除安裝程式的方法。
2.使用資料復原軟體恢復Windows 11上解除安裝的程式
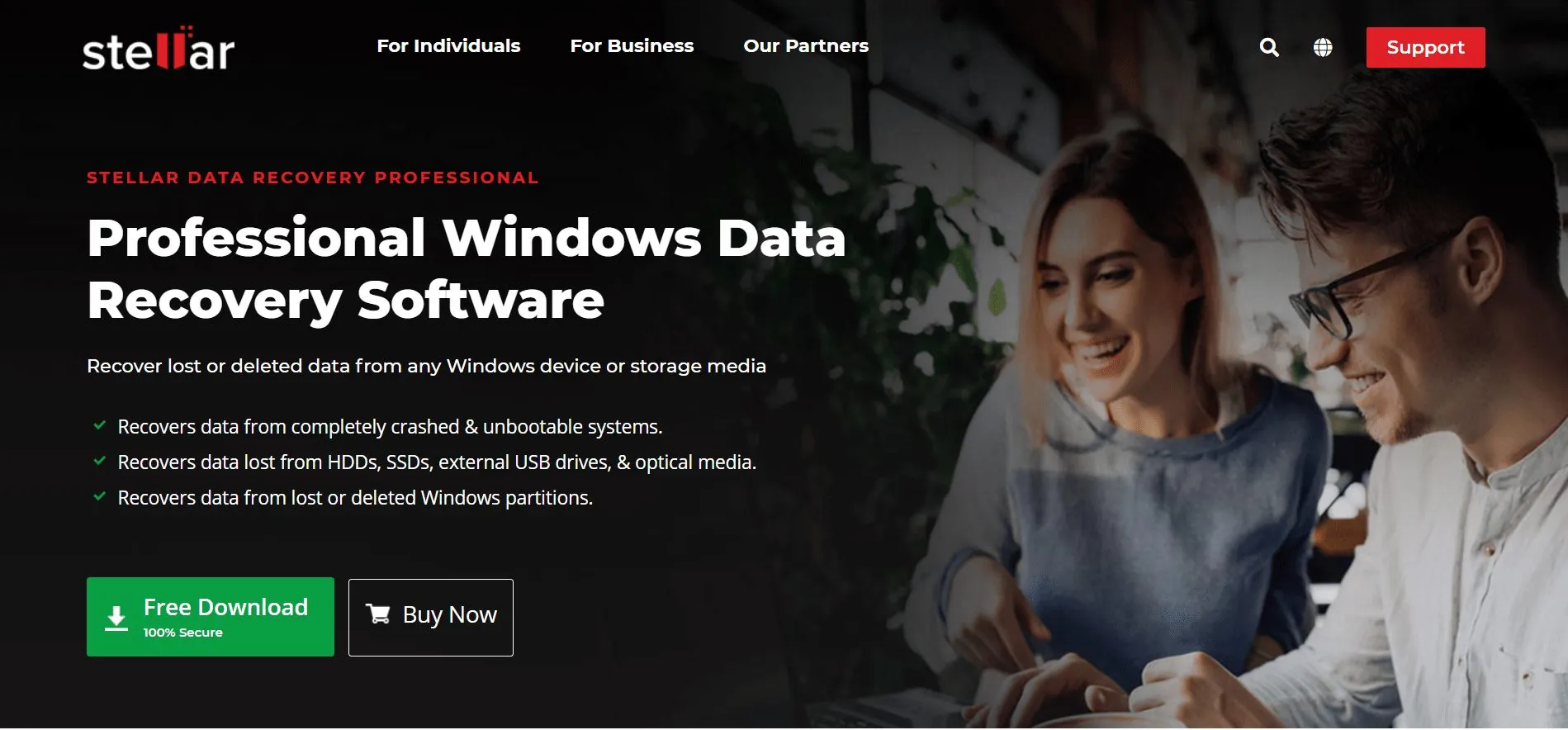
有數百種資料復原軟體可用於 Windows 10;有些也與 Windows 11 相容。您可以使用這些資料復原程式來還原已解除安裝的程式。
但是,資料復原軟體的問題是它們通常非常昂貴並且提供許多限制。適用於 Windows 11 的免費資料復原程式只能恢復幾 MB 的資料。
所以,被卸載的程式對你來說確實很重要;您可以考慮購買適用於 PC 的進階資料復原程式。但是,請從可信任來源或其官方網站下載這些程式。
如何備份Windows 11?
為了保持安全並避免資料遺失,您需要遵循適當的安全規則。建議對所有重要文件和文件進行適當的備份。資料夾。
在 techviral 上,我們已經分享了一份詳細指南,解釋了備份 Windows 11的所有方法。請務必仔細閱讀指南並備份您的 Windows 11 電腦。
因此,本指南說明如何復原 Windows 11 電腦上已解除安裝的程式。如果您需要更多幫助來恢復已卸載的程序,請告訴我們。另外,如果您發現本指南有幫助,請不要忘記與您的朋友分享。




發佈留言