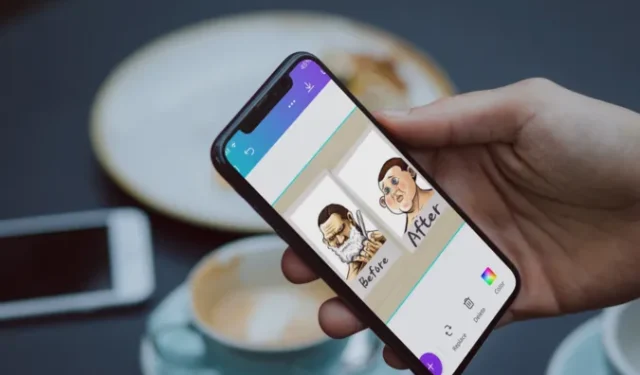
當您瀏覽 iPhone 的圖庫時,您偶然發現了一些童年照片,現在您非常興奮地分享它們在社交媒體上。但隨後,您想知道如何創建一張並排圖片,比較您過去和現在的外表。幸運的是,您可以使用許多應用程式來製作完美的並排照片。您計劃發佈內容的社群媒體平臺本身可能具有此功能。讓我們開始吧。
1. 使用 PicsArt 並排組合 2 張圖片
創建並排比較照片的最簡單方法之一是安裝 PicsArt 應用程式。該應用程式使您可以絕對控制照片的外觀。您可以調整各種元素,包括網格大小、邊框大小、過濾器以及添加文字和貼紙的功能。廢話說得夠多了——讓我們開始行動:
1.啟動PicsArt應用程序,然後點按加號(+) 按鈕並選擇拼貼 樣式。
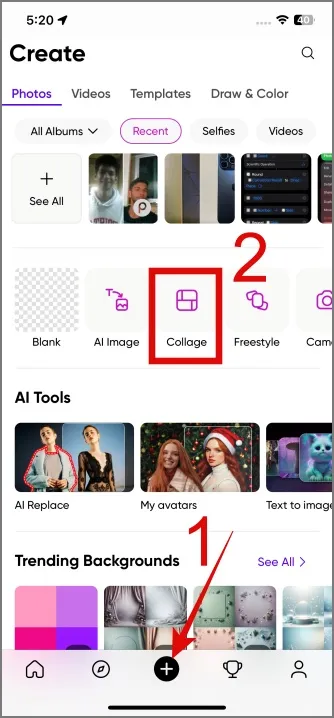
2. 接下來,選擇要合併的兩張照片,然後選擇< /a >您選擇的。範本
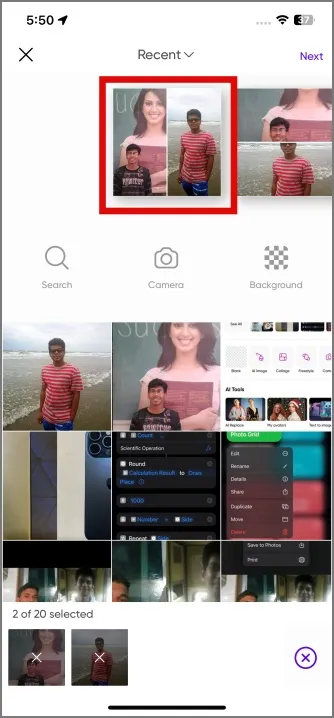
3.如果您想調整網格版面配置以適合您最喜歡的社群媒體貼文比例,請點選版面配置< i=3> 按鈕。從那裡導航至比例部分,然後選擇所需的影像比例 。在本文中,我們將選擇 Instagram 的肖像風格。
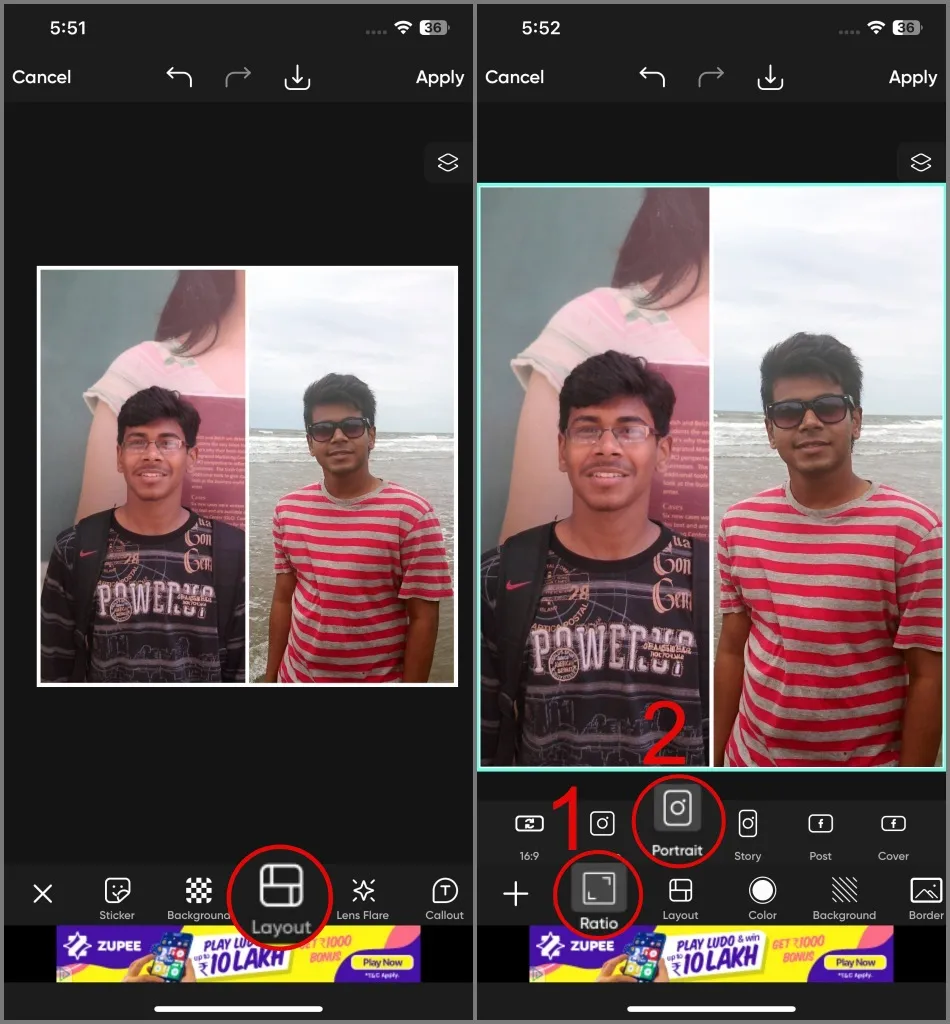
您甚至可以根據自己的喜好調整邊框厚度和半徑。總的來說,如果您有足夠的時間,您可以嘗試使用其他編輯工具。
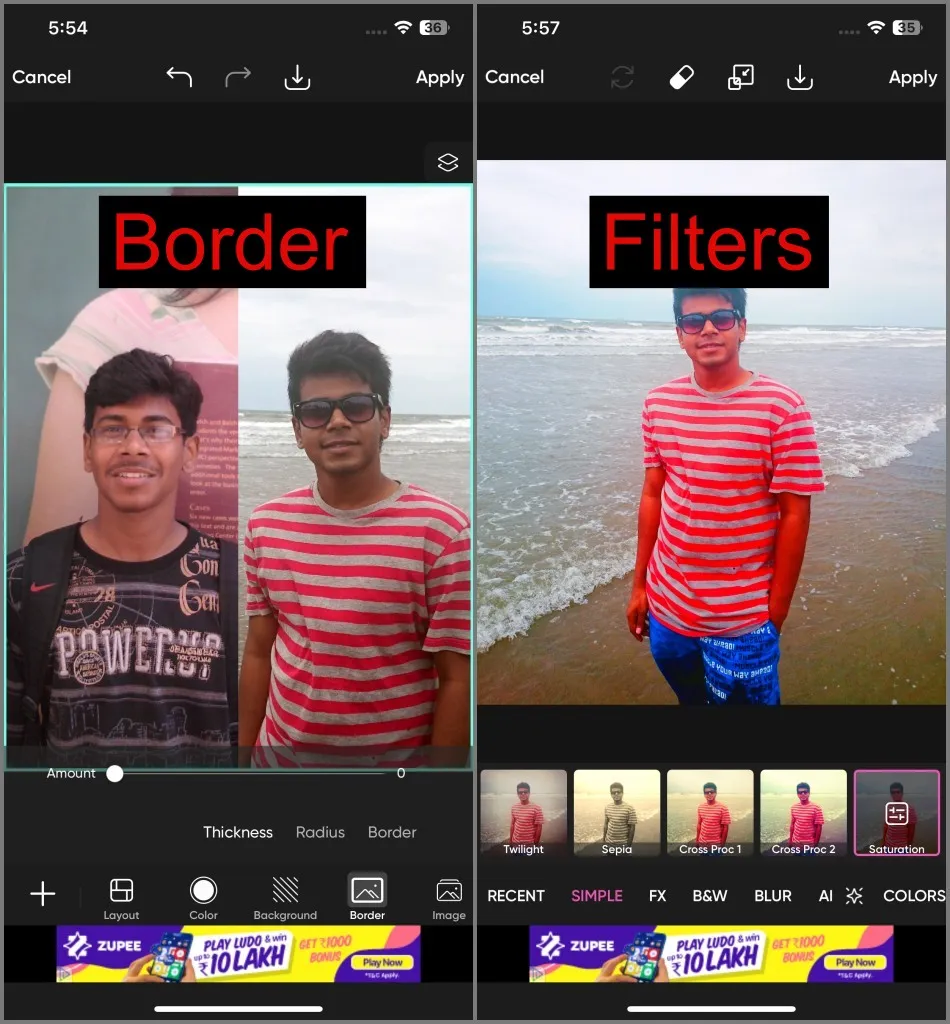
4.完成所有操作後,您可以點選下載按鈕(向下箭頭圖示)位於頂部位置,它將把圖像保存在您的iPhone 上。
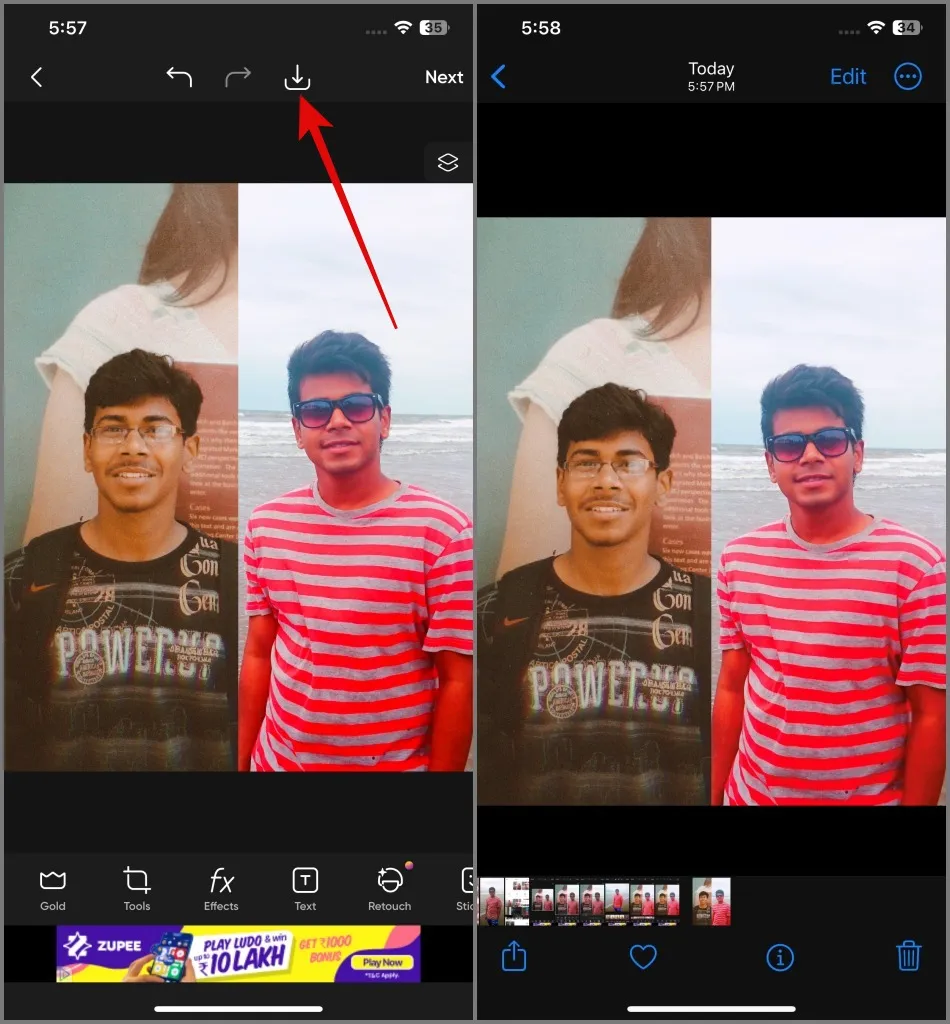
優點:
- 直覺的使用者介面
- 可自訂的網格佈局
- 很多照片編輯功能
- 以高品質保存圖片
- 您可以並排放置兩張以上的照片
缺點:
- 系統可能會要求您登入 PicsArt 帳戶
- 帶有廣告
2. 使用捷徑建立 2 張並排照片
如果您想快速並排合併2 張照片,而無需在iPhone 上安裝其他應用程序,您可以嘗試“快捷方式”應用,該應用程式已預先安裝在您的 iPhone 上。如果您已卸載,可以再次從App Store下載。完成後,您可以按照以下指南進行操作:
1.在 iPhone 上開啟捷徑應用,然後切換到< a i=4>圖庫選項卡。從那裡搜尋照片網格快捷方式。找到後,點選 ‘+’ 按鈕將其新增至您的捷徑。
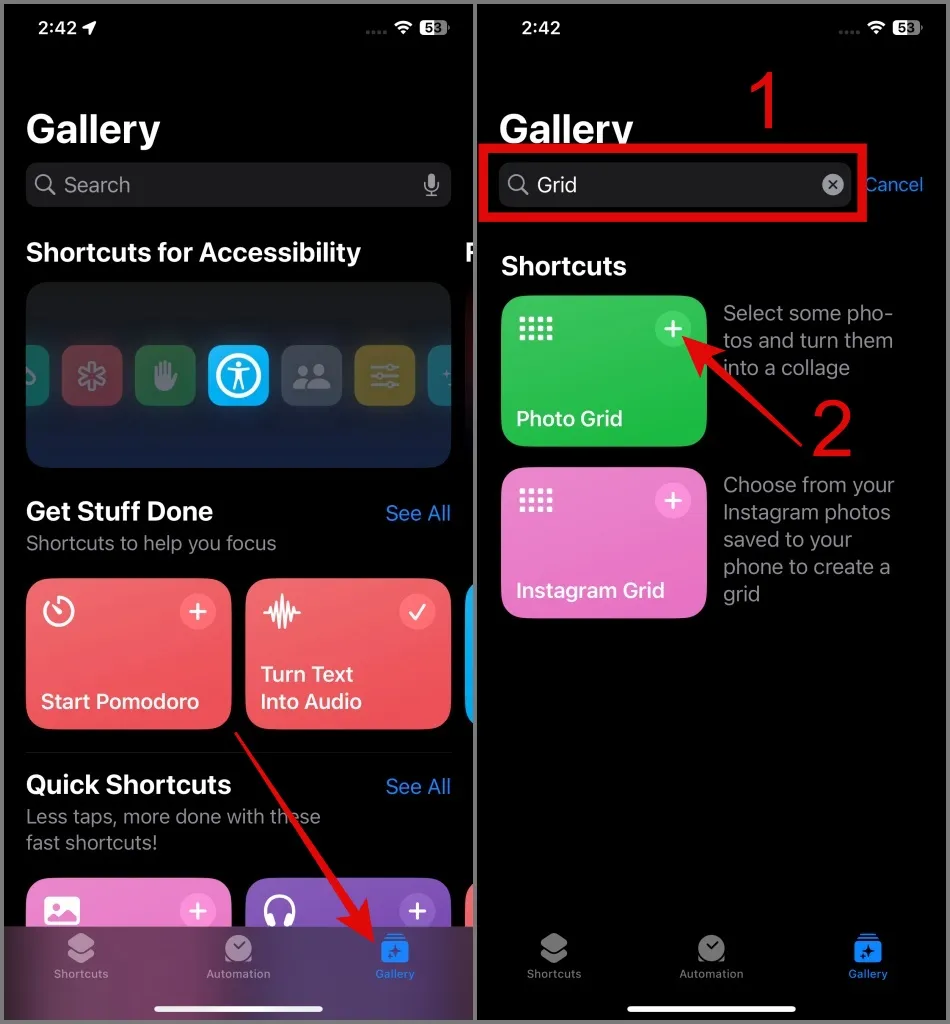
2. 接下來,切換到捷徑選項卡,然後點選 快捷方式。照片網格
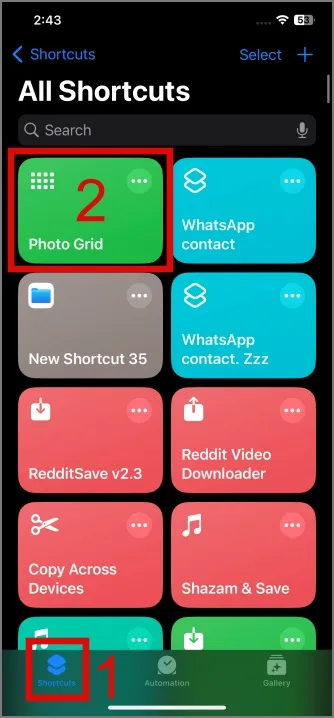
3. 現在選擇2 張圖片,完成後,點選< a i =4>加。
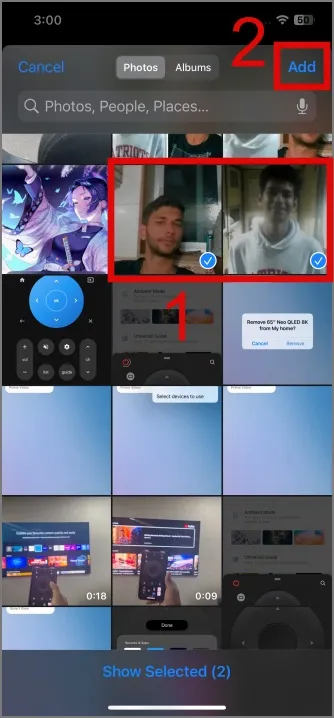
4. 正如您在下面的螢幕截圖中看到的,它已為您創建了一張拼貼畫儲存到照片< /a > 選項。圖標,然後選擇影像下拉選單 。若要將影像儲存到手機圖庫,請點擊
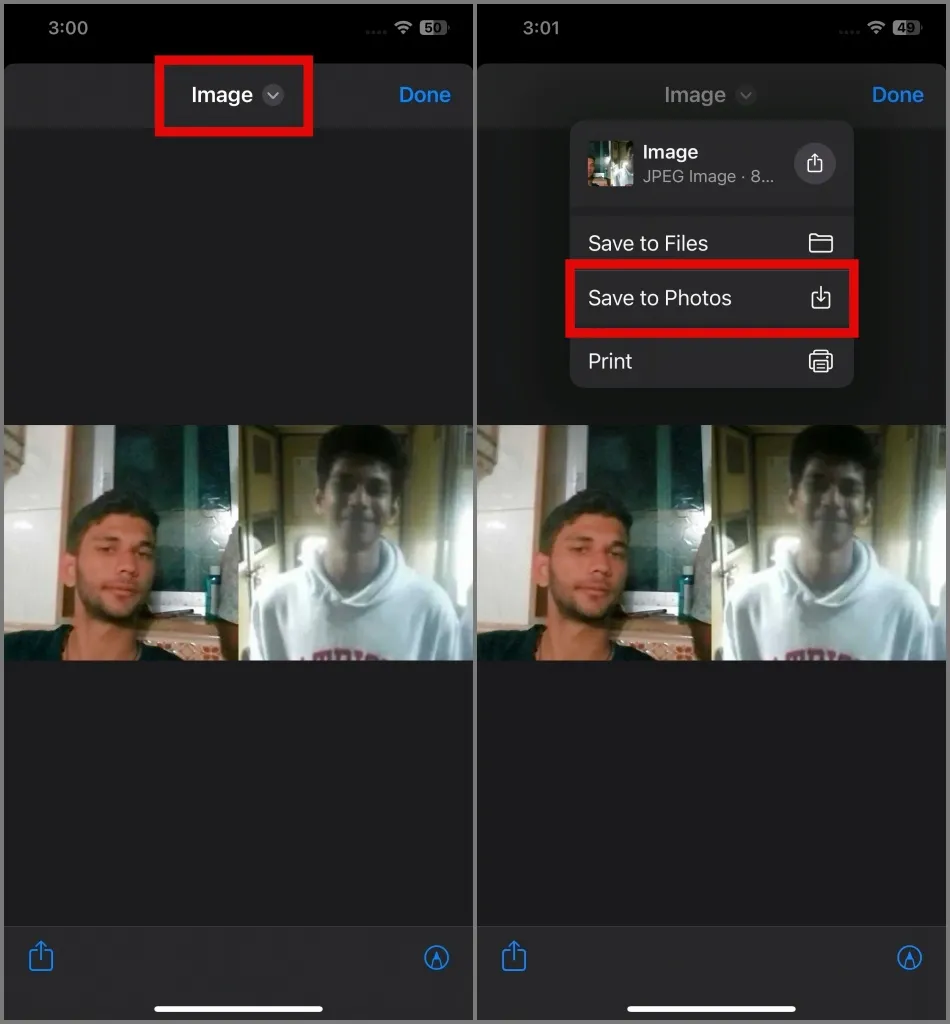
就是這樣。如您所見,您的圖像已儲存到「照片」應用程式中。
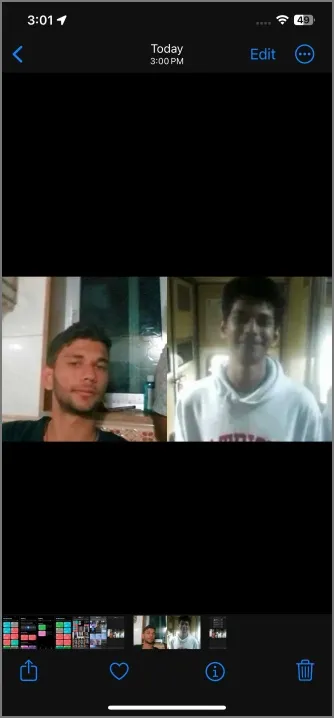
優點:
- 它預裝在 iPhone 上
- 使用簡單
- 您可以建立兩張以上圖片的拼貼畫
缺點:
- 影像解析度不錯(1000 x 500 像素)
- 沒有簡單的方法來更改網格大小(PS:您可以編輯 Proto Grid 命令,但人們可能會因其複雜性而不知所措)
- 無法在網格內移動照片
- 沒有可用的自訂選項
- 無法新增邊框
3. 使用 Instagram 並排放置 2 張照片
所以,您正在尋找的魔力可能已經在您的手機中。是的,我們正在談論Instagram。如果您是活躍用戶,您可以在應用程式中建立並排圖片並直接從那裡發布它們。其工作原理如下:
1. 在 iPhone 上啟動 Instagram 應用程序,然後點按 < a i=4>加號按鈕,然後切換到故事選項卡。
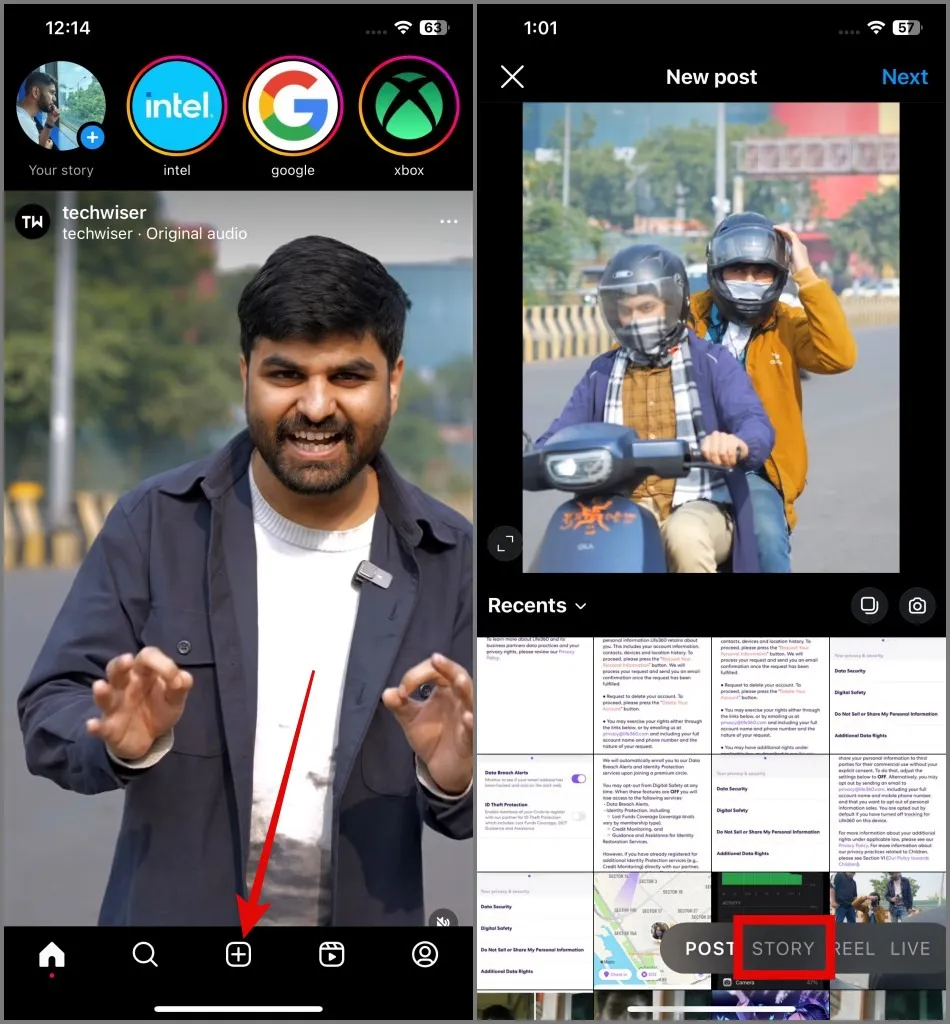
2. 然後,點選佈局 圖示(有網格的圓角正方形),然後點選變更網格選項。
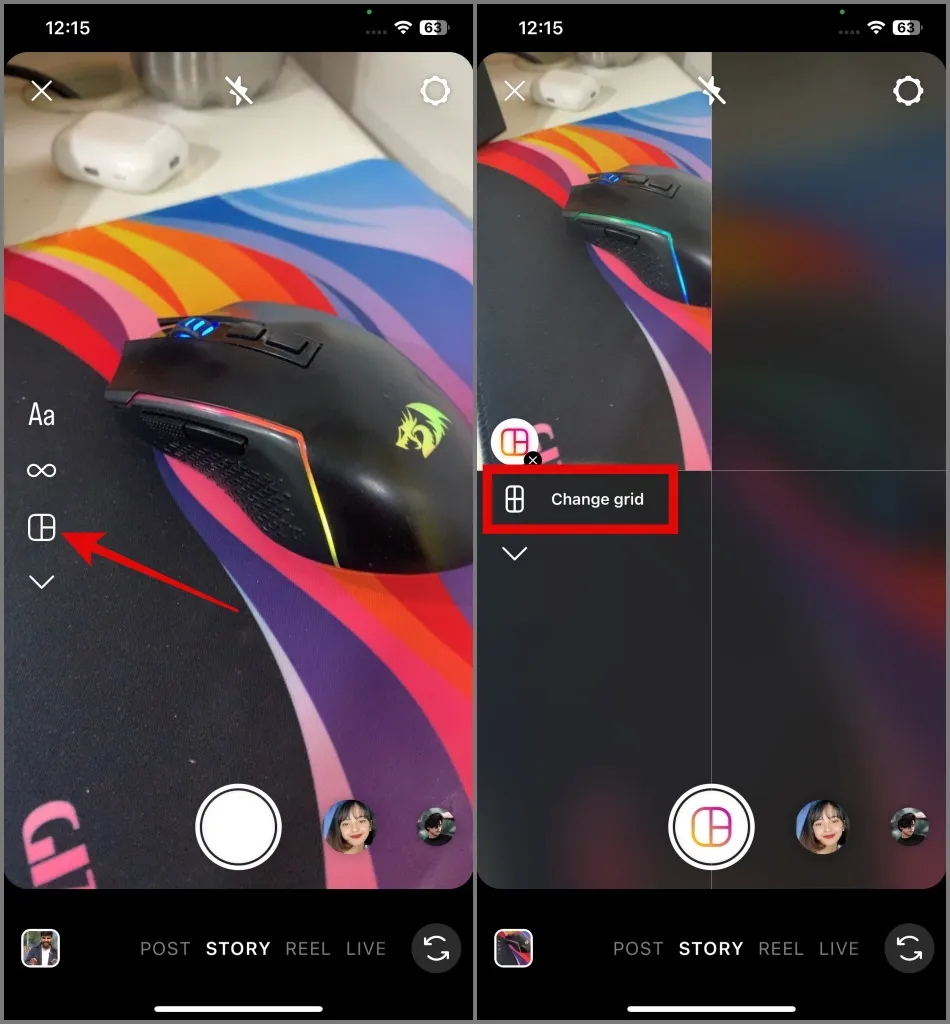
3. 從拼貼畫中選擇可以新增兩張垂直影像的拼貼畫。之後,點選照片檢視器圖示即可查看所有照片。

4.接下來,選擇照片。然後再轉到照片檢視器為第二個網格選擇圖片 .
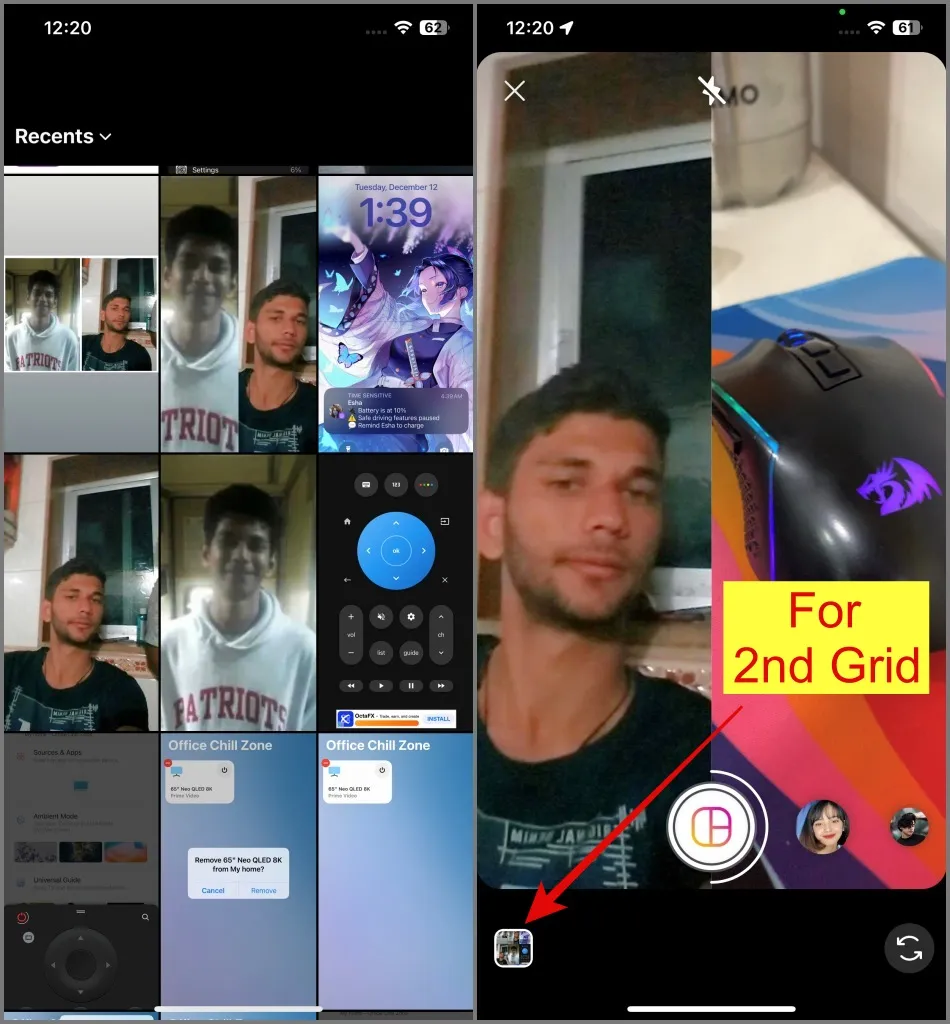
5.如果您想刪除照片以替換更好的照片,請點擊圖像< a i=3>和刪除圖示將會出現。然後,您可以重複第 4 步新增圖片。
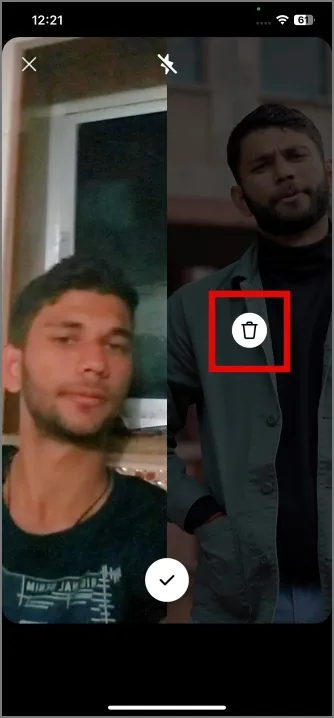
6.完成後,點選勾選圖示(複選標記圖示)。勾選圖示(複選標記圖示)。
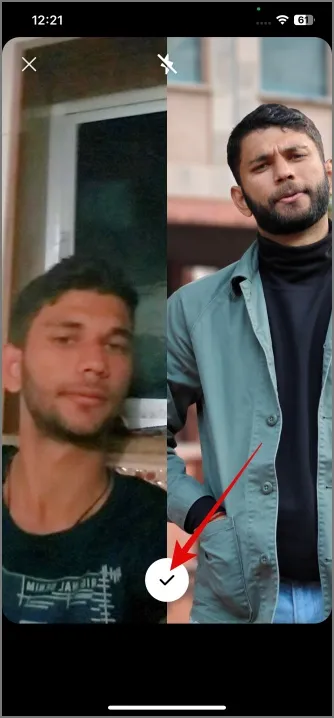
7.如果您希望在將圖片儲存到iPhone 之前對其進行編輯,您可以使用Instagram 的編輯工具< a i=3>(顯示在頂部)來執行此操作。
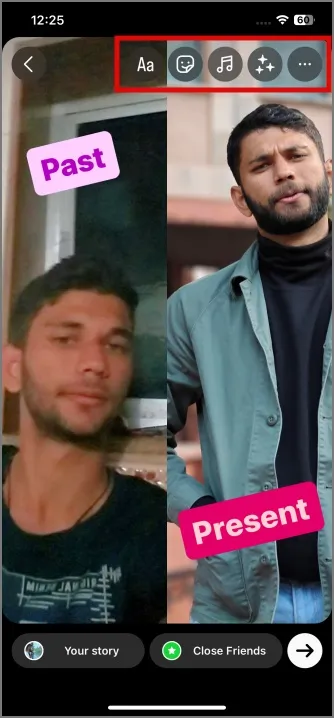
8.對最終結果感到滿意後,您可以點擊肉丸圖示(三點圖示)並點選儲存 按鈕將影像儲存在手機的圖庫中。或者,您可以點擊右箭頭按鈕(右下角)將其直接發佈到您的 Instagram 故事上。
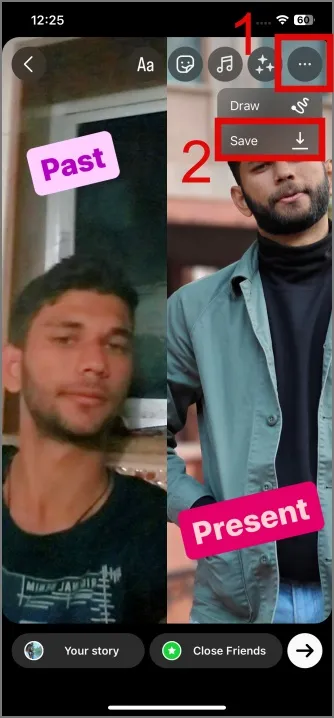
如您所見,圖像保存在 iPhone 上。
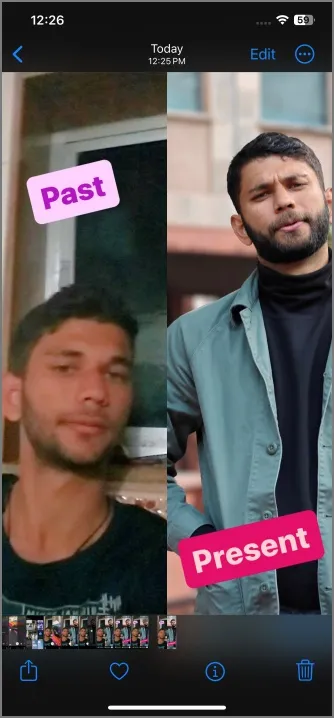
優點:
- 方便使用
- 您無需安裝其他應用程序,因為您已經擁有 Instagram 應用程序
- 不影響影像品質
- 您可以組合 2 張以上的影像
- 有大量的定制可供選擇
缺點:
- 您需要有 Instagram 帳戶
- 沒有更改網格大小的選項
- 無法新增邊框
4.使用Google Photos並排連接2張圖片
我們中的許多人都使用 Google Photos 來儲存我們所愛之人的珍貴回憶。如果您碰巧在 iPhone 上使用此應用程序,您會很高興知道您可以用它創建兩張並排的照片。就是這樣:
1. 開啟 Google 相簿應用,然後透過按住每個影像來選擇兩個影像。之後,點選「加入」按鈕(+圖示)。
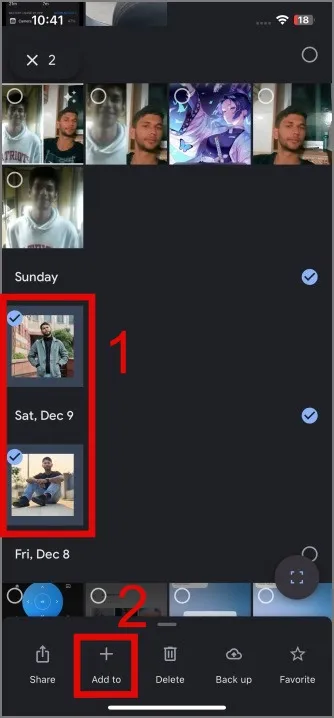
2.接下來,選擇拼貼選項。
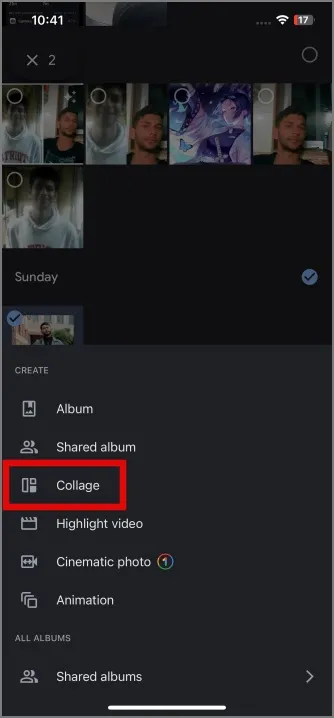
3. 在接下來的畫面上,您將看到範本清單。我們將選擇簡單設計,但您可以選擇您喜歡的任何設計。
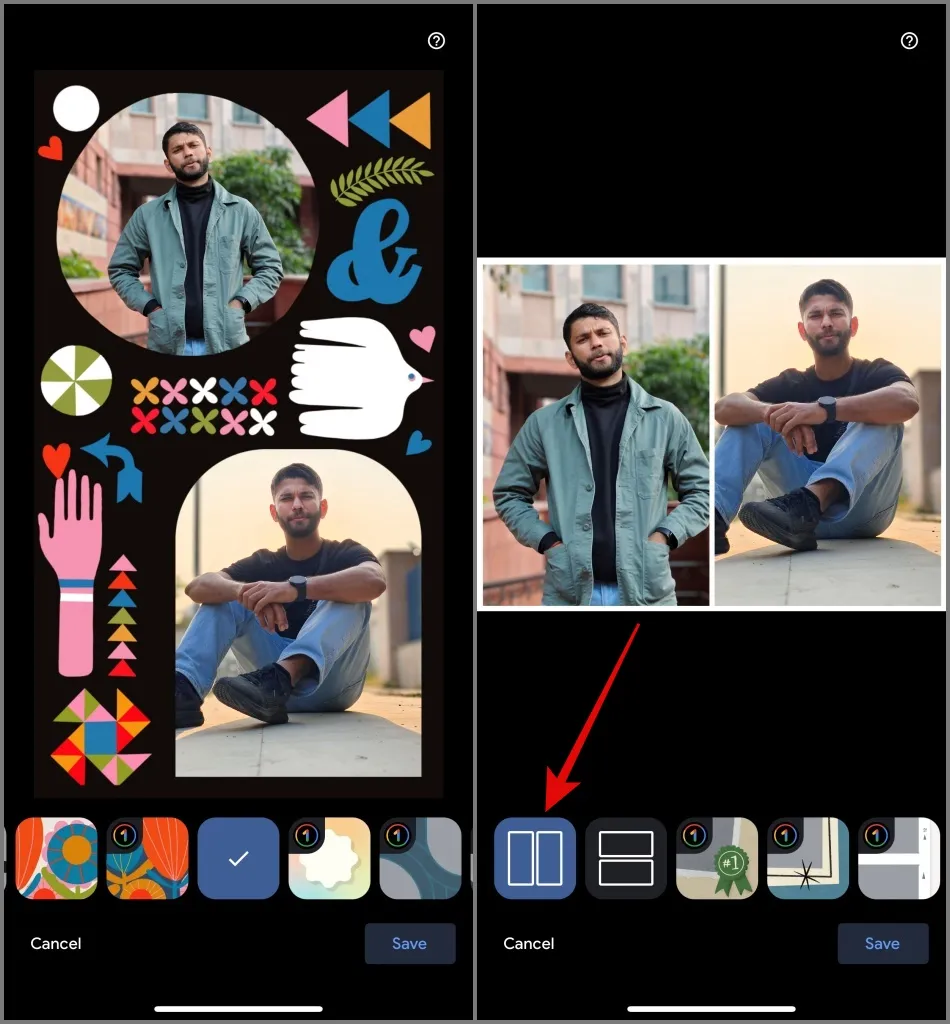
4.完成後,點選儲存按鈕,您的影像將會儲存儲存在您的iPhone 上。
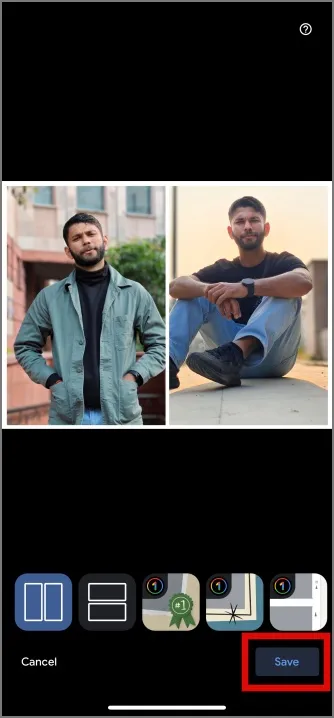
優點:
- 最小的使用者介面
- 無廣告體驗
- 以高解析度保存影像
- 您可以並排放置多張照片
缺點:
- 沒有自訂網格佈局的選項
- 無法調整網格內影像的位置
- 免費用戶可用的模板有限
- 無法刪除或減少邊框厚度
常見問題解答
1. 支援哪些影像檔案格式?
我們測試了各種流行的圖像格式,例如JPEG、PNG 和WebP,所有這些格式都運作良好。
2. 可以調整圖片的大小、間距和邊框嗎?
在此列表中,只有 PicsArt 應用程式能夠調整影像之間的大小、間距和邊框。
3. 我可以加入文字、標題或其他裝飾元素嗎?
Instagram 和 PicsArt 等應用程式可讓您為圖片添加裝飾元素。
取得兩張照片一起出去玩
雖然並排創建兩張照片聽起來像是一項簡單的任務,但根據使用情況,人們可能更喜歡其中一個應用程式。例如,只想在 Instagram 上發布並排照片的用戶可能不需要安裝功能強大的照片編輯應用程式(例如 PicsArt 應用程式) 。我們希望上述指南對您有幫助。如果您想在 Android 手機上建立並排圖片,您可以查看我們的綜合指南。




發佈留言