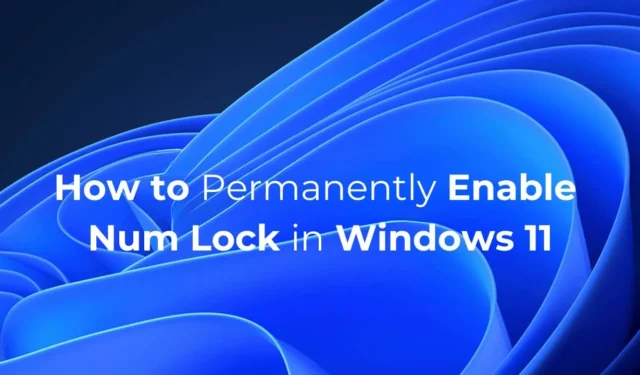
Windows 使用者在啟動電腦後經常遇到的最令人沮喪的問題之一是發現數位鎖定鍵已停用。數字鎖定鍵非常重要,因為它可以讓您輸入數字。
如果您是辦公室工作人員或將 PC 用於會計目的,您可能希望始終啟用 NUM Lock 鍵。要始終保持 Num Lock 鍵處於啟用狀態,您必須對登錄機碼進行一些變更。以下是我們如何實現這一目標。
1.關閉快速啟動
您應該關閉 Windows 11 的快速啟動功能以保留您的 Num Lock 首選項。停用快速啟動將確保您的 Num Lock 首選項在重新啟動或關閉後不會變更。
1. 在 Windows 11 搜尋中輸入「控制台」。接下來,從投注比賽結果清單中開啟控制面板應用程式。

2. 在「所有控制台項目」畫面上,按一下「電源選項」。

3. 接下來,點選選擇電源按鈕的功能。

4. 在下一個畫面上,按一下「變更目前不可用的設定」。

5. 在關機設定中,取消選取開啟快速啟動(建議)選項,然後按一下儲存變更。

2.修改註冊表以保持NUM Lock啟用
這就是你需要做的。
1. 在 Windows 11 搜尋中輸入登錄。接下來,從最佳匹配結果清單中開啟註冊表編輯器。

2. 當登錄編輯程式開啟時,導覽至以下路徑:
計算機\HKEY_USERS\.DEFAULT\控制面板\鍵盤

3. 在右側,找到並雙擊InitialKeyboardIndicators。

4. 在數值資料欄位中,輸入2並按確定。

從現在開始,您的 Num Lock 鍵將一直處於啟用狀態。
3. 建立一個腳本以保持 Num Lock 永久啟用
並不是每個人都能輕鬆處理註冊表。如果您是其中之一,您可以建立腳本並將其設定為在啟動時自動執行。這將使 Num Lock 始終保持啟用。

2. 當記事本打開時,將給定的腳本貼到其中:
set WshShell = CreateObject("WScript.Shell")
WshShell.SendKeys "{NUMLOCK}"

3. 點選檔案並選擇另存為。

4. 在「另存為」提示中,以任意名稱儲存文件,副檔名為.vbs。另外,請確保在「儲存類型」上選擇「所有檔案」。

5.接下來,複製。 vbs 檔案您建立的並開啟檔案總管。在檔案總管中,將shell:startup 貼到網址列中,然後按 Enter。或者,按 Windows 鍵 + R,然後在「執行」對話方塊中鍵入相同的位址,然後按 Enter。

6. 在啟動資料夾中,貼上。您建立的vbs 檔案。

每次重新啟動或關閉後,. vbs 檔案將自動運作並保持 Num Lock 啟用狀態。
這些是在 Windows 11 PC 上始終保持 Num Lock 啟用狀態的一些簡單方法。如果您需要有關此主題的更多協助,請在評論中告訴我們。另外,如果您發現本指南有幫助,請不要忘記與您的朋友分享。


發佈留言