
隱身模式是當今所有主要網絡瀏覽器中都存在的功能,可以幫助您瀏覽網絡,而不會留下您的活動記錄。但是,如果您與未成年人共用電腦並希望追蹤他們在做什麼,您可以在瀏覽器中永久停用隱身模式。停用與簡單地關閉隱身模式不同,因為它將永久阻止任何人在您的網頁瀏覽器中開啟隱身視窗。以下是您可以這樣做的方法。
在 Windows 上的 Chrome 中
- 開啟“開始”功能表,鍵入
CMD並按一下“以管理員身份執行”。
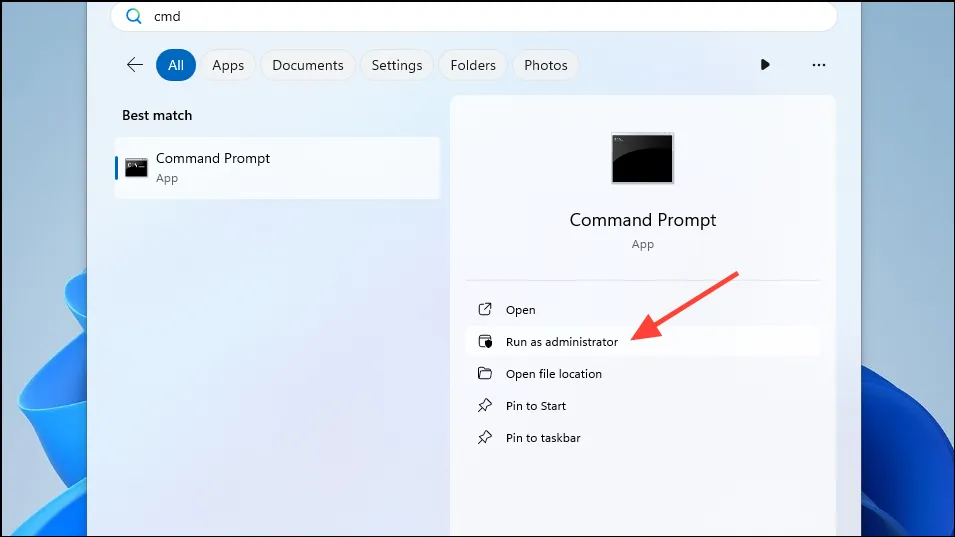
- 當命令提示字元視窗開啟時,將以下命令貼到其中並按 Enter:
REG ADD HKLM\SOFTWARE\Policies\Google\Chrome /v IncognitoModeAvailability /t REG_DWORD /d 1

- 現在 Chrome 中的隱身模式應該會變灰並且不再可用。若要重新啟用該功能,請將以下命令貼到命令提示字元中
REG ADD HKLM\SOFTWARE\Policies\Google\Chrome /v IncognitoModeAvailability /t REG_DWORD /d 0。確保將 替換1為0.
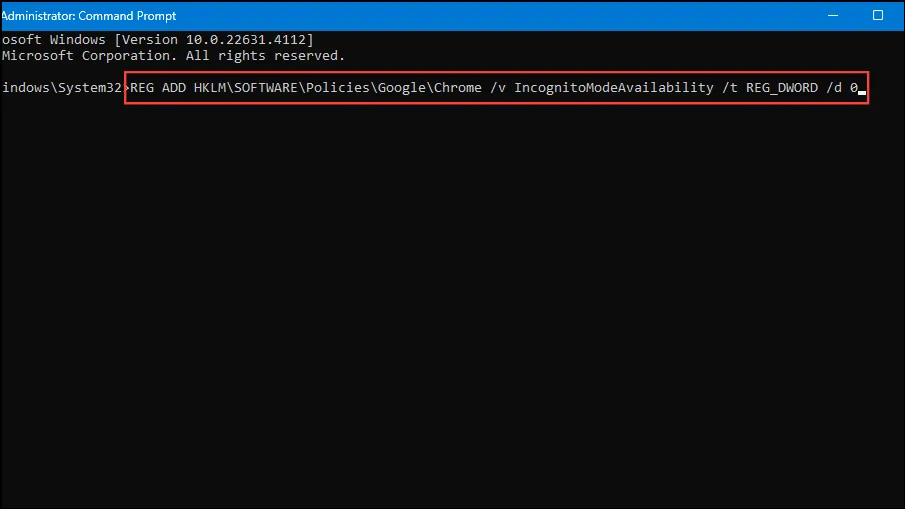
在 macOS 上的 Chrome 中
- 若要在 macOS 上的 Chrome 中永久停用隱身模式,請先使用
Command + Space捷徑開啟 Spotlight 搜尋。 - 在搜尋框中鍵入
Terminal並在搜尋結果中出現時選擇它。 - 將以下命令貼上到終端機視窗中
defaults write com.google.chrome IncognitoModeAvailability -integrer 1z,然後按 Enter。 - 現在關閉終端並檢查 Chrome。應禁用隱身模式。
在 macOS 和 iPhone 上的 Safari 中
Safari 中沒有直接選項來停用隱私權瀏覽模式,但您可以透過調整不同類型網頁內容的內容限制來實現。
在 iPhone 上
- 打開 iPhone 上的裝置設置,然後點擊「螢幕時間」。如果該選項已停用,請點擊“開啟螢幕時間”,然後點擊“繼續”選項以啟用它。
- 現在,點擊「使用螢幕時間密碼」設定密碼,然後確認。這將防止其他人進行未經授權的更改。
- 設定密碼後,前往「內容和隱私限制」。
- 如果未啟用,請點選頂部的「內容和隱私限制」開關。然後,前往「商店、網路、Siri 和遊戲中心內容」。
- 接下來,點選「網路內容」選項。
- 從選項中選擇「限製成人網站」以停用 Safari 中的私密瀏覽。
哪裡 macOS
- 在 macOS 上,打開“設定”並點擊左側的“螢幕時間”。
- 然後點擊“限制”部分中的“內容和隱私”。
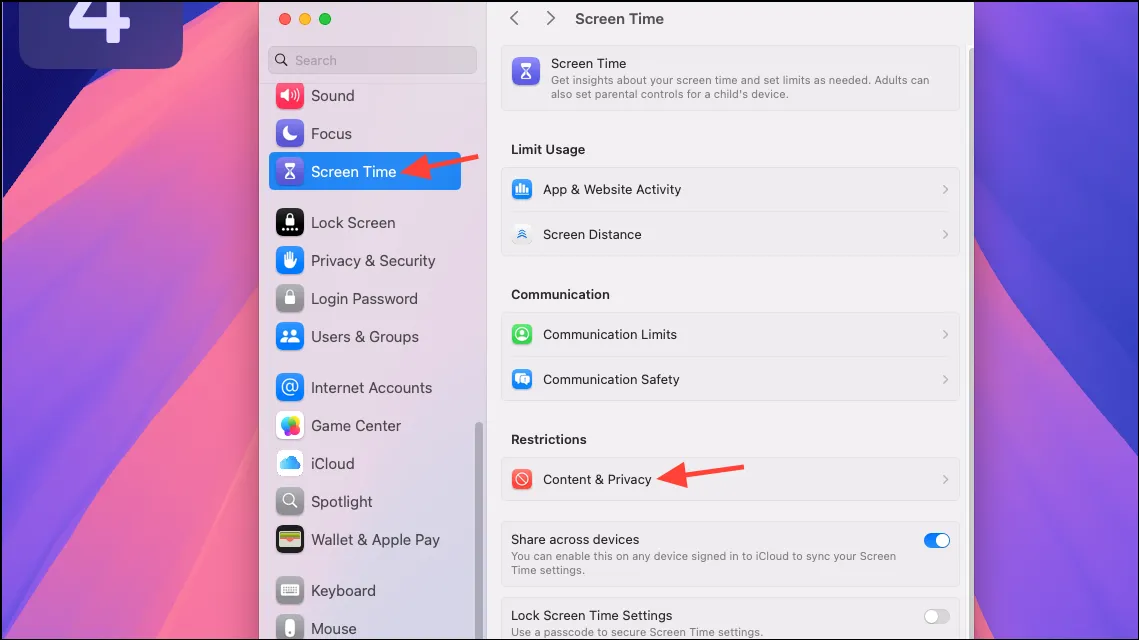
- 如果該選項未打開,請按一下切換按鈕將其開啟。
- 現在,點擊「商店、網路、Siri 和遊戲中心內容」選項。
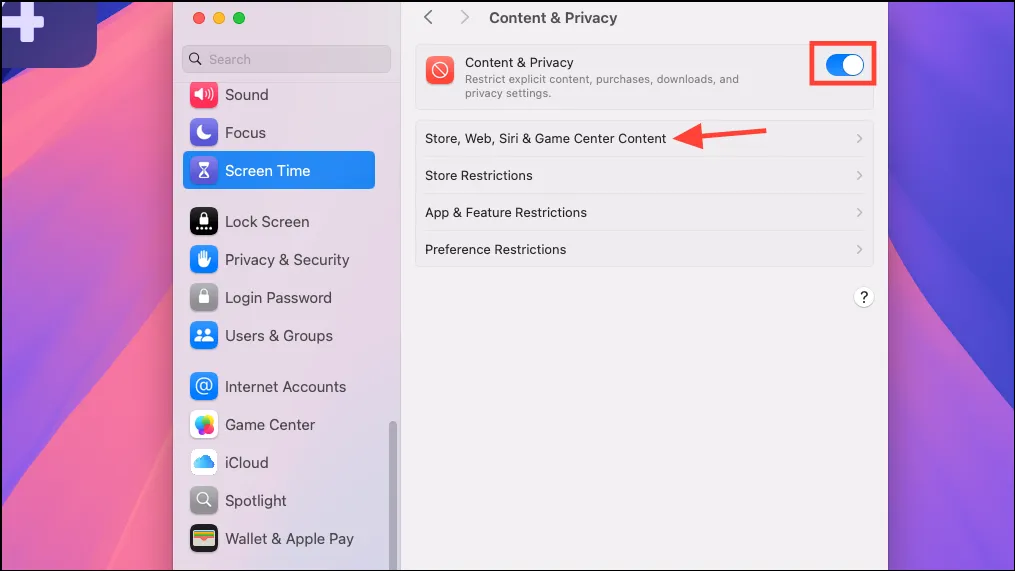
- 對於 Safari 下的“訪問網頁內容”選項,從選單中選擇“限製成人網站”,然後點擊右下角的“完成”。

- 現在,開啟Safari檢查「新私人視窗」選項是否已灰顯。

在 Windows 上的 Microsoft Edge 中
要在 Windows 上的 Microsoft Edge 中停用隱身模式,您需要依賴登錄編輯程式。
- 開啟「開始」功能表,鍵入
regedit,然後按一下「以管理員身分執行」。
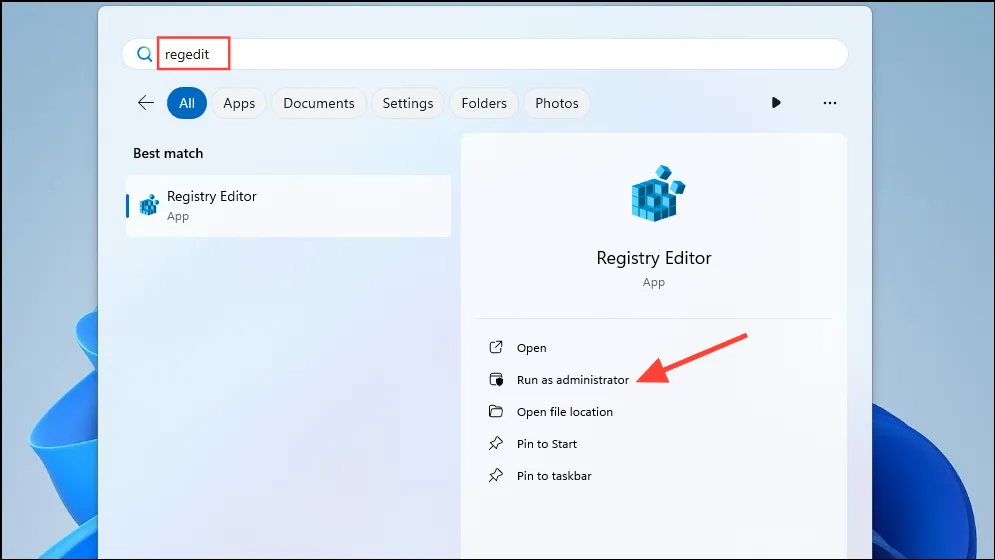
- 當登錄編輯器開啟時,導覽至以下目錄:
HKEY_CURRENT_USER > Software > Policies > Microsoft > Edge。
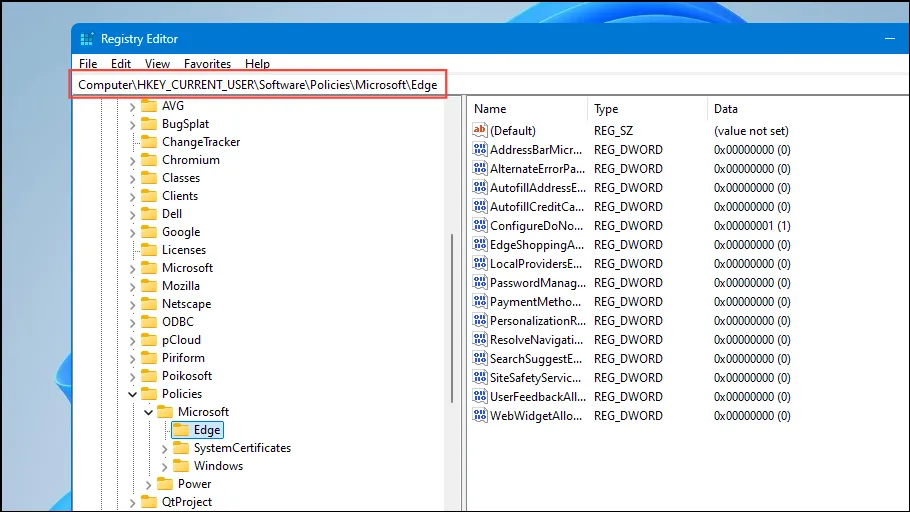
- 選擇 Edge 目錄後,右鍵單擊右側並選擇“新建”,然後選擇“DWORD(32 位元)值”。
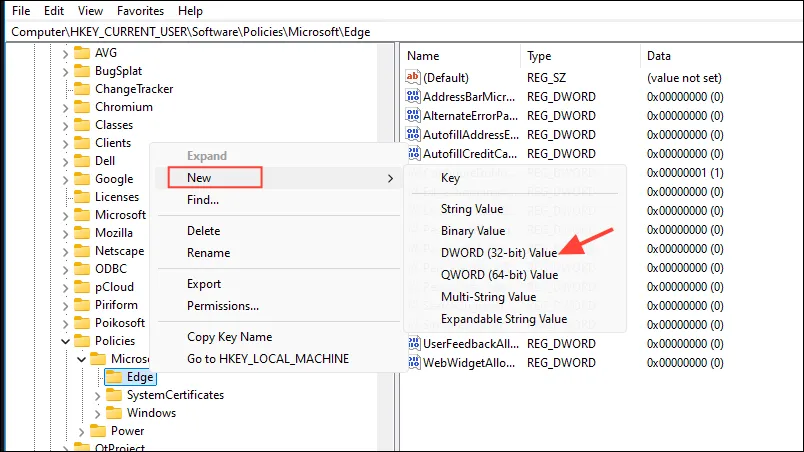
- 為新建立的項目命名
InPrivateModeAvailability,然後雙擊它並將其值設為1。
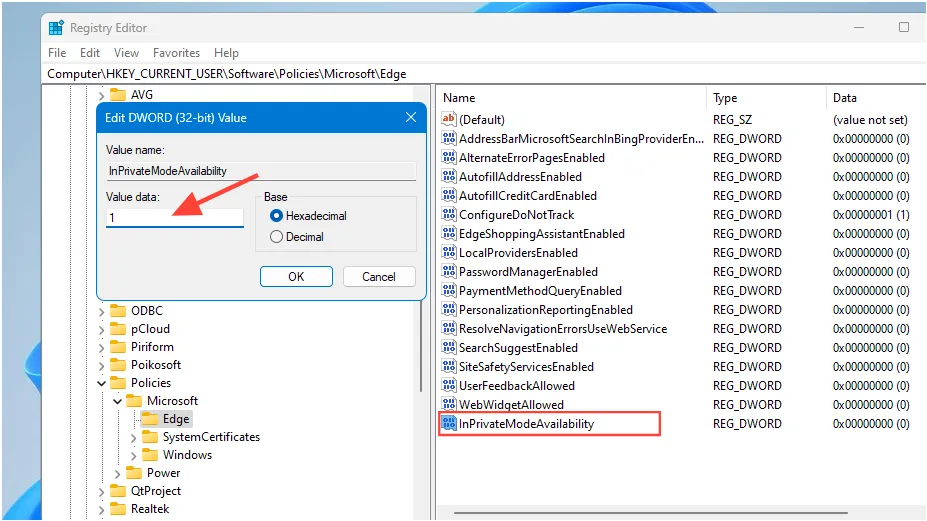
- 現在,關閉登錄編輯程式並重新啟動電腦。開啟 Edge 瀏覽器,「InPrivate Browsing」選項現在應該呈現灰色。
要知道的事情
- 更改 Windows 註冊表可能會導致各種問題,特別是如果您對電腦的工作原理沒有足夠的了解。因此,請確保在進行操作之前建立備份。
- 雖然上述方法可以幫助您在 Chrome、Safari 和 Edge 中停用隱身模式,但它們並非萬無一失。因此,請密切注意使用您的 iPhone 或電腦的其他人的瀏覽記錄。
- 您尚無法在 Android 裝置上的 Chrome 和 Edge 上永久停用隱身模式。
- Firefox 等瀏覽器不允許您停用隱身模式,儘管有一些擴充功能聲稱可以幫助您這樣做。但是,使用此類擴充功能存在安全性問題,因此請盡可能避免使用它們。



發佈留言