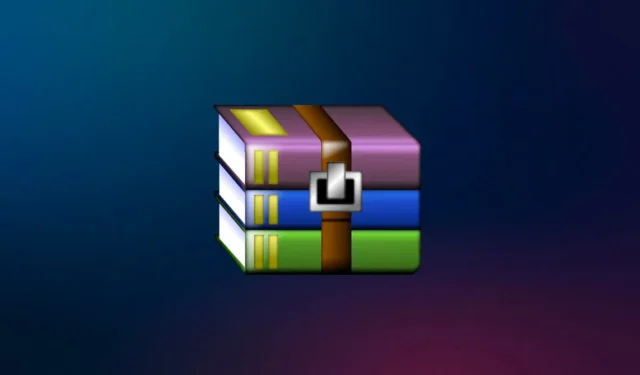
RAR 是一種用於將檔案壓縮為存檔的檔案格式。 RAR 檔案格式與 ZIP 相同。如果使用者想要減小檔案的大小,那麼他們可以選擇將檔案壓縮到檔案中。
RAR 檔案隨處可見;您從互聯網下載的文件被壓縮為 RAR 文件,您發送給某人的文件可以轉換為 RAR 以消耗更少的儲存空間。
還有受密碼保護的 RAR 文件,它們比常規 RAR 文件安全得多。您可以在Windows 11中為RAR檔案設定密碼,這將更加安全,因為未經授權任何人都無法存取它們。
如果您想用密碼保護 RAR 文件,但不知道如何操作,那麼本文將幫助您。在本文中,我們將討論如何在 Windows 11 上使用密碼保護 RAR 檔案。
在 Windows 11 上使用密碼保護 RAR 文件
有兩種方法可以使用密碼保護 RAR 檔案。您可以建立受密碼保護的新 RAR 文件,也可以使用密碼保護現有的 RAR 檔案。本文前面提到了兩者的步驟。 –
1. 建立受密碼保護的 RAR 文件
如果您想建立受密碼保護的 RAR 文件,請按照以下步驟操作 –
- 首先,在您的 PC 上下載並安裝 WinRAR 應用程式。您可以從此連結下載 WinRAR 應用程式。
- 安裝完成後,選擇使用者想要壓縮的資料夾或檔案。右鍵單擊它,然後單擊選單中的新增至存檔選項。
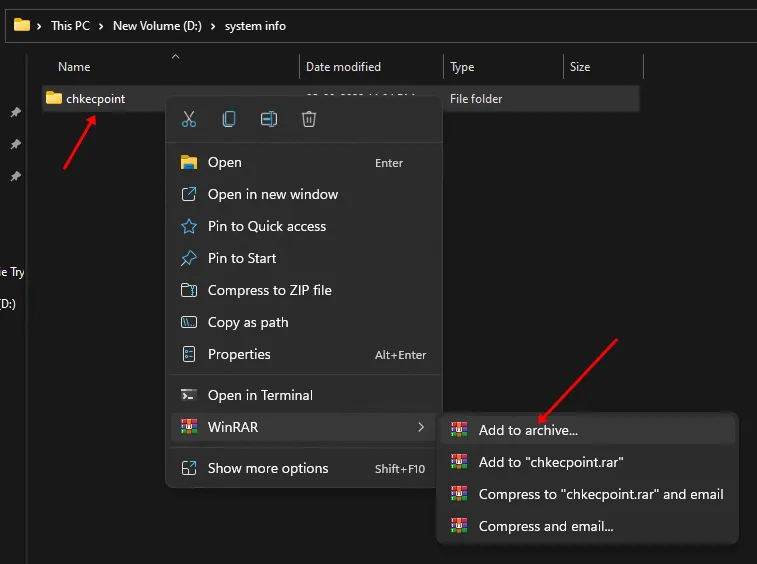
- 接下來,在檔案格式下,選擇RAR 選項。
- 點選存檔選項下的設定密碼右側面板中的部分。

- 系統會要求您輸入密碼並確認。完成後,點選確定。
- 現在,再點擊確定儲存您所做的變更。
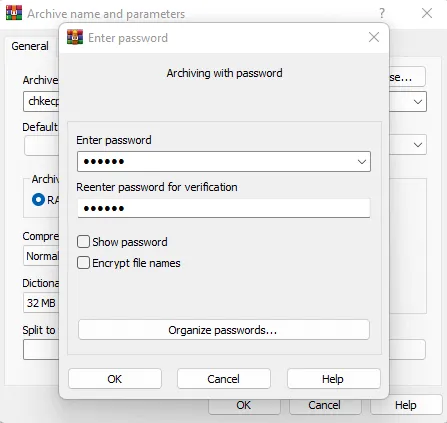
- 這樣,將會建立受密碼保護的 RAR 檔案。使用者在嘗試解壓縮 RAR 檔案時必須先輸入密碼。
2. 為現有 RAR 檔案設定密碼
如果您想為現有 RAR 檔案設定密碼,也可以使用 WinRAR。若要使用 WinRAR 設定現有 RAR 檔案的密碼,請依照下列步驟操作 –
- 選擇需要密碼保護的文件,右鍵點選該文件,然後點選使用WinRAR 開啟選項。使用WinRAR 開啟選項。一個>
- 接下來,按一下工具選項,然後按一下轉換檔案< a i =4>.
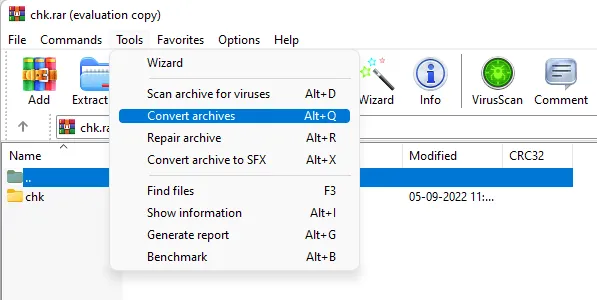
- 在壓縮選項部分下,點選壓縮按鈕。
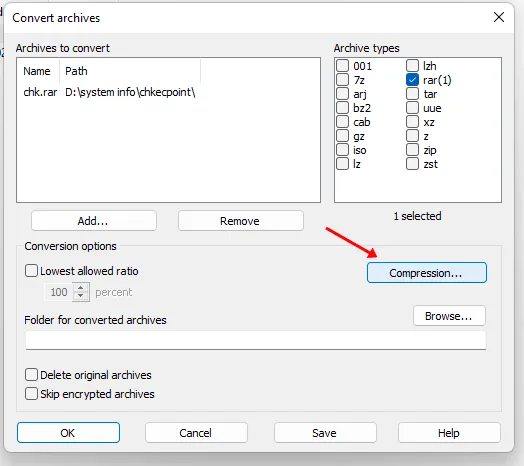
- 現在,點選設定密碼按鈕設定密碼。
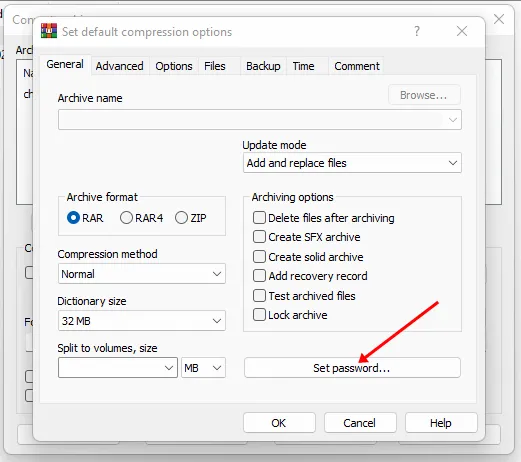
- 在給定欄位中輸入您的密碼,並透過重新輸入進行確認。完成後,點選確定。
- 再次點選確定按鈕,您的變更將會被儲存。
結論
如果您想在 Windows 11 上使用密碼保護 RAR 檔案,那麼 WinRAR 是一個有用的軟體。您可以使用該軟體對現有檔案設定密碼並建立受密碼保護的 RAR 檔案。上面的文章中已經解釋了相同的步驟,因此您可以按照它們來獲得受密碼保護的 RAR 檔案。




發佈留言