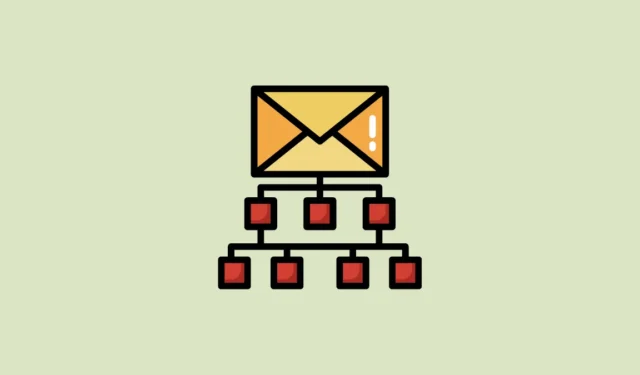
為了更輕鬆地管理電子郵件,Gmail 允許使用者將其電子郵件分為不同的類別。預設情況下,它提供了五種不同的類別,您可以將郵件分類為這些類別:收件匣、社交、促銷、更新和論壇。然而,對於某些用戶來說,類別可能非常有限,導致他們無法完全按照自己的意願自訂電子郵件。
此外,如果您建立單獨的標籤,使用 Gmail 面板瀏覽它們可能會非常麻煩。這就是 CloudHQ 的 Gmail 標籤擴充功能可以派上用場的地方。這是一個免費的擴充程序,可讓您將搜尋查詢或自行建立的標籤轉換為選項卡,這些選項卡可以固定在 Gmail 標準標籤旁邊的頂部,以便於存取。您甚至可以透過更改選項卡的名稱和顏色來自訂選項卡。以下是您如何使用此擴充功能來更輕鬆地管理電子郵件。
安裝 Gmail 標籤擴充
要使用 Gmail 標籤擴充程序,您需要先從 Chrome 線上應用程式商店下載它。
- 該擴充功能可在 Google Chrome 和 Microsoft Edge 中運行,因此您可以使用任一瀏覽器存取 Chrome 線上應用程式商店中的擴充功能頁面。
- 按一下「新增至 Chrome」或「取得」按鈕安裝擴充功能。
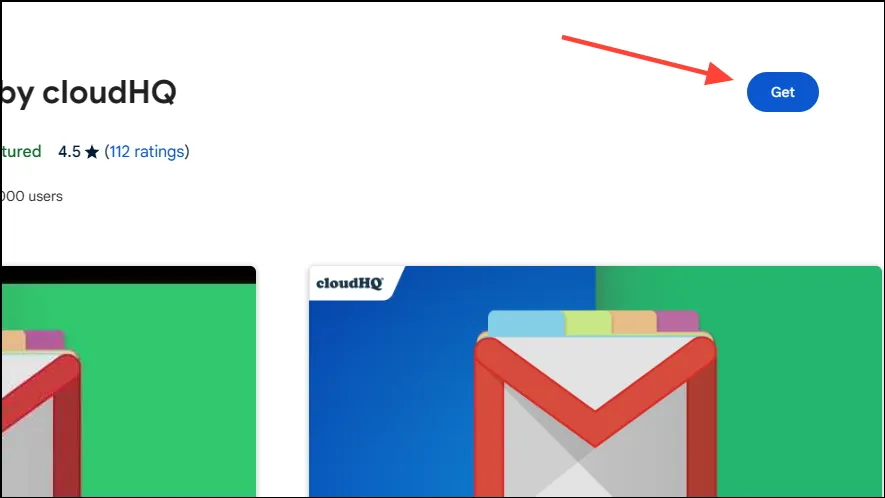
- 您將收到一條提示,要求您確認是否要安裝該擴充功能。點選“新增擴充功能”按鈕。
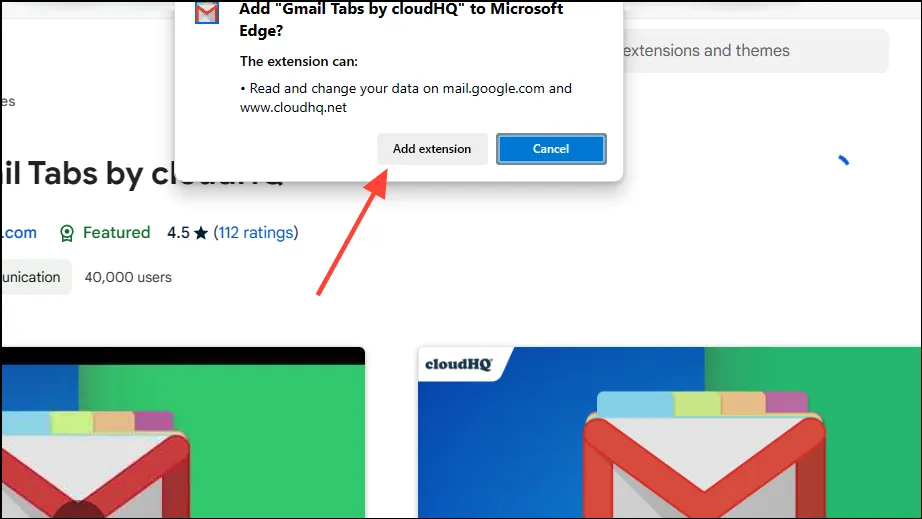
等到擴充功能新增到您的瀏覽器後,您就可以開始使用它在 Gmail 中整理電子郵件。
從標籤建立選項卡
安裝 Gmail 標籤擴充功能後,您不再需要在 Gmail 左側面板上可用的不同選項中搜尋特定標籤。此擴充功能可讓您輕鬆新增標籤作為選項卡,這些標籤位於前面,確保輕鬆存取。
- 使用安裝了 Gmail 標籤擴充功能的相同瀏覽器登入 Gmail。
- 您將在左側找到所有標籤,包括 Gmail 提供的標籤以及您建立的標籤。
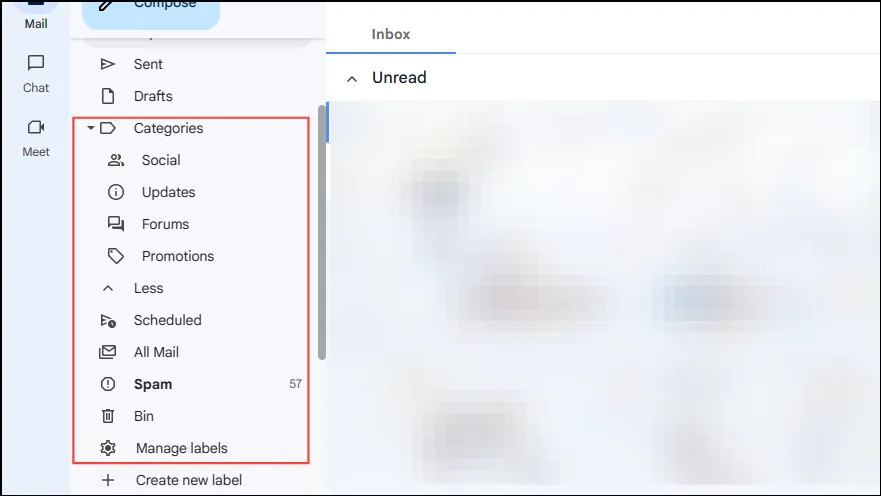
- 將滑鼠懸停在要為其建立選項卡的任何類別或標籤上,您將看到三個點。單擊它們。
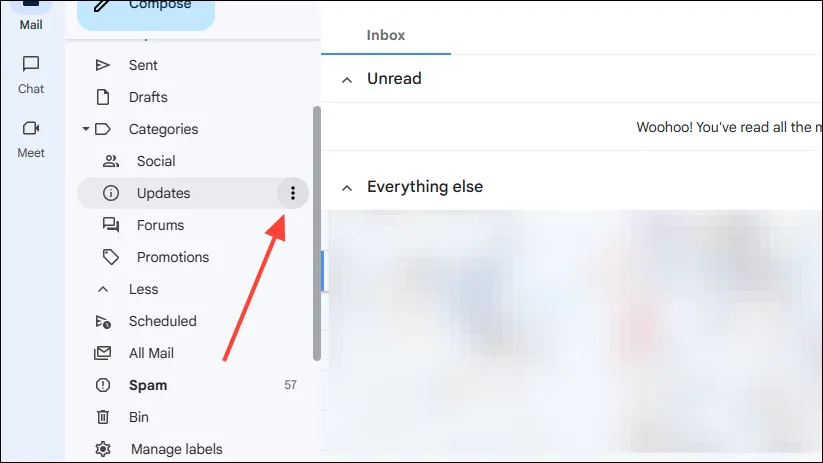
- 在彈出的選單中,按一下 cloudHQ 部分下的「新增至分頁」選項。
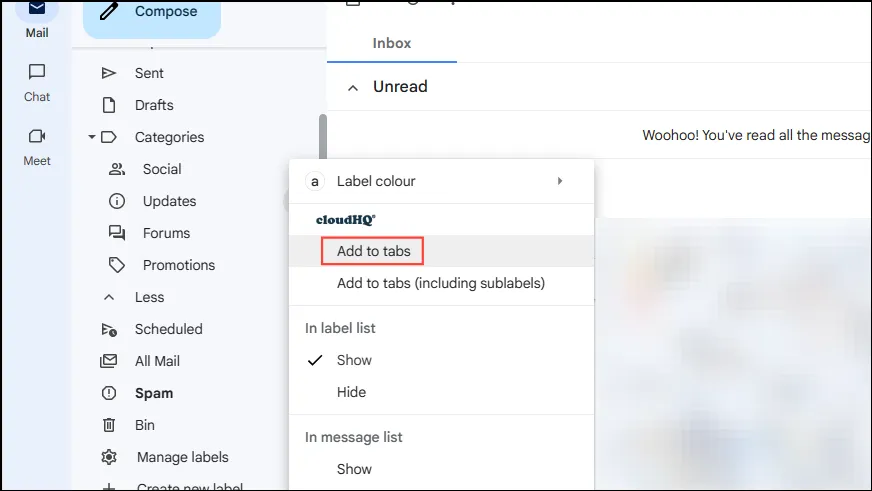
- 您將看到該標籤將顯示為 Gmail 視窗頂部的選項卡,使其易於訪問,尤其是在您有大量標籤的情況下。
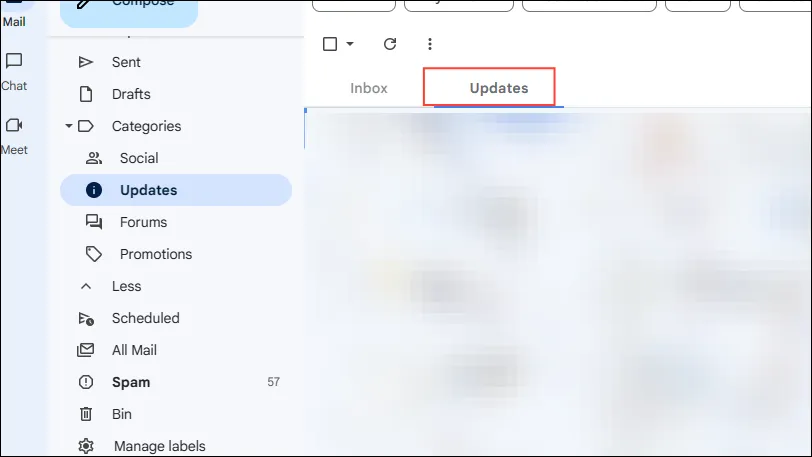
- 您也可以使用 Gmail 中的搜尋查詢來建立選項卡。例如,我們在搜尋框中搜尋“AllThingsHow”。當搜尋結果出現時,「新增至選項卡」按鈕會出現在其上方。點擊它將新增查詢“AllThingsHow”作為新分頁。
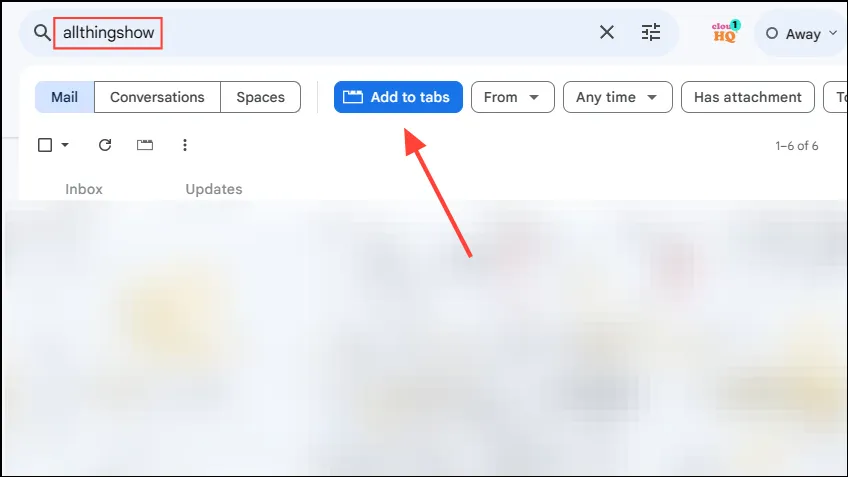
- 您可以透過點擊來存取新建立的選項卡。
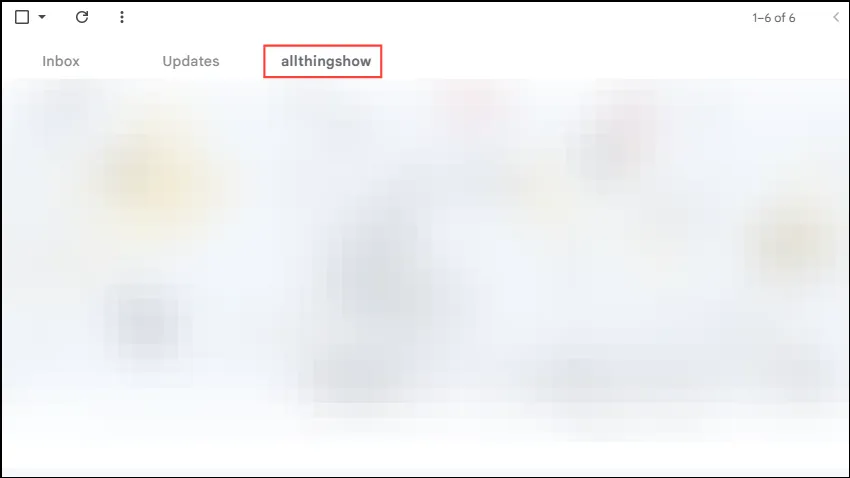
編輯選項卡
建立標籤後,Gmail 標籤擴充功能可讓您根據自己的喜好輕鬆編輯它。
- 右鍵單擊您建立的選項卡,然後按一下「編輯選項卡」選項。
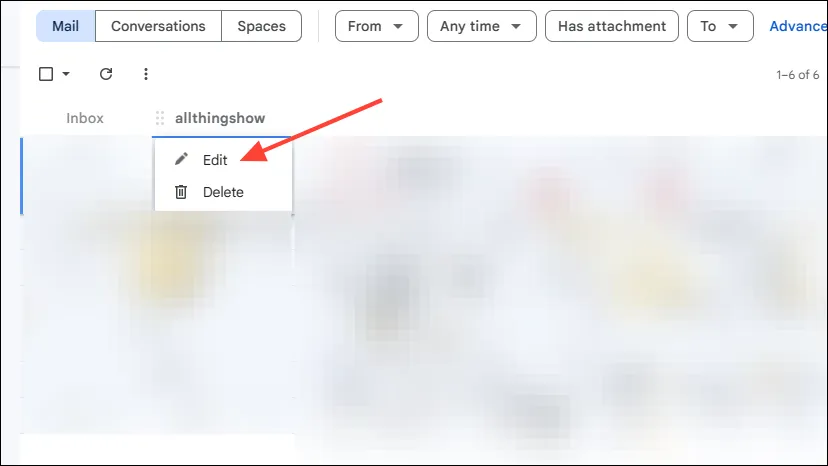
- 您可以在此處透過鍵入新查詢或名稱來變更標籤的搜尋查詢或顯示名稱。若要變更選項卡顏色,請按一下色樣並選擇新顏色。完成更改後,按一下“儲存”按鈕。
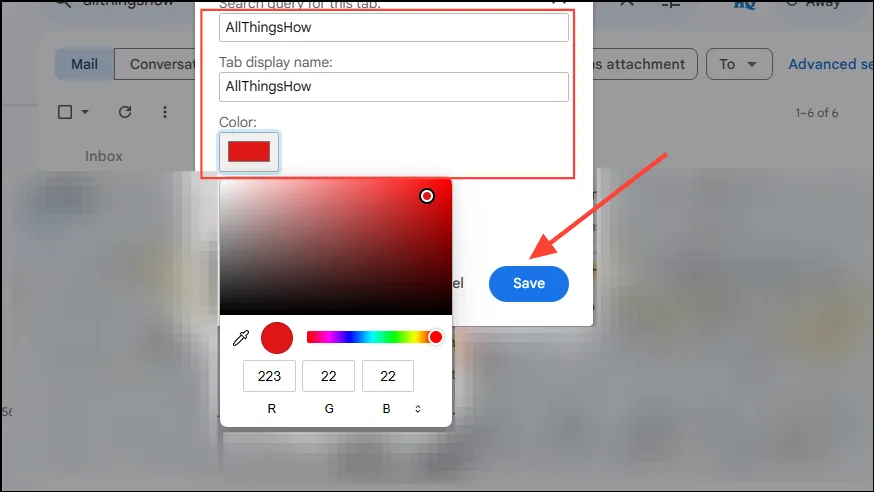
- 您將看到更改已套用到選項卡。
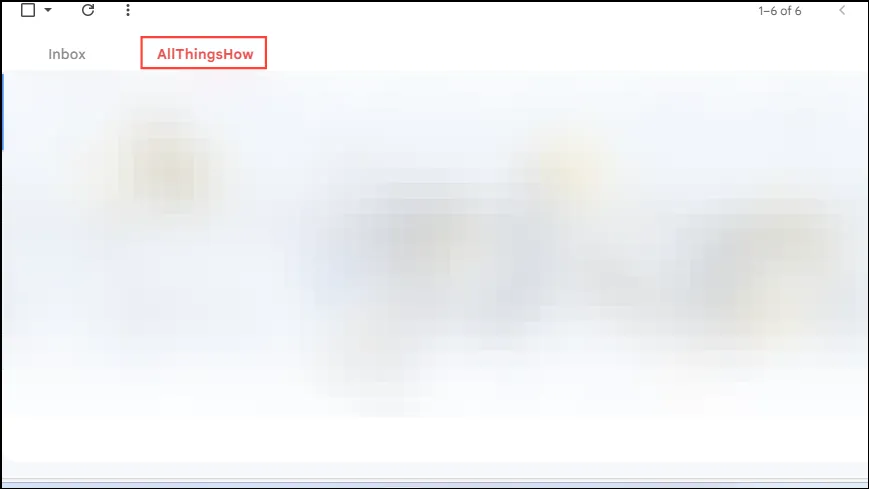
刪除選項卡
使用完某個選項卡並希望將其從 Gmail 頂部刪除後,您可以輕鬆將其刪除。
- 點選右側出現的“編輯選項卡”按鈕。
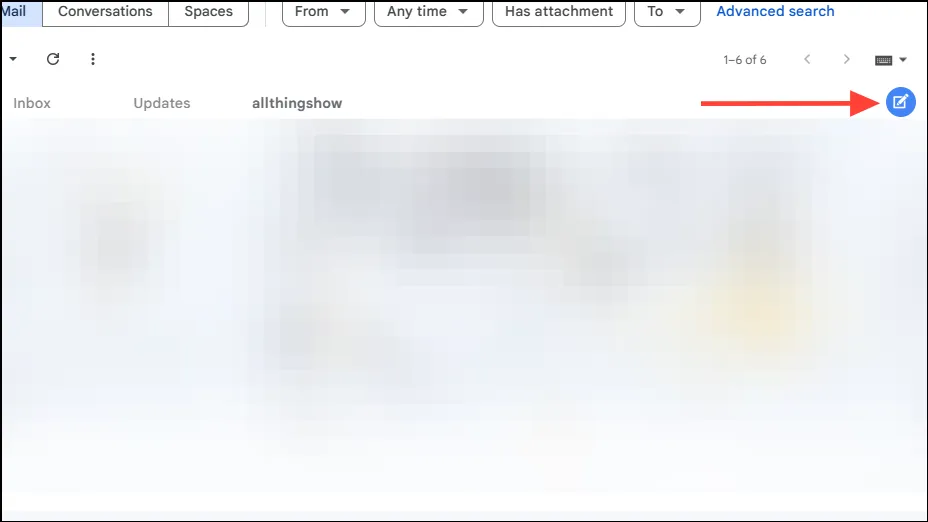
- 現在,只需單擊要刪除的選項卡旁邊的“x”按鈕即可。
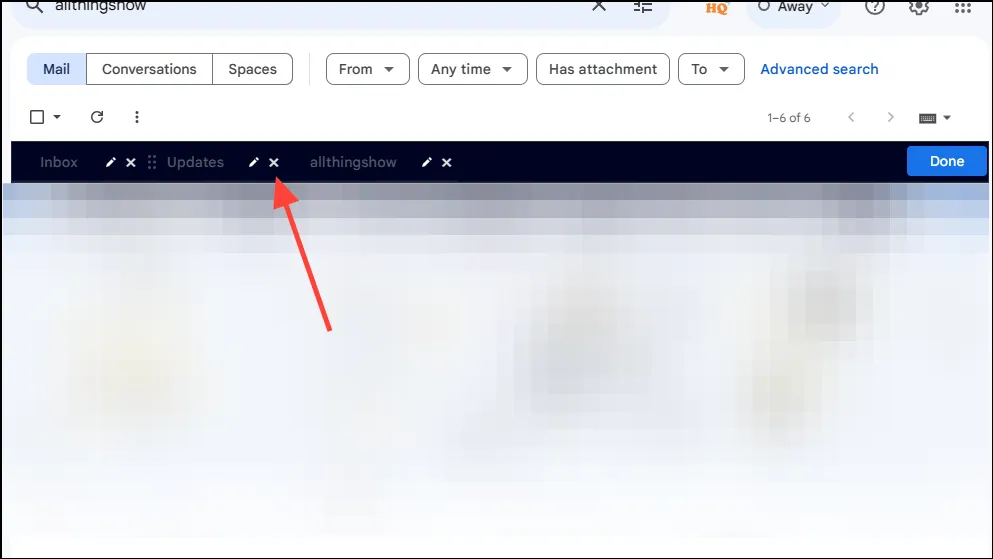
- Gmail 會詢問您是否要刪除該標籤。點選“刪除”按鈕進行確認。
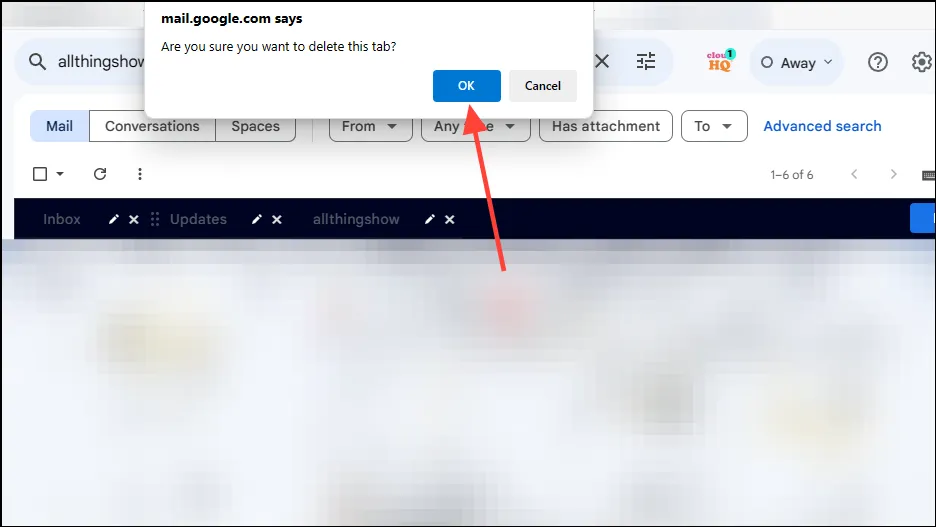
- 最後,完成標籤編輯後,按一下右側的「完成」按鈕。
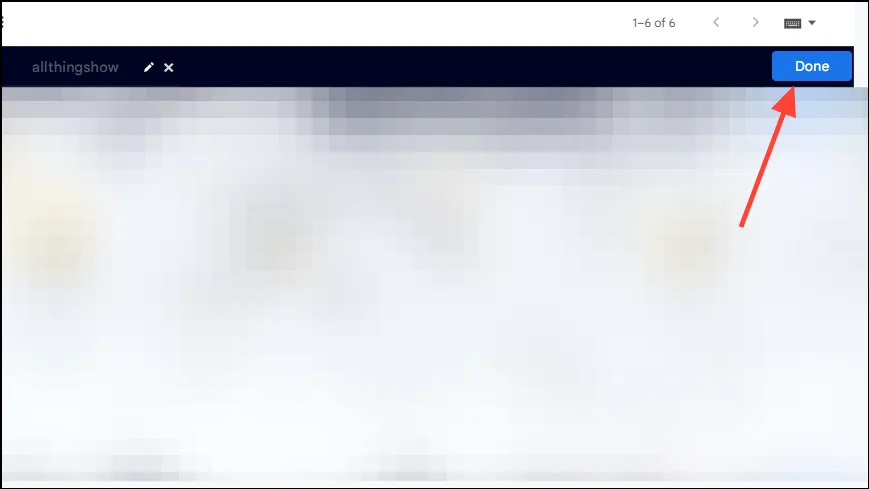
CloudHQ 的 Gmail 標籤是一個非常有用的擴展,可以透過簡化電子郵件管理來幫助您提高工作效率。除了允許您從標籤中建立、編輯和刪除選項卡之外,它還允許您透過在需要的地方拖放選項卡來重新排列選項卡。
正因為如此,使用者才能享受如此受歡迎的電子郵件服務本來就不該缺少的功能。如果您在 Gmail 中使用大量標籤並發現管理它們很困難,請務必查看此擴充功能。



發佈留言