
透過網路工作時,我們通常會處理數百種不同的文件類型。儘管 Windows 11 開箱即用支援大多數流行的檔案格式,但有時您需要特殊的軟體來開啟特定的檔案格式(例如 RAR)。
RAR 是一種非常流行的檔案格式,用於將檔案壓縮為存檔。該檔案格式與 ZIP 非常相似,但有一些額外的好處。 RAR 檔案格式主要用於減少原始檔案的檔案大小。
舊版的 Windows 11 不支援開箱即用的 RAR 檔案格式,因此需要第三方 RAR 擷取器。然而,在 Windows 11 版本 23H2 中,微軟新增了對 RAR 檔案的本機支援。
這意味著如果您使用的是 Windows 11 23H2 或更高版本,則無需使用專用的 RAR 提取器來提取 RAR 檔案。下面,我們分享了在 Windows 11 上開啟和解壓 RAR 檔案的不同方法。讓我們開始吧。
如何在 Windows 11 上開啟和解壓 RAR 文件
如上所述,如果您使用 Windows 11 23H2,則不需要專用的 RAR 擷取器。文件資源管理器將立即支援 RAR 檔案。以下是如何在 Windows 11 上開啟並解壓縮 RAR 檔案。
1. 開啟檔案總管並導覽至儲存 RAR 檔案的資料夾。
2. 您可以雙擊RAR 檔案來查看其所有內容。
3. 若要解壓縮文件,請選擇文件,右鍵單擊,然後選擇「複製」。您也可以使用複製和貼上功能來移動文件。
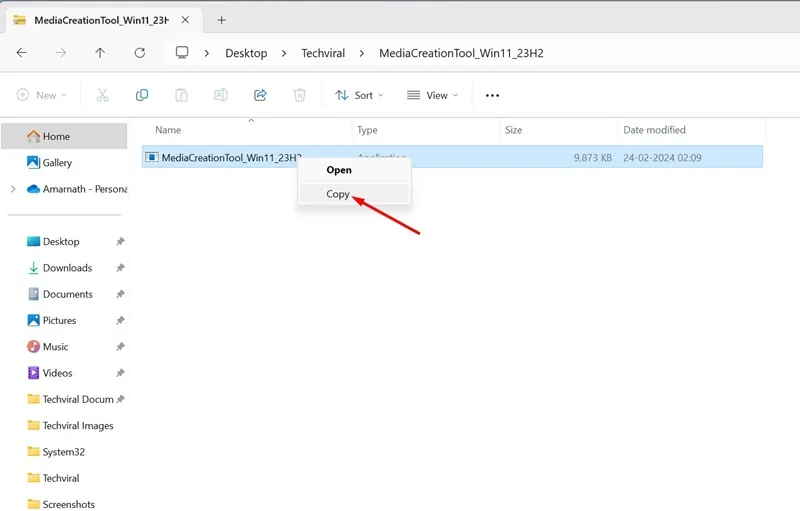
4. 如果您想在不開啟 RAR 檔案的情況下提取文件,請右鍵單擊 RAR 文件並選擇「全部提取」。
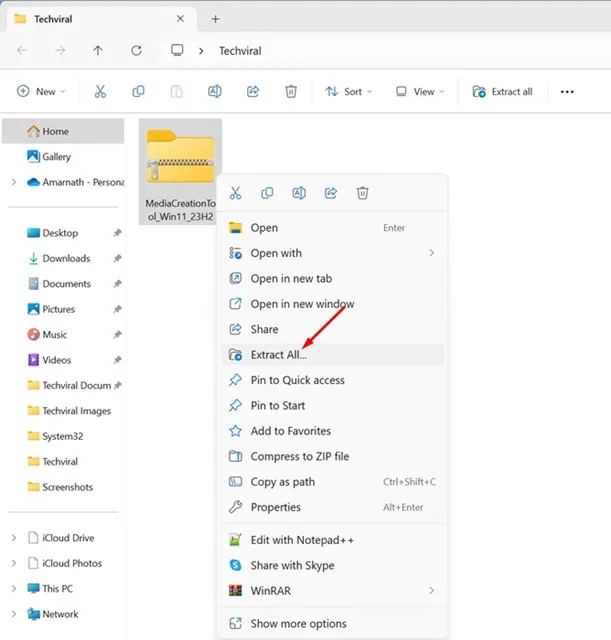
5. 接下來,選擇要儲存檔案的目標位置並按一下「提取」。
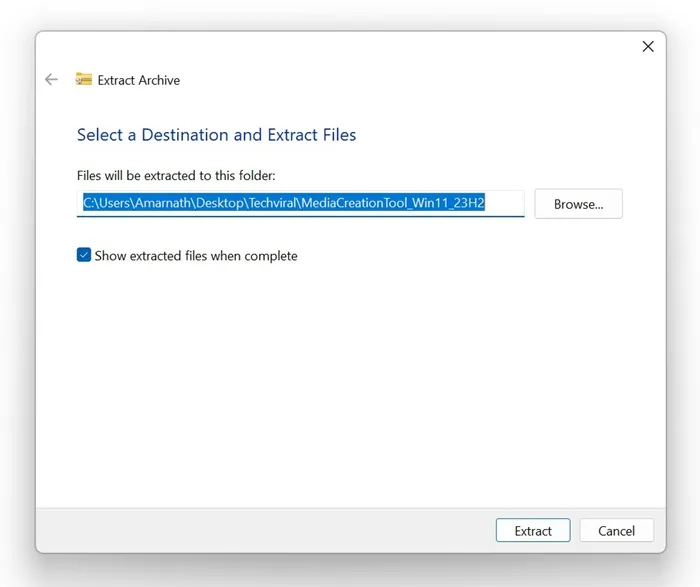
這就是在 Windows 11 上查看和提取 RAR 檔案的簡單方法。此方法不需要安裝第三方應用程式。
如何使用 WinRAR 在 Windows 11 上開啟 RAR 文件
WinRAR 是一款可讓您管理 RAR 檔案格式的軟體。這是一款用於建立 RAR 存檔或提取現有存檔的第三方工具。
如果您使用的不是Windows 11 23H2,最好使用WinRAR來解壓縮RAR檔案。這就是你需要做的。
1. 首先,從此網頁下載 WinRAR並將其安裝到您的電腦上。
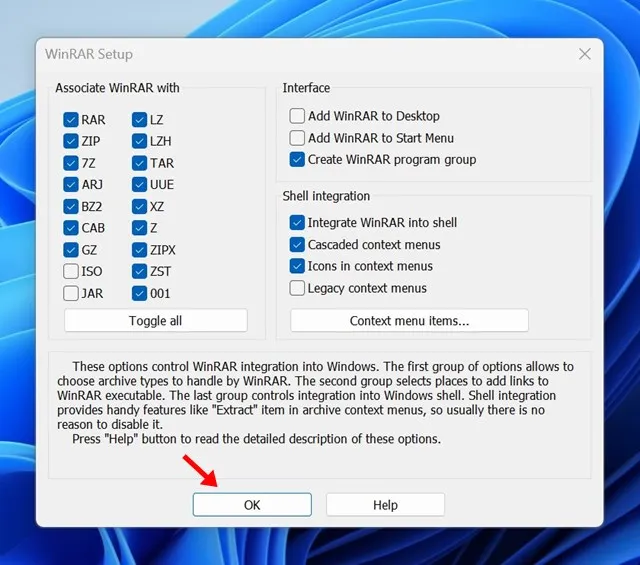
2. 安裝後,導覽至儲存 RAR 檔案的資料夾。
3. 安裝 WinRAR 後,右鍵點選 RAR 檔案並選擇「解壓縮」。
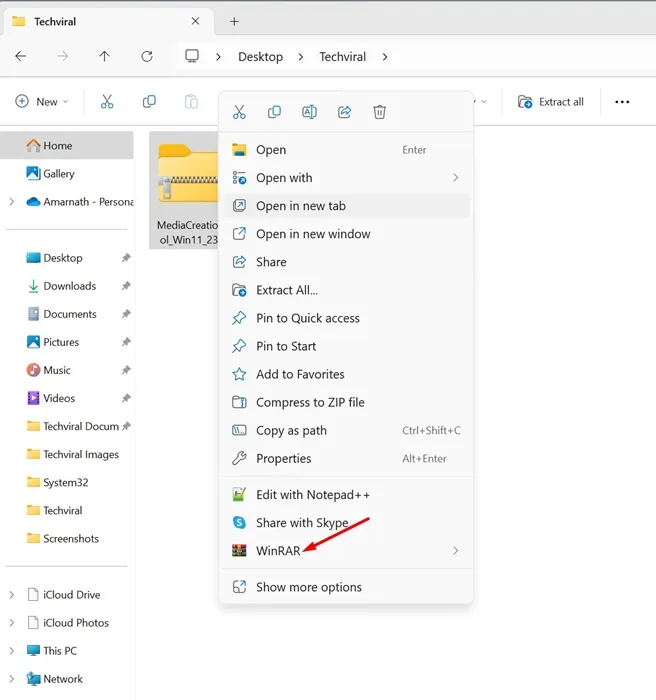
4. 在出現的選單上,選擇「提取檔案」。
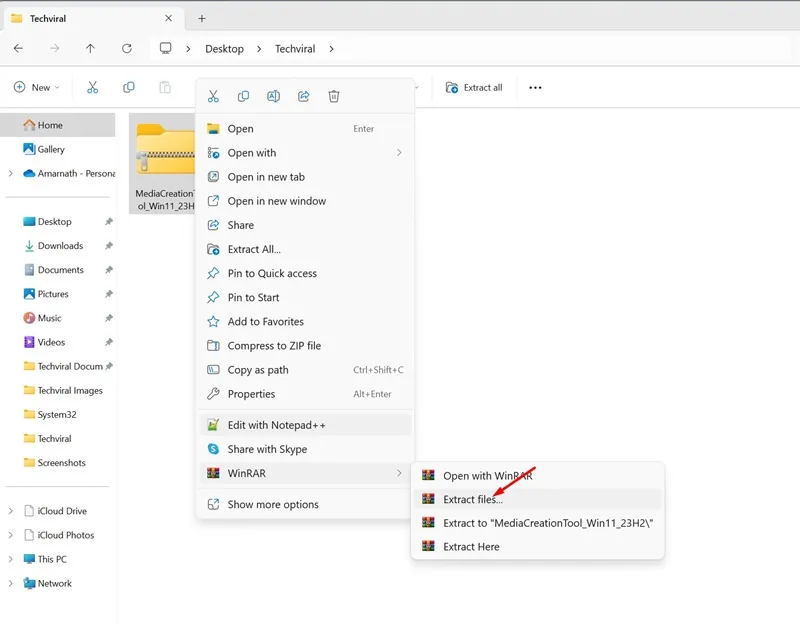
5. 接下來,選擇目標路徑並按一下「確定」。
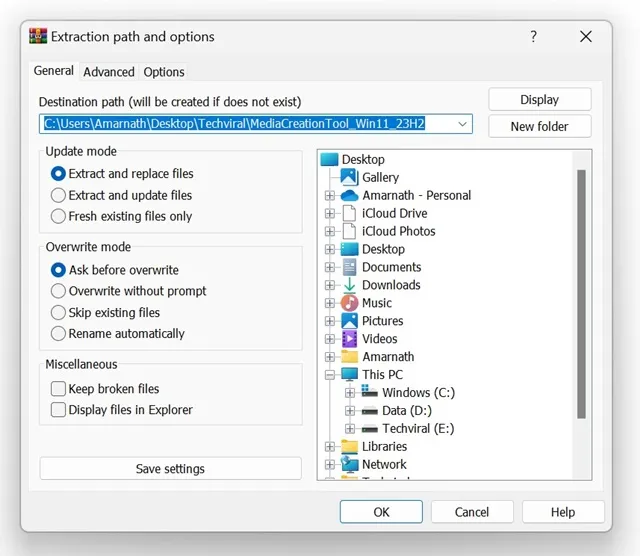
6. 這將在您提供的目標路徑上提取 RAR 檔案。
7. 如果要查看 RAR 檔案中儲存的文件,請雙擊 RAR 文件。
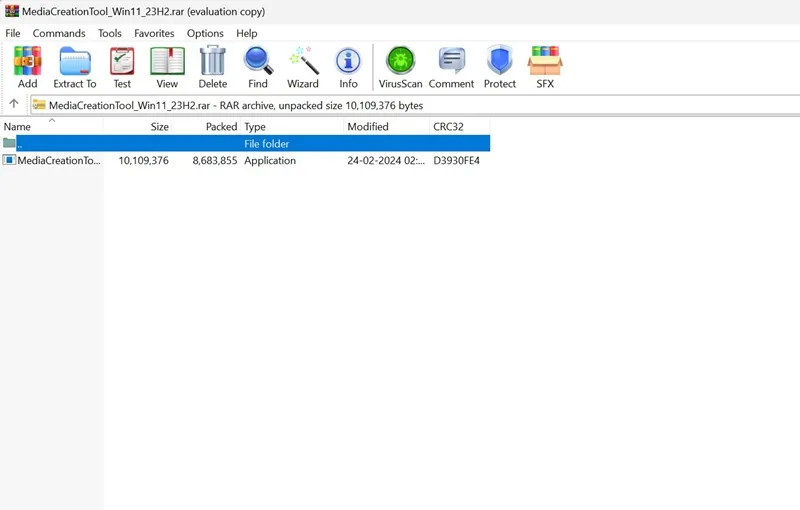
就是這樣!這是使用 WinRAR 在 Windows 11 電腦上提取 RAR 檔案的方法。此方法甚至適用於較舊版本的 Windows 11。
在 Windows 11 上壓縮和解壓縮檔案的其他工具?
WinRAR 不是 Windows 11 上壓縮和解壓縮檔案的唯一工具。您也可以使用其他免費選項。
我們已經分享了最佳 WinRAR 替代品的清單;您可以查看該清單以了解所有可用選項。
只需從受信任的或官方網站下載工具即可避免任何安全或隱私問題。
這就是如何在 Windows 11 PC 上開啟和解壓 RAR 檔案的全部內容。如果您需要更多協助來在 Windows 11 電腦或筆記型電腦上開啟或解壓縮 RAR 文件,請告訴我們。


發佈留言