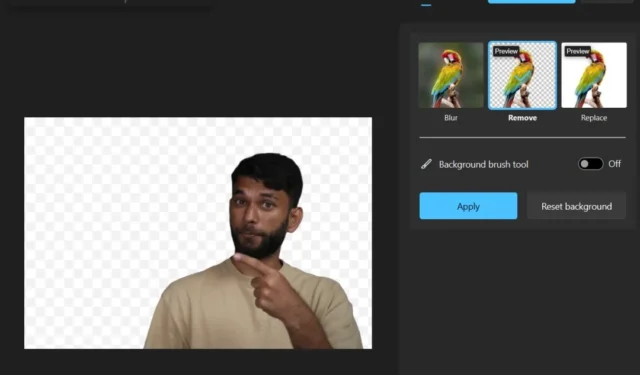
在Surface 活動中,Microsoft 推出了Paint 和 Paint 3D 應用的背景刪除工具< /span>。然而,他們現在更進一步,允許用戶刪除背景並直接在照片應用程式中使其透明。這意味著您不再需要打開單獨的應用程式來編輯您正在查看的照片。以下是如何使用 Windows 照片應用程式刪除背景並使其透明。
將照片中的影像背景變更為透明
現在,Windows 上的本機照片應用程式中提供了此功能,從任何圖像中刪除背景都是小菜一碟。請查看下面的步驟,以了解它是如何完成的。
1. 首先在「照片」應用程式中開啟要編輯的影像。如果圖像未在「照片」應用程式中打開,請右鍵單擊該圖像,然後按一下開啟方式< /span>。照片 並選擇
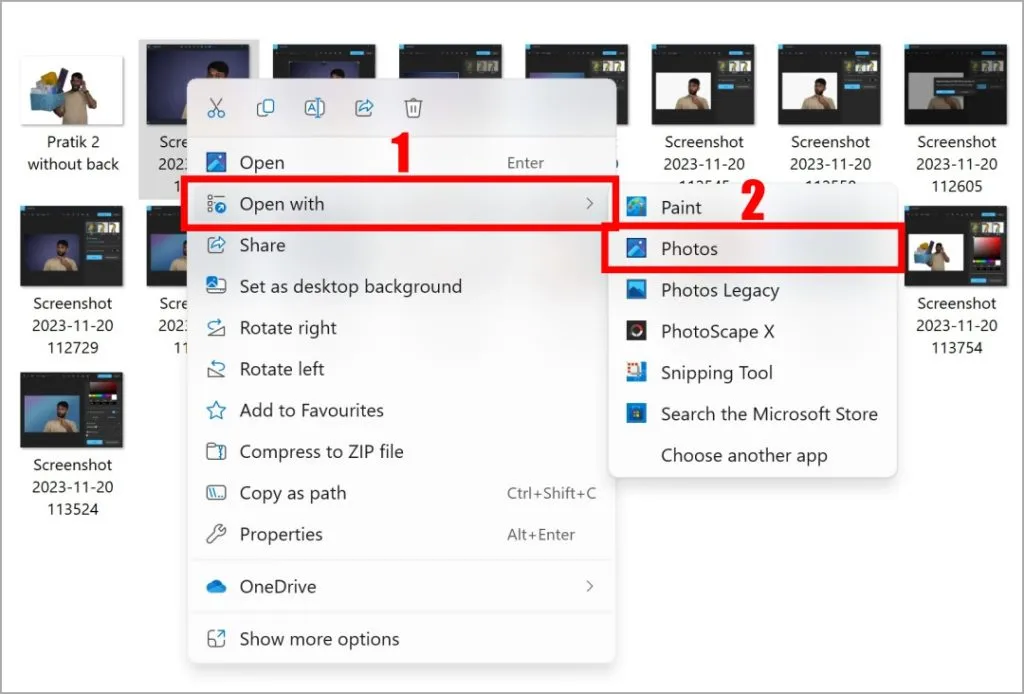
2. 現在圖像已在「照片」應用程式中打開,請點擊 編輯圖像圖示 (Ctrl + E)。< /span>
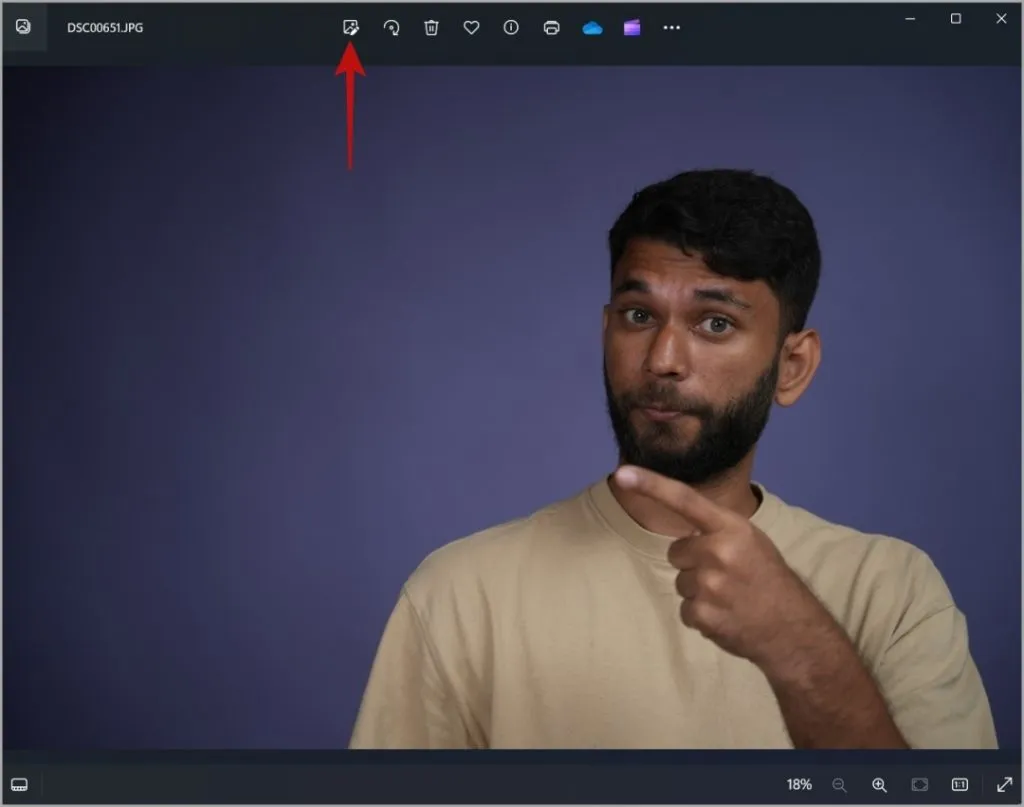
3. 此處,只需從工具清單中按一下背景模糊圖示頂部,您可以從那裡選擇模糊、刪除或替換背景。
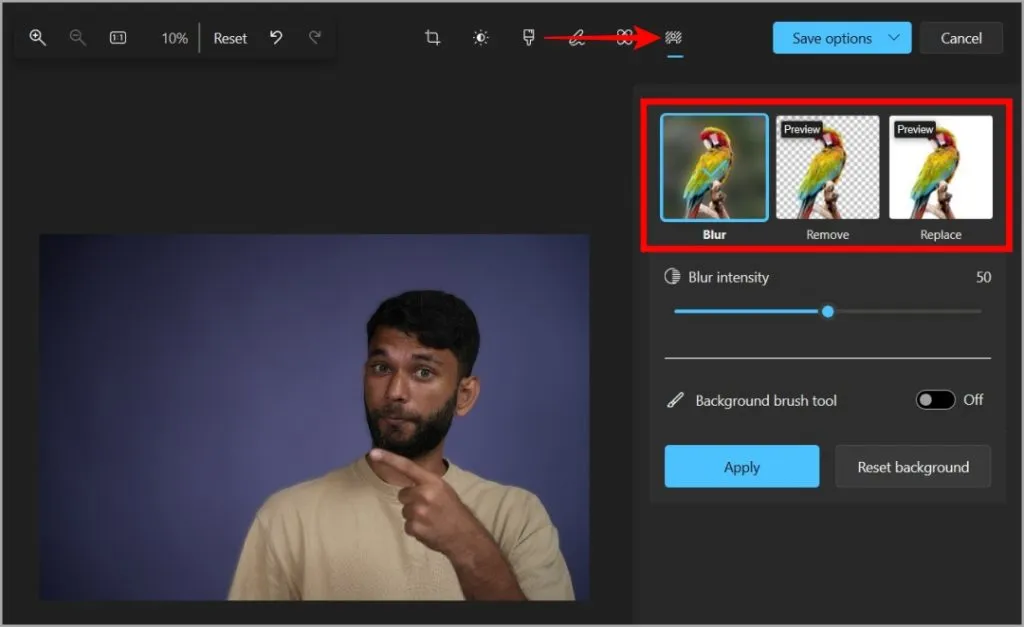
4. 現在,點選刪除刪除所選影像的背景。處理需要幾秒鐘的時間。
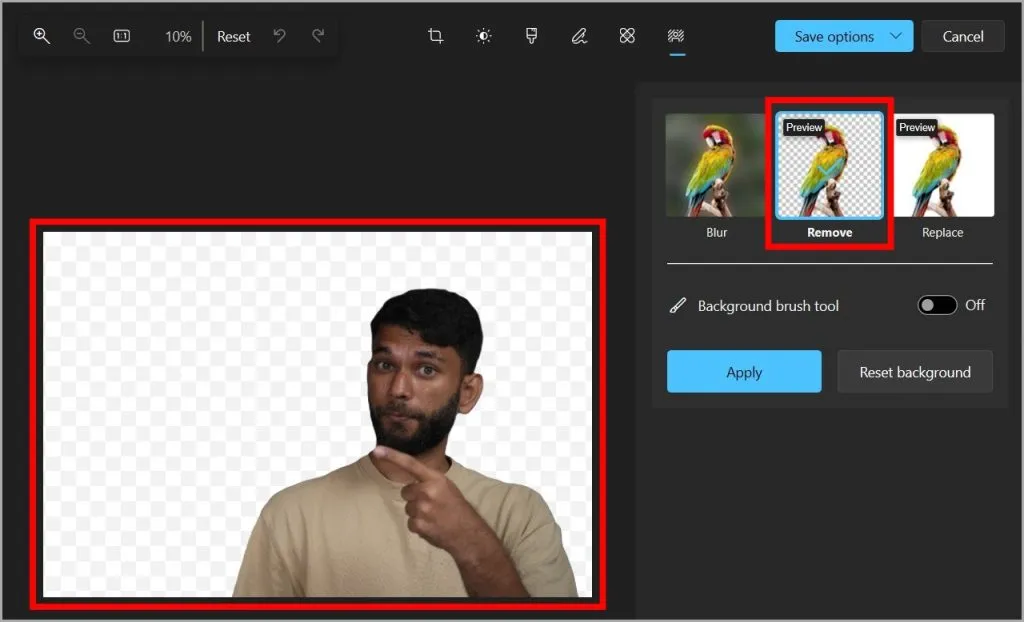
5. 如您所見,我們影像的背景被很好地去除了。如果背景刪除對您的影像不準確,您可以啟用背景畫筆工具旁邊的開關並選擇新增< /span>分別增加或刪除透明度。 減或
只需根據您的需求調整畫筆大小和柔軟度,然後用遊標編輯圖像即可。

6.當您發現背景已完美刪除後,請點選套用套用此效果編輯。
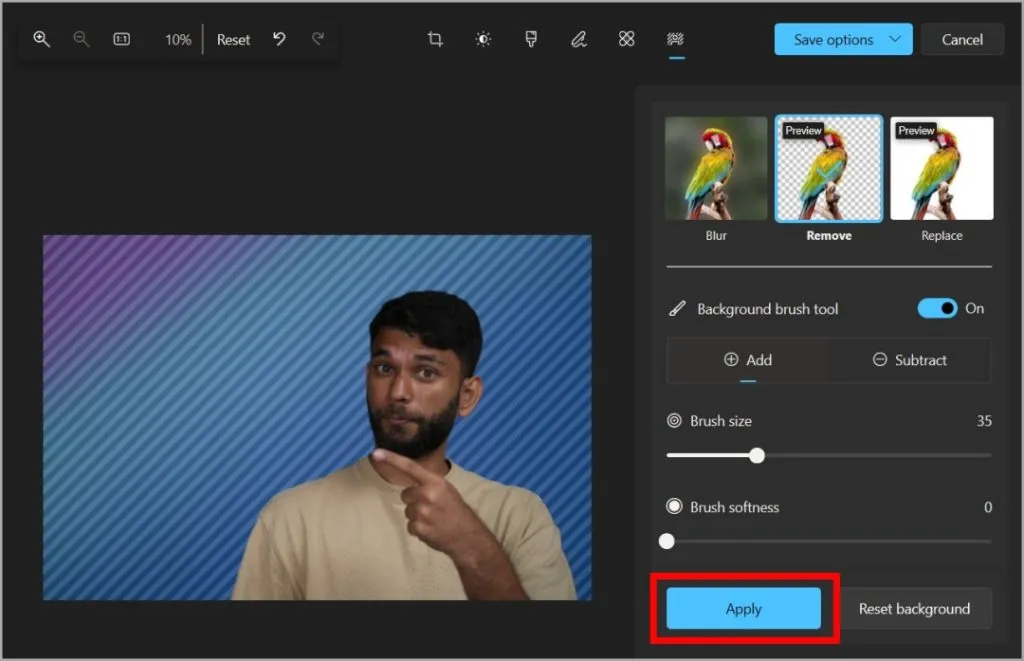
7. 現在要儲存沒有背景的圖像,請先點選儲存選項,然後點選儲存或另存為副本。我們將圖像保存為副本以保留原始圖像和編輯後的圖像。您也可以選擇複製到剪貼簿並將影像貼到您想要使用的位置。
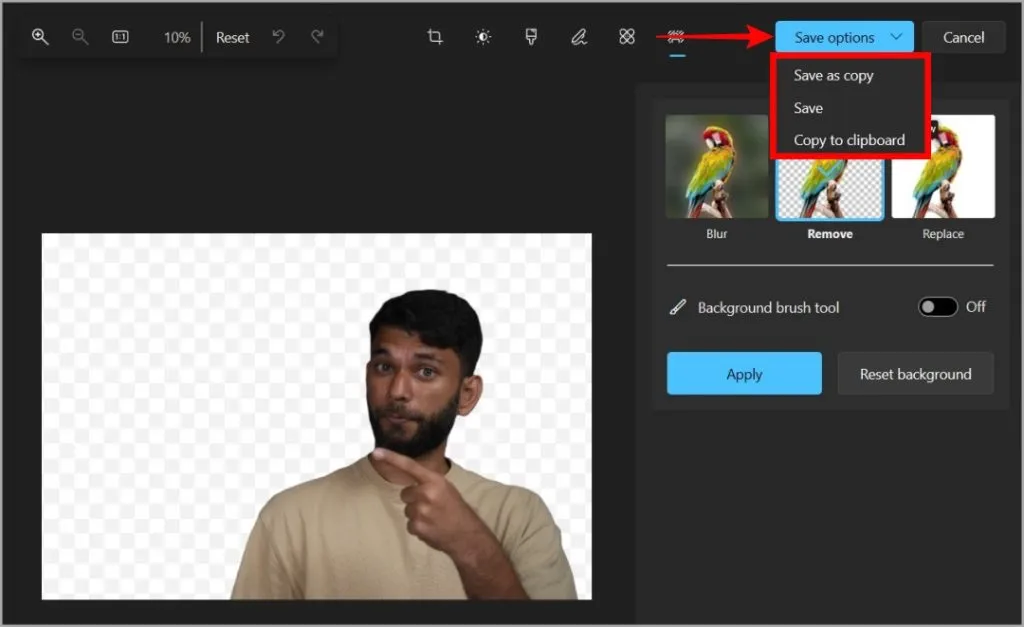
8.點選另存為副本後,選擇位置 您要儲存影像的位置,然後按一下儲存按鈕。預設情況下,格式為 PNG,但您可以更改它。
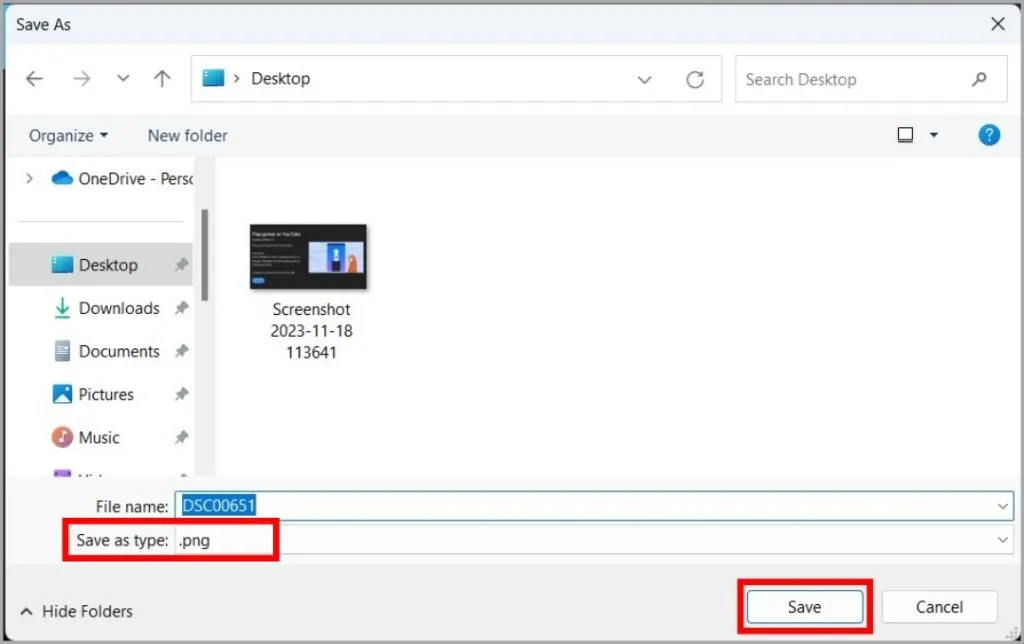
新增或調整照片中影像的背景模糊
您不僅可以刪除背景,還可以為照片添加或調整模糊,從而創建淺景深效果。就是這樣。
1. 在「照片」應用程式中開啟影像後,前往編輯按鈕 >請依照上一方法的指示進行背景模糊,然後選擇模糊。
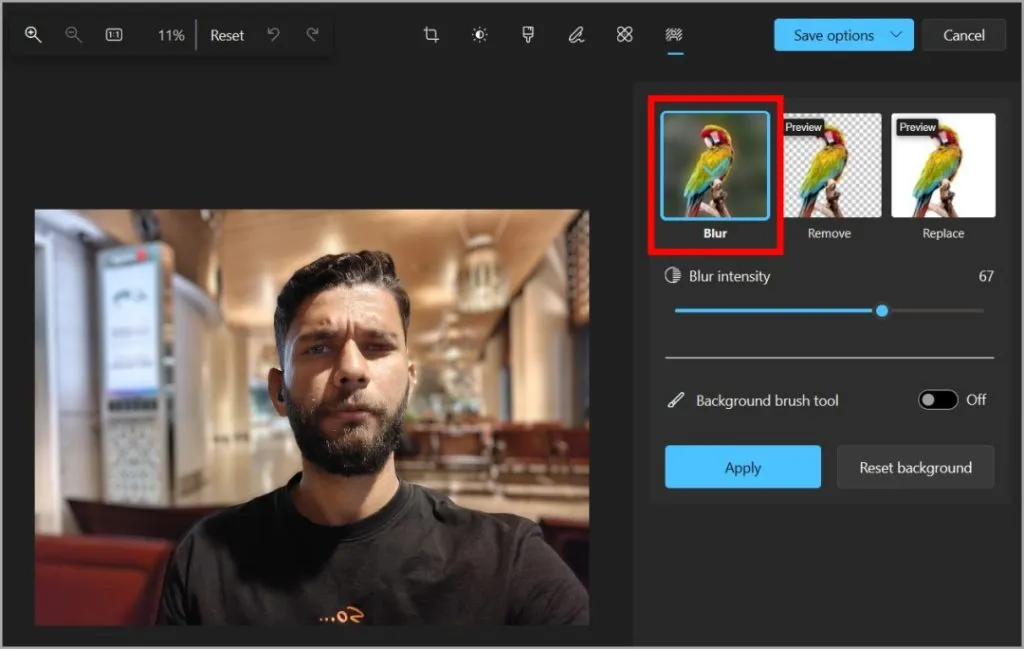
2.您可以透過將等級滑動到模糊強度以下來調整模糊效果。就像背景透明度一樣,您可以在啟用背景畫筆工具旁邊的開關後編輯模糊。
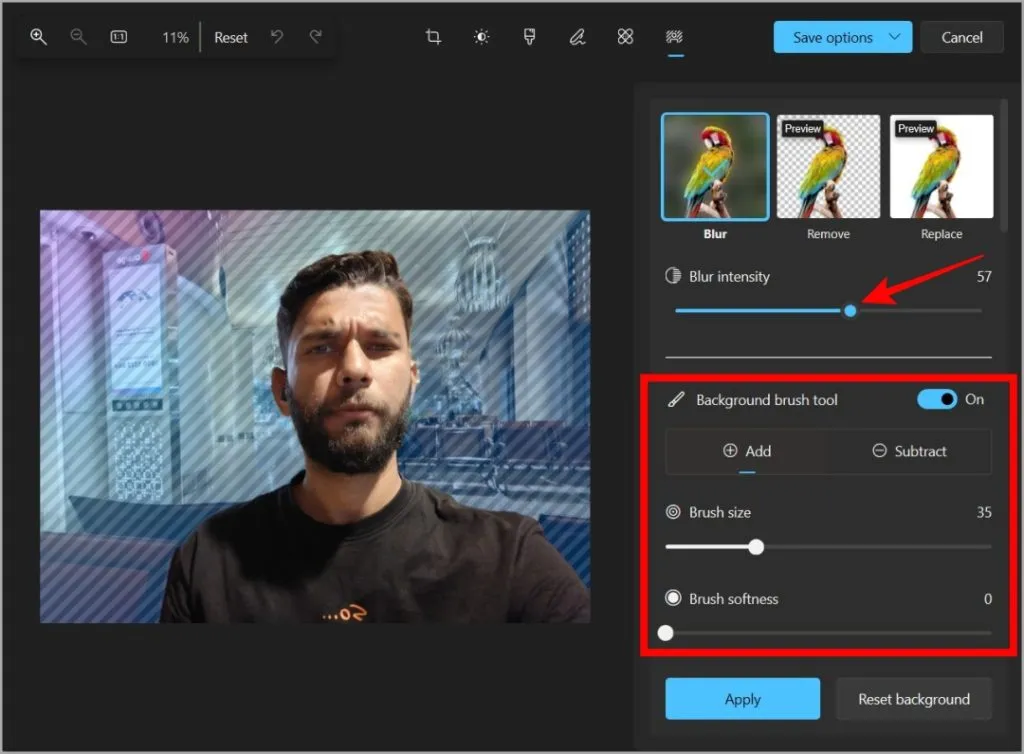
替換照片中影像的背景
照片應用程式中的替換功能可讓您更換影像的背景,儘管目前僅使用純色。這是一個有用的工具,可以在舒適的家中編輯具有專業外觀的照片,而無需純色背景。
1.開啟影像並前往編輯按鈕>背景模糊 如上一方法所述。然後選擇替換。您可以在此處為圖像背景選擇任何顏色。
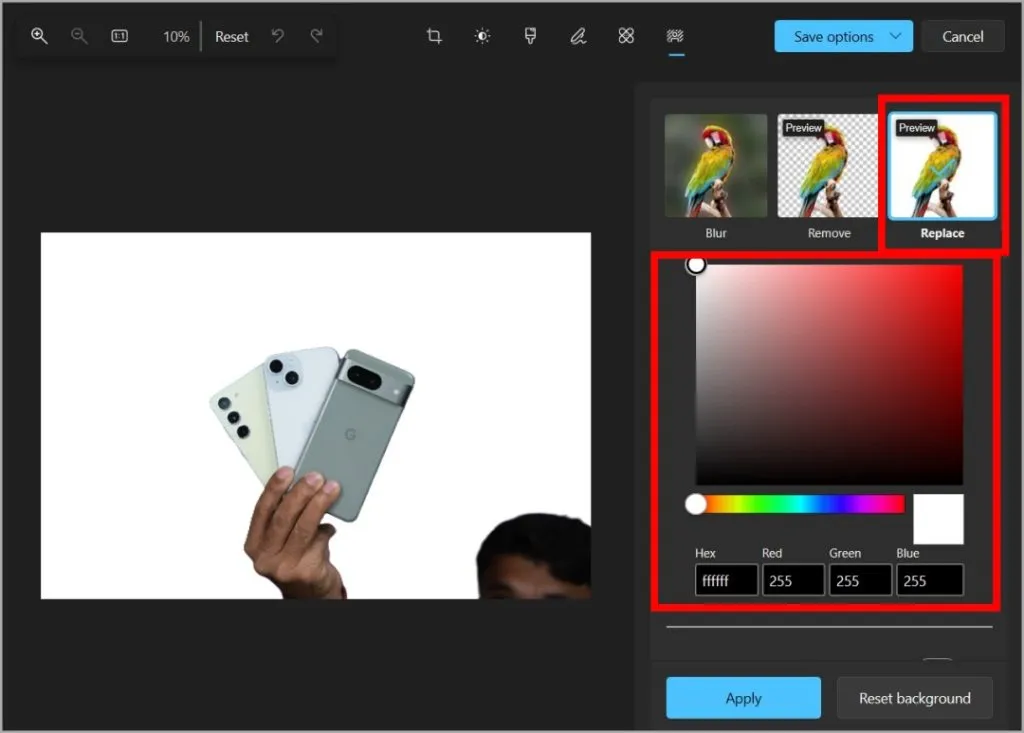
2.在選擇顏色的選項下方,您可以啟用背景畫筆工具如果效果不理想,請修復背景。
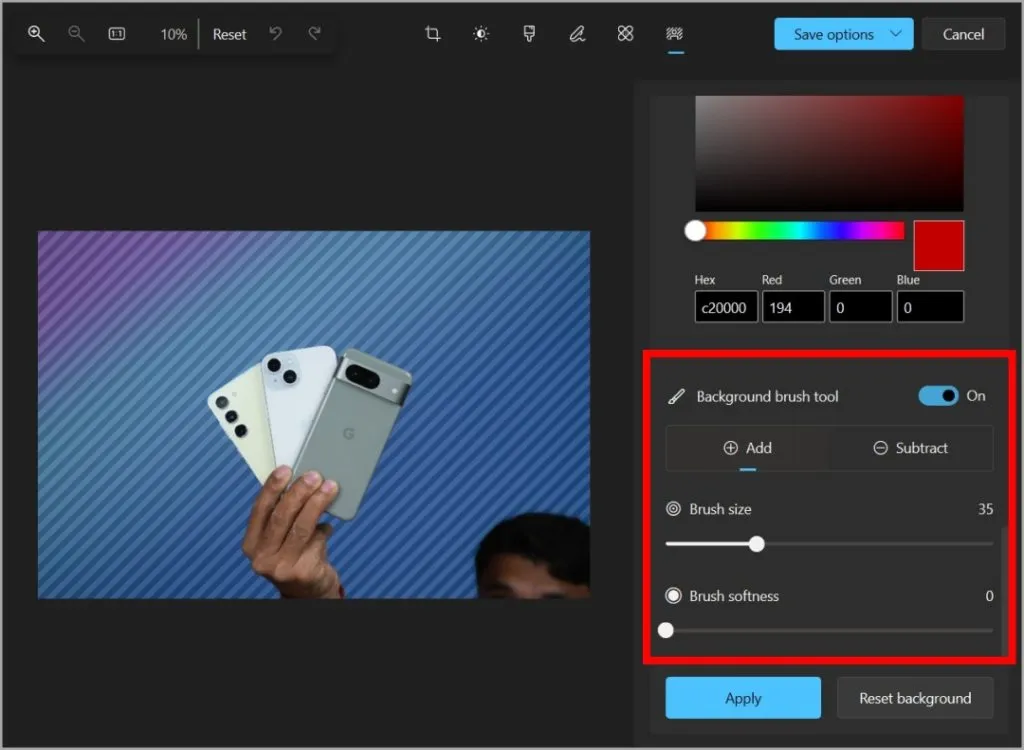
快速編輯
您現在可以避免使用免費的背景去除工具,這些工具往往會添加水印並降低圖像解析度。透過「照片」應用程式中的這種集成,您可以在不依賴任何其他應用程式的情況下執行更多操作。


發佈留言