
如果您已經使用 Windows 11 一段時間,您可能知道作業系統在系統更新期間會自動偵測並安裝大多數驅動程式。此外,您還可以從裝置管理員管理裝置驅動程式。
雖然 Windows 11 的功能非常有用,但有時更新過程會卡住,導致驅動程式遺失。如果您剛將新設備連接到電腦或筆記型電腦,而 Windows 11 無法識別該設備,則它不會安裝所連接設備正常運作所需的驅動程式。
如果是這樣,您必須在 Windows 11 上手動尋找並安裝缺少的驅動程式。
1. 透過 Windows 更新下載並安裝缺少的驅動程式
在 Windows 11 上安裝缺少的驅動程式最簡單的方法之一是利用 Windows 更新。按照我們下面分享的一些簡單步驟,從 Windows 更新下載並安裝 Windows 11 上缺少的驅動程式。
1. 點選 Windows 11 開始按鈕並選擇設定。
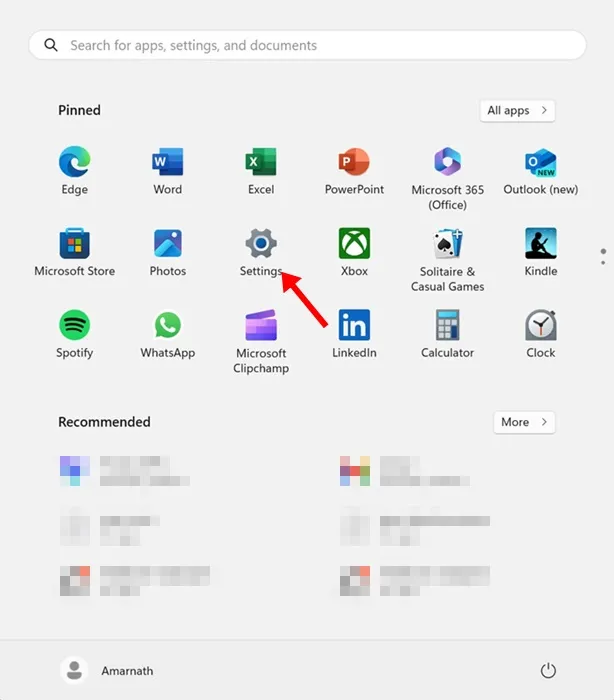
2. 當「設定」應用程式開啟時,切換到左側窗格中的「Windows 更新」標籤。
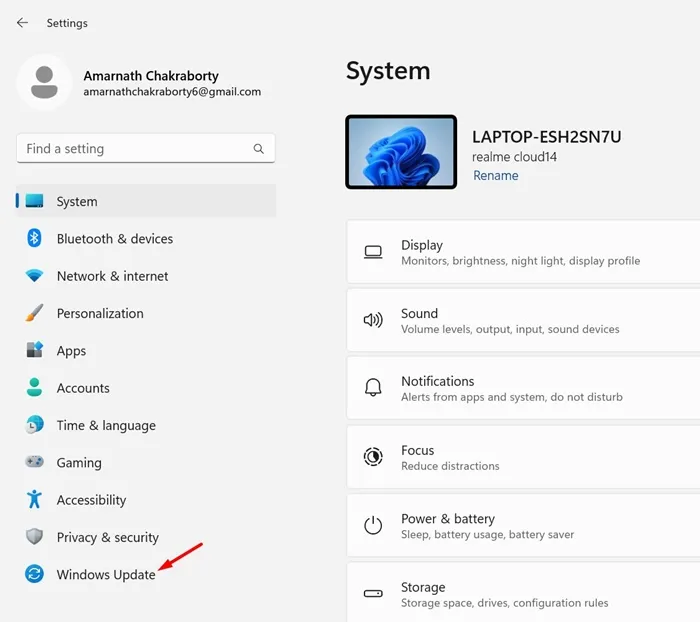
3. 在右側,按一下進階選項。
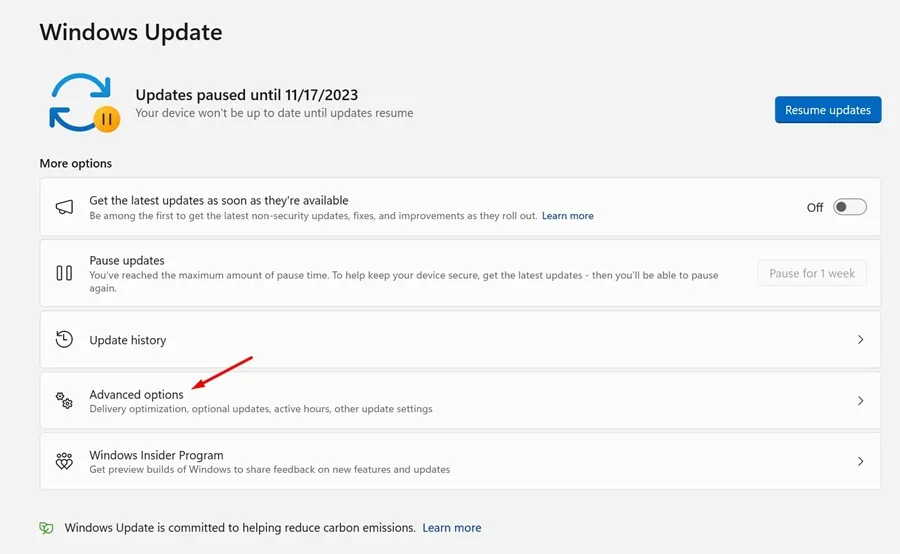
4. 向下捲動至“其他選項”,然後按一下“可選更新”。
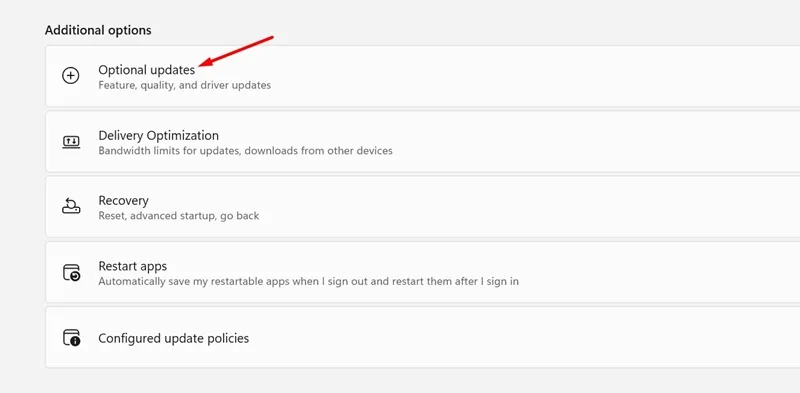
5. 如果有可用的驅動程式更新,更新將顯示在「驅動程式更新」下方。
6. 按一下「下載並安裝」按鈕安裝缺少的驅動程式。
2.透過裝置管理員在 Windows 11 上安裝缺少的驅動程式
眾所周知,裝置管理員是滿足所有裝置驅動程式需求的終極解決方案。從裝置管理員中,您可以輕鬆安裝/解除安裝現有驅動程式、將驅動程式回滾到先前的版本或解除安裝裝置。
Windows 11的裝置管理員也可以安裝缺少的驅動程式。為此,請按照我們在下面分享的步驟操作。
1. 在 Windows 11 搜尋中輸入裝置管理員。接下來,從最佳匹配結果清單中開啟裝置管理員應用程式。
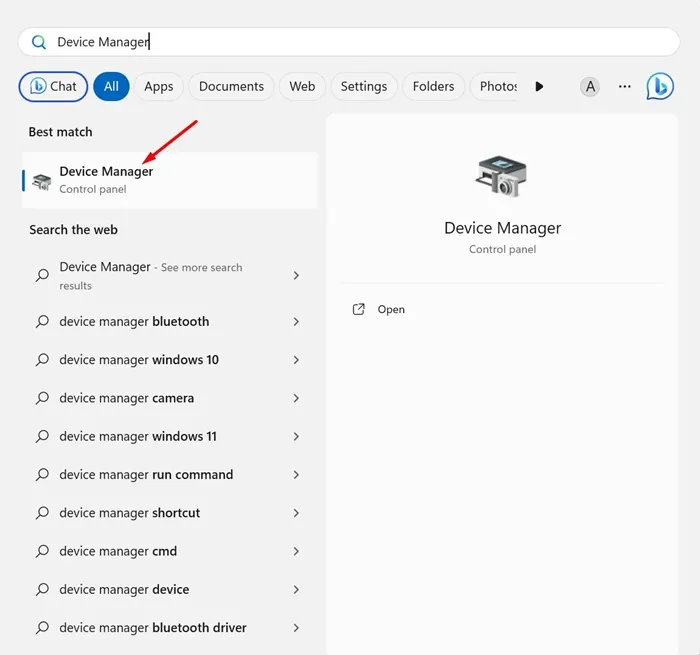
2. 當裝置管理員開啟時,請以滑鼠右鍵按一下缺少驅動程式的裝置。
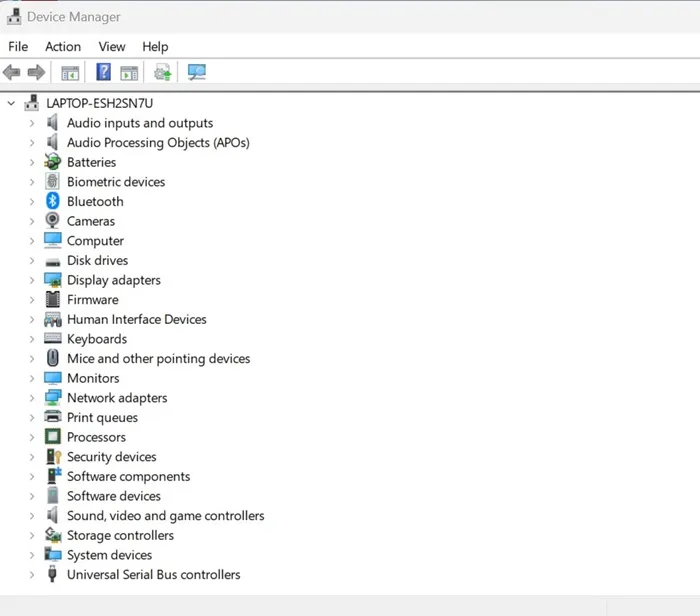
3. 在上下文選單中,選擇更新驅動程式選項。
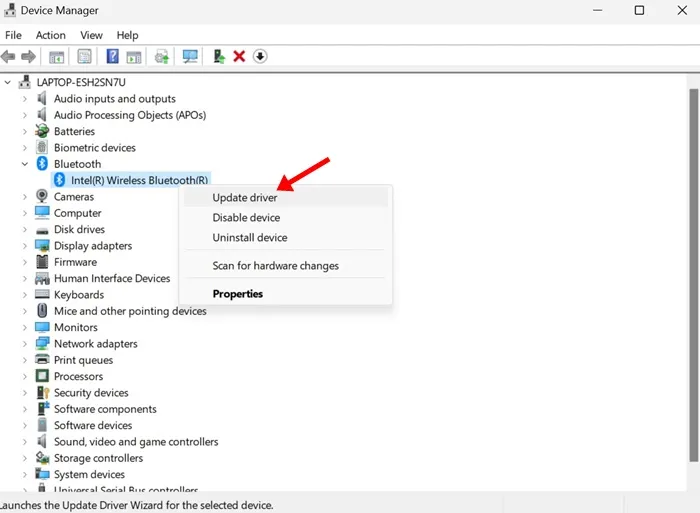
4. 在您想如何搜尋驅動程式?提示時,選擇自動搜尋驅動程式。如果您已有缺少的驅動程序,請選擇「瀏覽我的電腦以尋找驅動程式」選項。
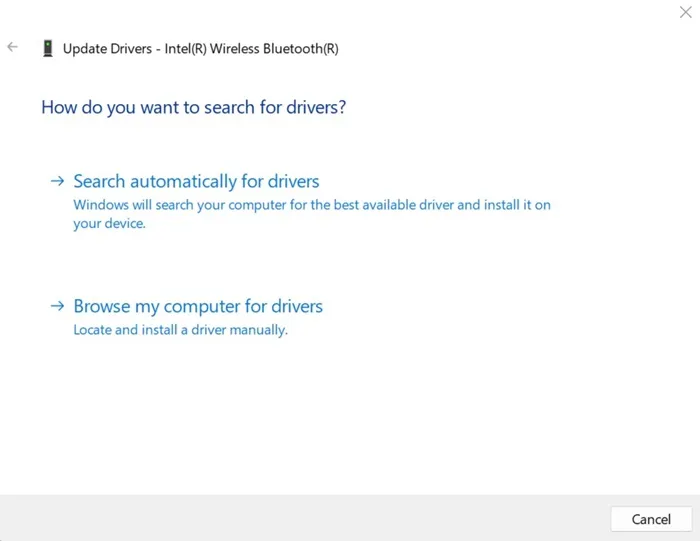
5. 如果您選擇了第二個選項,系統將要求您選擇包含缺少驅動程式的磁碟機。找到該資料夾並按一下“下一步”。
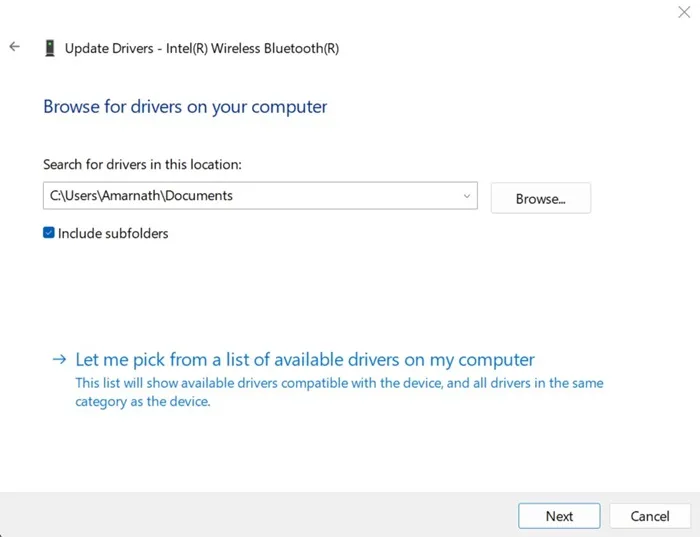
6. 依照螢幕上的指示在 Windows 11 上安裝缺少的裝置驅動程式。
3.從官方網站下載缺少的驅動程式
假設您剛剛在電腦上安裝了一個新的聲音設備,但由於缺少驅動程式而無法工作。
消除此類問題的最佳方法是從聲音設備製造商的網站安裝缺少的驅動程式。
同樣,如果您想安裝缺少的 GPU 驅動程序,可以訪問 GPU 製造商的網站並下載可用驅動程式的最新版本。
您所需要做的就是確定您需要驅動程式的特定硬體的品牌和型號,並在 Google 上搜尋它。然後,打開官方網站並下載最新版本的驅動程式。
下載驅動程式後,您需要安裝它們並重新啟動電腦。
4.使用第三方驅動程式更新工具
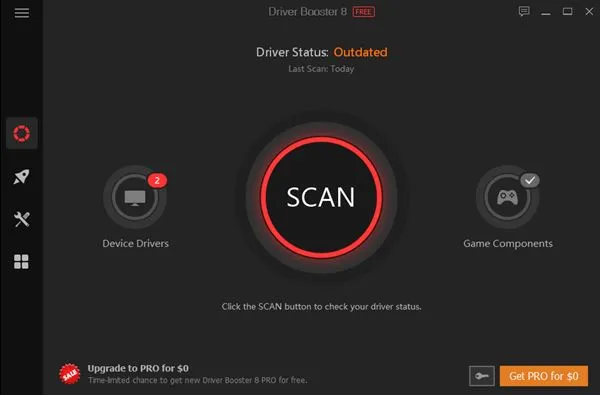
在 Windows 11 上安裝所有缺少的驅動程式的剩餘選項是使用第三方驅動程式更新程式工具。與 Windows 10 相容的驅動程式更新工具在最新的 Windows 11 上運作良好。
網路上有數百種適用於 Windows 的驅動程式更新程式工具。幾乎所有工具都可以免費下載和使用,但請確保從可信任來源下載安裝程式檔案。
在 Techviral 上,我們已經分享了Windows 最佳驅動程式更新程式清單。您可以查看該清單以發現所有可用選項。
這些是在 Windows 11 上安裝缺少的驅動程式的最佳方法。如果您知道任何其他方法,請在下面的評論中告訴我們。




發佈留言