
透過最新的 iOS 18、iPadOS 18、visionOS 2 和 macOS Sequoia 更新,Apple 發布了專用的密碼應用程序,用於管理和儲存您的密碼、金鑰和其他私人資料以及在其他網站上自動填充密碼。您的同步密碼也可以透過 Windows 版 iCloud 應用程式在 Windows 上使用。
隨著密碼應用程式取代 iCloud 鑰匙串,現在可以更輕鬆地在 macOS 上存取密碼。以前,您只能從設定應用程式中存取密碼。現在,獨立的密碼應用程式可以輕鬆地在一處存取密碼和其他數據,例如金鑰、代碼和 Wi-Fi 密碼。
在密碼應用程式帶來的其他增強功能和便利性中,我發現特別有趣的是能夠在 macOS Sequoia 的選單列中取得它。
選單列中的密碼可以做什麼?透過功能表列中的密碼應用程序,它可以檢測您目前正在使用的應用程式或網站,並在功能表列彈出視窗中建議相關密碼。如果您使用第三方瀏覽器而不是 Safari,並且仍然希望使用密碼應用程式而無需任何麻煩或擴展,那麼這是一個不錯的選擇。
雖然它不像 Safari 中的應用程式那樣自動填寫密碼,但您可以輕鬆複製貼上使用者名稱和密碼以在其他瀏覽器中填寫。然而,這就是它的範圍。對於「密碼」應用程式的其他功能,您需要僅使用該應用程式。
若要在功能表列中啟用密碼應用程序,請按照下列步驟操作。
- 打開 Mac 上的“密碼”應用程式並輸入您的用戶密碼以存取它。
- 點擊選單列中的“密碼”,然後轉到“設定”。
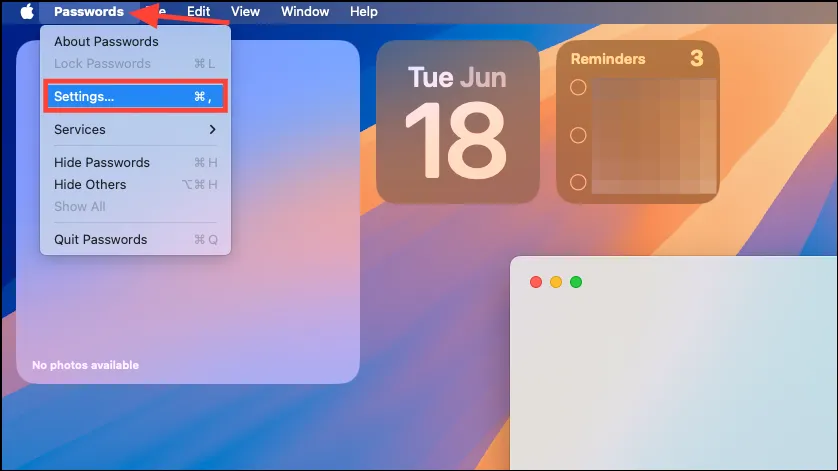
- 然後,啟用“常規”部分下的“在功能表列中顯示密碼”選項。
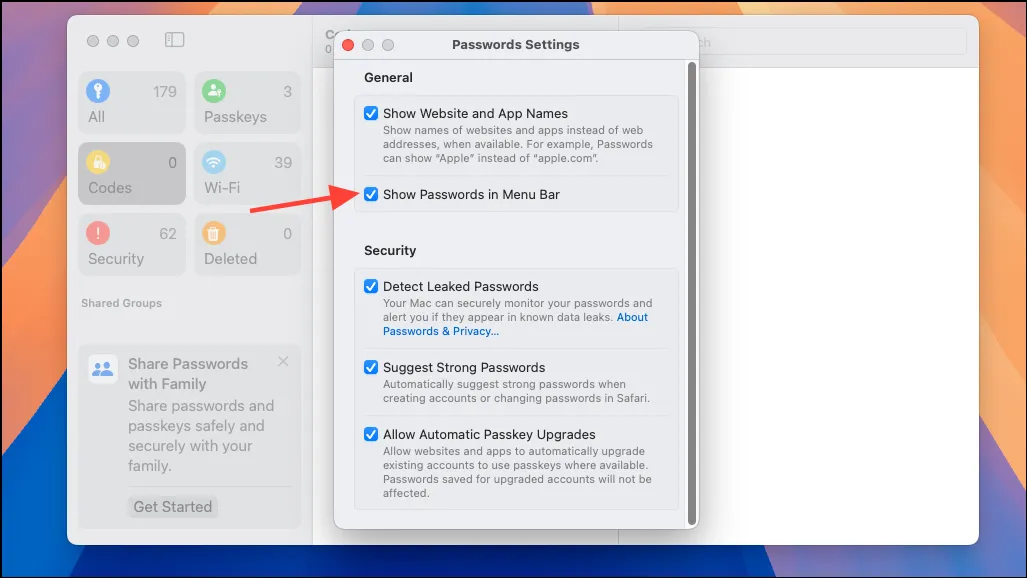
- 密碼圖示將出現在功能表列中。若要使用功能表列中的密碼,請按一下它。您需要輸入使用者密碼才能解鎖該應用程式。
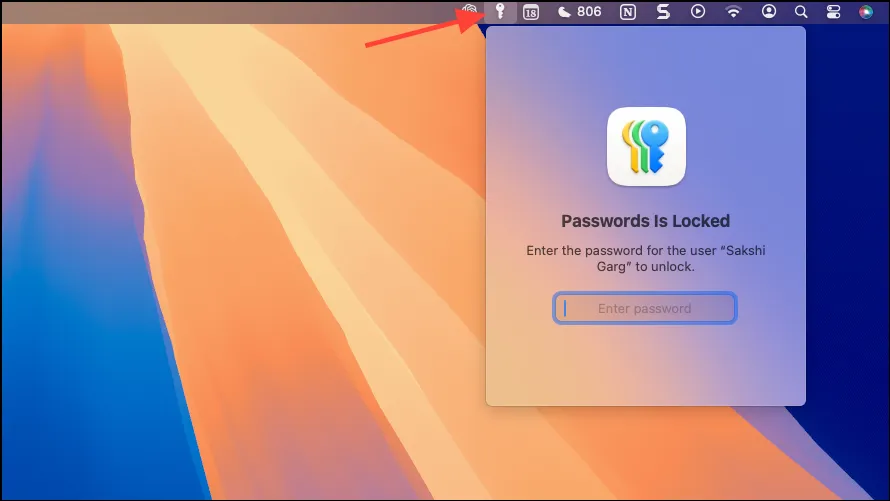
- 解鎖後,它將向您顯示您正在訪問的任何網站(甚至在 Arc、Chrome 等第三方瀏覽器中)或您在螢幕上打開的應用程式的建議密碼。
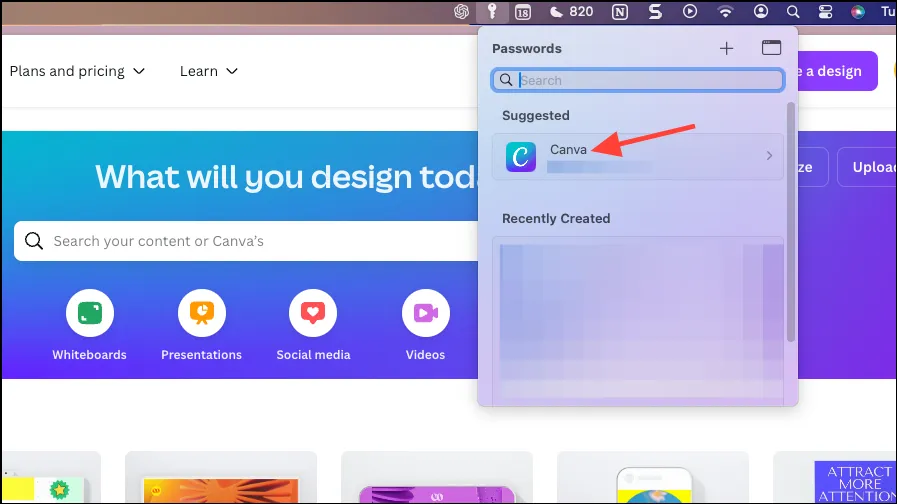
- 點擊密碼可以查看使用者名稱和密碼並複製。
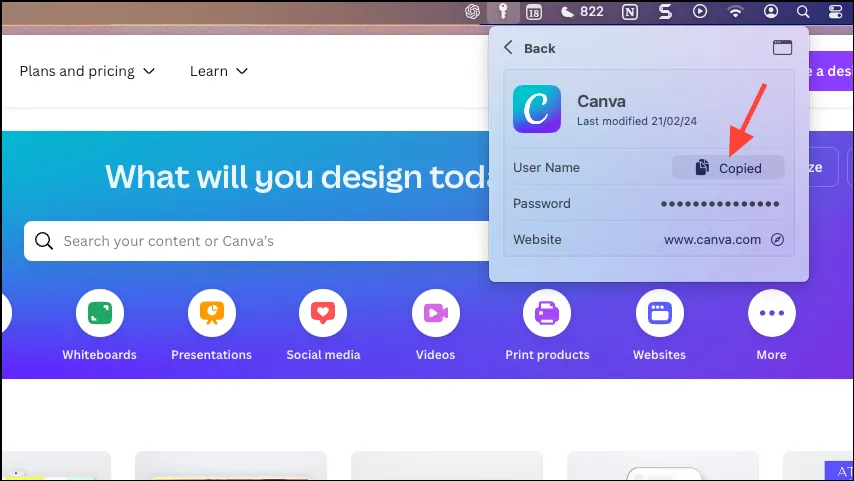
新的密碼應用程式可能不是一個成熟的密碼管理器,無法成為已經深入使用第三方密碼管理器的人們的解決方案。然而,即使處於起步階段,對於不需要第三方密碼管理器的人來說,它也是一個足夠好的解決方案。此外,透過為密碼應用程式新增功能表欄,如果您不是像我一樣的常規 Safari 用戶,則可以在其他瀏覽器中使用 Apple 密碼。然而,它還有很長的路要走。考慮到我正在第一個開發人員測試版上對其進行測試,我希望它只會隨著時間的推移而改進。



發佈留言