
最近,許多 Google Chrome 用戶在觀看 YouTube 影片時遇到了延遲問題。報告表明,視訊播放持續出現延遲,這影響了整體觀看體驗。
了解 Chrome 上的 YouTube 延遲問題
YouTube 在 Chrome 上的延遲可歸因於多種因素。通常,網速慢、伺服器停機、顯示卡效能或後台運行的佔用大量資源的應用程式等問題可能會導致播放中斷。
YouTube 延遲的常見原因
- 網路連線緩慢或不穩定。
- YouTube 端的伺服器中斷。
- 過時的視訊和音訊驅動程式。
- 瀏覽器快取損壞。
- Google Chrome 版本已過時。
- 可用於處理的 RAM 資源不足。
確定這些原因對於故障排除至關重要。以下是一些解決延遲問題的有效方法,以便在 Chrome 上獲得更流暢的串流體驗。
解決 Chrome 上 YouTube 延遲問題的故障排除解決方案
1. 重新載入 YouTube 影片頁面
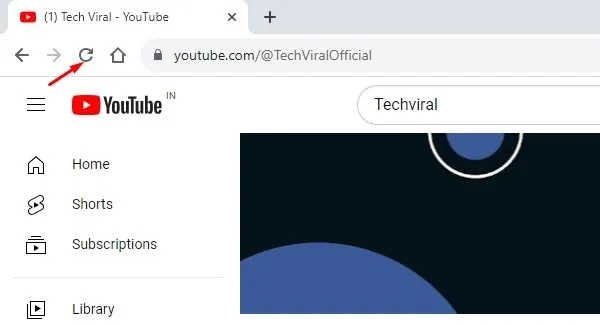
第一步是刷新 YouTube 頁面。簡單的重新加載通常可以解決導致視訊延遲的臨時載入問題。如果刷新沒有幫助,請繼續下一步。
2. 確保影片品質足夠
低品質的影片可能會出現與您的瀏覽器或網路速度無關的延遲。嘗試播放另一個影片以確定是否仍然存在延遲;如果沒有,您的初始影片可能品質較低。
3. 測試您的網路連接
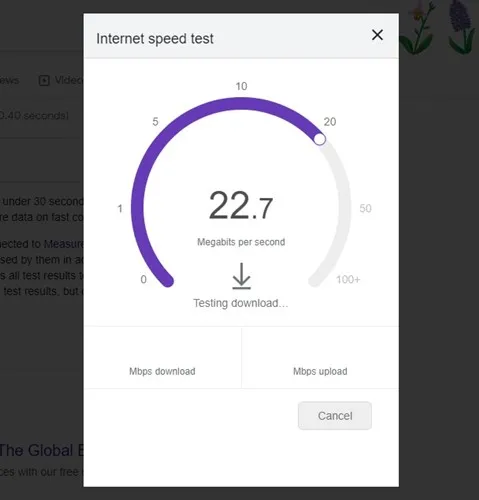
YouTube 需要穩定的網路連線才能不間斷地觀看。使用速度測試工具來驗證您的連線速度。如果網路運作正常,請繼續下一個故障排除方法。
4. 檢查 YouTube 是否遇到停機
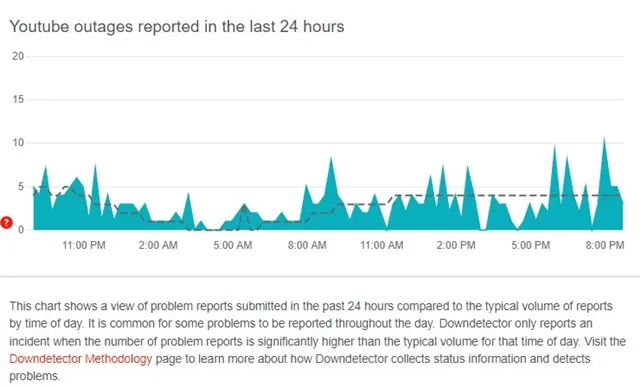
伺服器中斷也可能導致播放問題。請務必檢查 YouTube 的伺服器狀態,看看問題是否出在 YouTube 本身。如果確實宕機,則需要等待服務恢復。
5.在Chrome中禁用硬體加速
雖然硬體加速旨在透過使用 GPU 來增強效能,但它有時會幹擾視訊播放。您可以按照以下步驟停用此功能:
- 點選Chrome 右上角的三個點。
- 選擇“設定”。
- 導覽至左側窗格中的“系統”部分。
- 關閉使用硬體加速(如果可用)。
重新啟動 Chrome 以使變更生效。
6. 刪除不必要的 Chrome 擴展
擴充功能會消耗寶貴的資源,從而減慢影片播放速度。檢查已安裝的擴展,禁用或刪除那些您很少使用的擴展,尤其是最近添加的擴展。
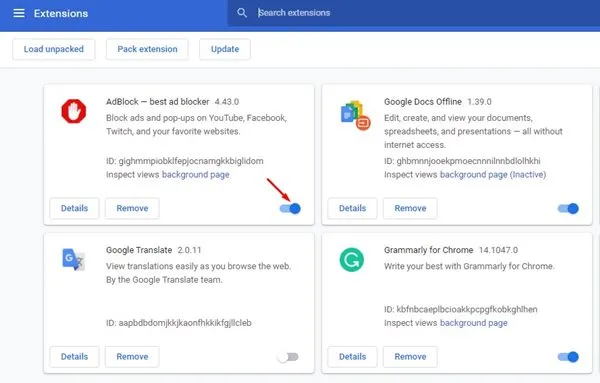
7.監控你的記憶體使用情況
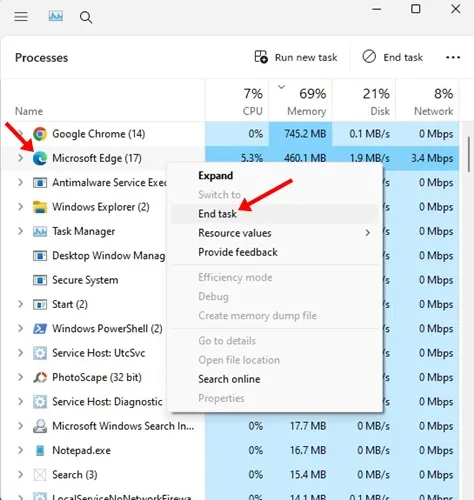
大多數視訊播放嚴重依賴內存,內存不足可能會導致嚴重的延遲。開啟工作管理員檢查 RAM 使用情況並關閉所有不必要的應用程式以釋放資源。
8. 關閉消耗過多記憶體的選項卡
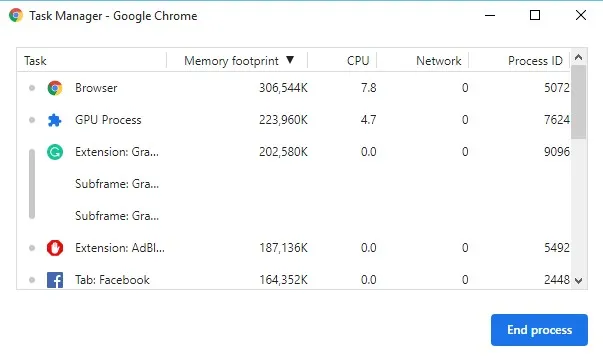
Google Chrome 有自己的任務管理器,可以協助識別使用過多 RAM 的選項卡。按一下「更多工具」>「工作管理員」開啟工作管理員,關閉所有佔用資源的標籤。
9.重置Chrome標誌
如果您更改了 Chrome 中的任何實驗性功能,這些變更可能會無意中影響影片播放。若要重設 Chrome 標誌:
- 在網址列中輸入
chrome://flags並按Enter。 - 按一下「全部重設」按鈕可恢復所有變更。
10. 更新您的 Chrome 瀏覽器
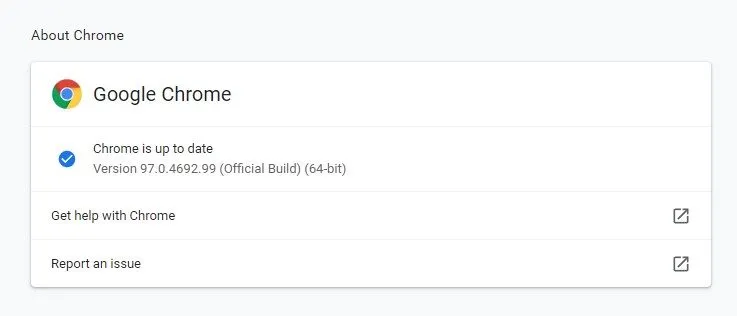
保持 Chrome 更新以確保最佳效能和安全性。若要檢查更新,請前往三個點 > 幫助 > 關於 Google Chrome。這將自動下載並安裝任何可用的更新。
11.更新您的圖形和音訊驅動程式
過時的驅動程式也可能導致滯後問題。定期檢查圖形和音訊驅動程式的更新,因為這可以提高系統效能和視訊播放的流暢度。
12.將 Chrome 瀏覽器重設為預設設定
如果所有其他方法都失敗,將 Chrome 重設為其預設設定可能會解決滯後問題。此操作將停用所有擴充功能並清除臨時數據,將瀏覽器恢復到原始狀態。
- 開啟 Chrome 並導覽至三個點 > 設定。
- 轉到重置設定選項卡。
- 選擇將設定恢復為原始預設值。
- 點選“重置設定”進行確認。
透過採用這些簡單的方法,您應該能夠解決 Chrome 上的 YouTube 延遲問題。如果您找到了適合您的解決方案,請隨時在評論中分享您的經驗。




發佈留言