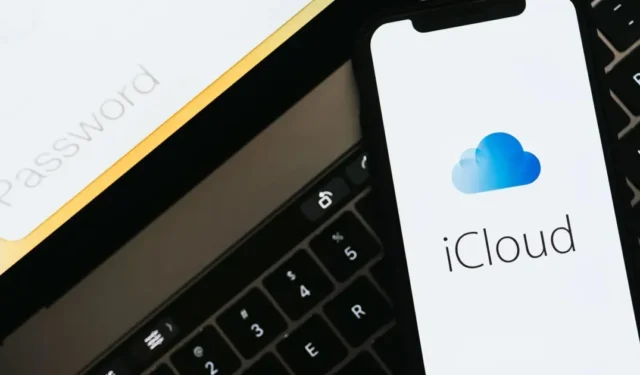
如果您是 Apple 裝置用戶,您可能會熟悉 iCloud。 iCloud 是 Apple 的雲端儲存服務,可讓 Apple 裝置用戶保存和保存資訊。同步訊息。
預設情況下,Apple 為用戶提供 5GB 免費 iCloud 儲存空間。在 5GB 限制內,使用者可以儲存照片、檔案和備份。雖然 iCloud 是一項出色的雲端檔案儲存服務,但許多 iPhone 用戶都面臨問題。
據報道,最近,iPhone 用戶收到一條不尋常的錯誤訊息,上面寫著「上傳到 iCloud 已暫停」。 「上傳到 iCloud 已暫停」錯誤訊息會阻止使用者將任何資料上傳到 iCloud 磁碟機。
如果您收到相同的錯誤訊息,則表示 iCloud 上傳過程有問題。多種原因可能會中斷 iCloud 的上傳過程,但有一些解決方案可以克服錯誤訊息。
為什麼 iPhone 總是顯示「上傳到 iCloud 已暫停」?
一般來說,導致「上傳到 iCloud 已暫停」錯誤訊息的三個主要原因。這三個原因是網路不穩定、iCloud 儲存空間不足或電池電量不足。
如果您的 iPhone 連接到不穩定的互聯網,iCloud 將無法繼續上傳過程。暫停傳輸。當您的 iPhone 電池電量不足時,也會發生相同的情況。
另一個原因是,如果您的 iCloud 帳戶剩餘儲存空間不足,iCloud 用戶端將暫停上傳。因此,以下是導致上傳到 iCloud 暫停錯誤的三個常見原因。
如何修復上傳至 iCloud 訊息暫停的問題?
由於我們知道「上傳到 iCloud 已暫停」錯誤訊息的主要原因,因此解決問題將變得容易。下面,我們分享了一些解決「上傳到 iCloud 已暫停」錯誤訊息的方法。
1. 重新啟動你的iPhone
在執行任何操作之前,請確保重新啟動您的 iPhone。重新啟動 iPhone 是開始故障排除的好方法,因為它會釋放所有背景應用程式和應用程式。刪除錯誤和故障。
此外,許多 iOS 錯誤只需重新啟動即可修復。因此,如果由於系統錯誤或故障而出現「上傳到 iCloud 已暫停」錯誤,只需重新啟動即可修復。
若要重新啟動 iPhone,請按住音量按鈕和側邊按鈕,直到出現關機滑桿。接下來,拖曳滑桿關閉 iPhone。
關閉後,等待 15-30 秒,然後再次按住側邊按鈕,直到出現 Apple 標誌。這將完成 iPhone 的重新啟動。
2. 確保您的 WiFi 正常運作
如上所述,不穩定或緩慢的網路是「上傳到 iCloud 已暫停」錯誤訊息的另一個原因。連線洩漏很可能會中斷 iCloud 上傳過程;因此,iPhone 上的用戶端應用程式會暫停上傳。
因此,在這種方法中,您需要檢查 WiFi 連線問題並排除它們。確認您的 WiFi 連線穩定且;快速,嘗試在任何網頁瀏覽器上開啟一個或兩個網站。如果您的 iPhone 連線的網路狀況不佳,您需要重新啟動或重置路由器。
僅在修復 WiFi 問題後繼續 iCloud 上傳過程。
3.確保你的iPhone有足夠的電池
如果您密切注意蘋果的建議,您會知道該公司建議將充電器與 iPhone 保持連接,同時將資料備份到 iCloud。
這可以確保您的 iPhone 在上傳過程中不會耗盡電池電量。如果在備份過程中無法保持充電器連接,請在開始上傳之前為 iPhone 充電。
如果您在 iPhone 電池電量充足的情況下仍收到錯誤訊息,則可以考慮將 iPhone 插入充電器。蘋果論壇上的一些用戶聲稱只需為 iPhone 充電即可解決「上傳到 iCloud 已暫停」的錯誤。
4.檢查您的iCloud儲存空間
如果您使用免費的 iCloud 帳戶,您將只有 5GB 的雲端儲存空間。如果您的 iCloud 儲存空間已耗盡,則無論您嘗試多少次,上傳都會暫停。
雖然 iCloud+ 的套餐相當實惠,但如果您不想購買,可以嘗試刪除一些不必要的檔案。您可以透過設定>查看有多少可用的 iCloud 可用空間。 iCloud。
如果您需要更多儲存空間和強大的功能,請按照以下步驟操作。
1。開啟 iPhone 上的設定應用程式。接下來,點擊螢幕頂部您的名字。
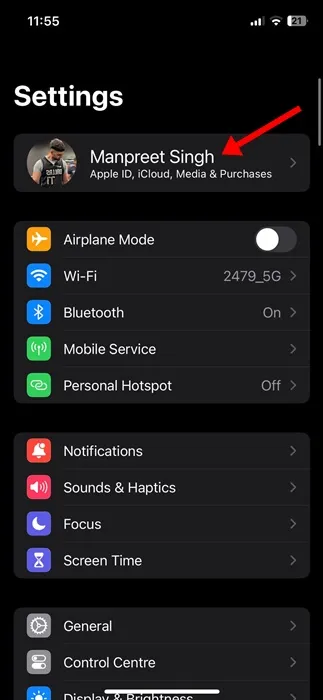
2.在Apple ID頁面上,點選iCloud。
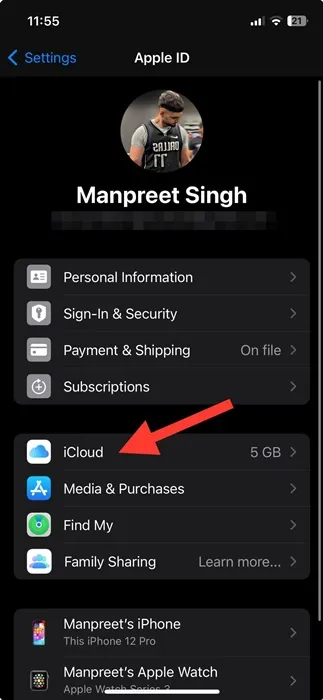
3.現在向下捲動並點選升級至 iCloud+。

4。在 iCloud+ 畫面上,選擇計畫 &點選升級到 iCloud+

就是這樣!現在,請按照螢幕上的指示進行操作確認購買。
5. 退出 iCloud 和 iCloud再次登入
註銷時&再次登入並不能完全解決「上傳到 iCloud 已暫停」錯誤訊息,但這樣做已經使許多用戶受益。許多用戶聲稱可以透過登出 iCloud 並重新登入來解決該問題。這就是你需要做的。
1. 開啟 iPhone 上的「設定」應用程式。接下來,點擊螢幕頂部的 Apple ID(您的姓名)。
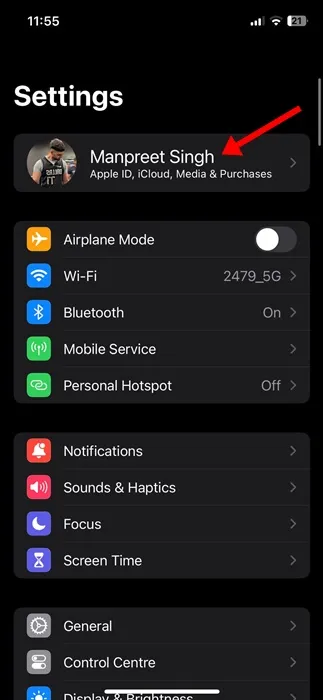
2.在 Apple ID 畫面上,點選 iCloud。
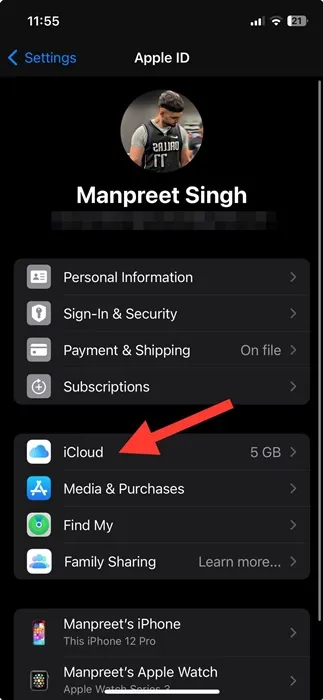
3.現在向下捲動到螢幕底部並點擊退出。
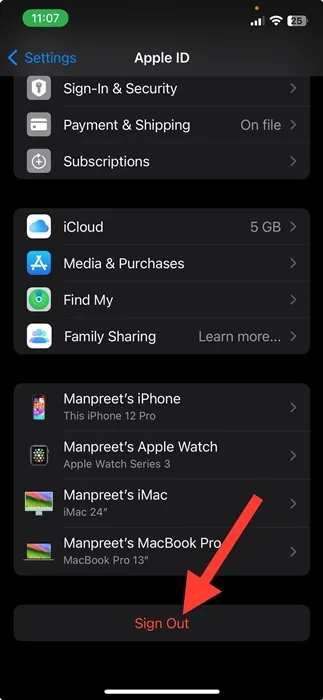
4。您將被註銷。完成後,再次使用您的 iCloud 帳戶登入。
進行更改後,請務必重新啟動您的 iPhone。這應該可以修復錯誤訊息。
6. 重新啟用 iCloud Drive 同步
修復 iPhone 上「上傳到 iCloud 已暫停」錯誤的另一個最佳方法是重新啟用 iCloud 同步。您可以使用 iCloud 手動啟用應用程式同步,或只需在 iPhone 上重新啟用 iCloud 驅動器同步。這就是你需要做的。
1。開啟 iPhone 上的「設定」應用程式。接下來,點選螢幕頂部的Apple 個人資料。
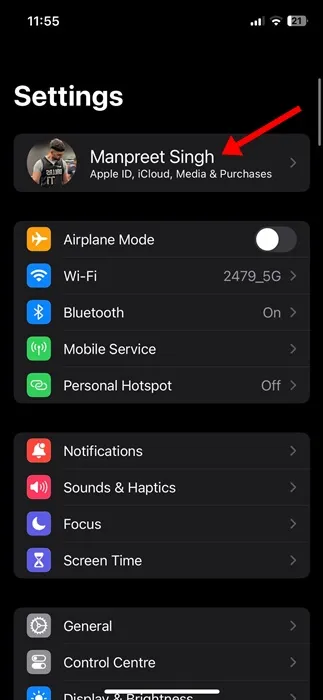
2.在 Apple ID 頁面上,點選 iCloud。
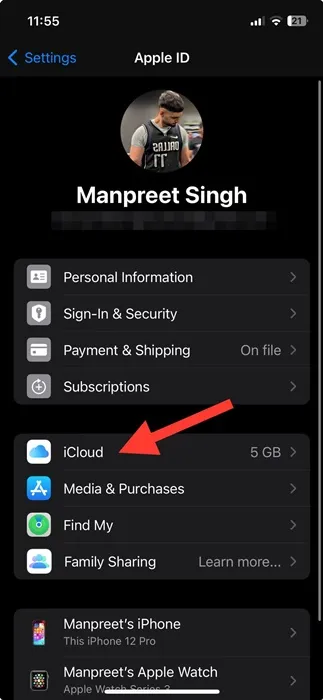
3.在 iCloud 畫面上,點選 iCloud Drive。
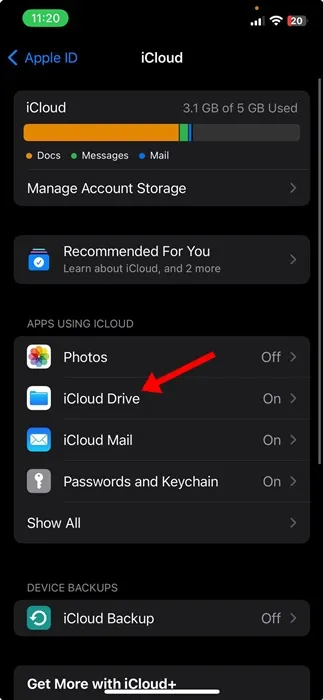
4。現在,關閉 iCloud 驅動器旁的開關並再次啟用.
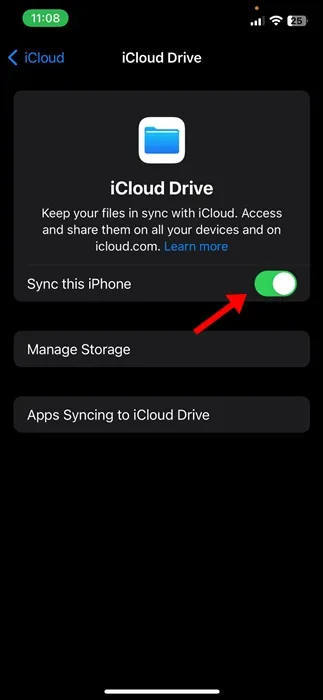
就是這樣!您可以透過以下簡單步驟在 iPhone 上啟用 iCloud 同步。
7. 重新啟用 iCloud 中的訊息同步
如果您使用新 iPhone,則在上傳簡訊時可能會遇到相同的錯誤。許多 iPhone 13 用戶在透過 iMessage 將文字執行緒上傳到 iCloud 時遇到「上傳到 iCloud 已暫停」錯誤。因此,您也可以重新啟用訊息同步&看看是否有幫助。
1。開啟 iPhone 上的「設定」應用程式。接下來,點選螢幕頂部的Apple 個人資料。
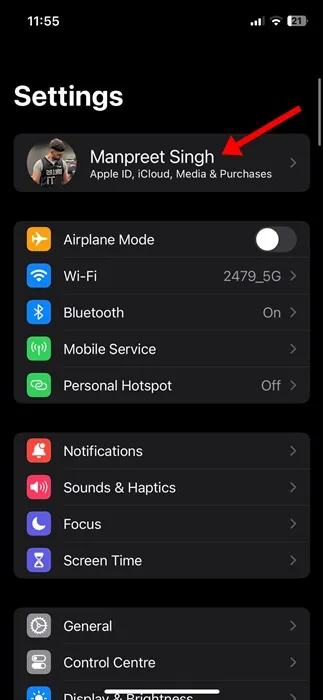
2.在 Apple ID 頁面上,點選 iCloud。

3.現在轉到「使用 iCloud 的應用程式」部分,然後點選 顯示全部。找&點按訊息應用。
4。現在關閉同步此 iPhone 的開關然後再開啟.
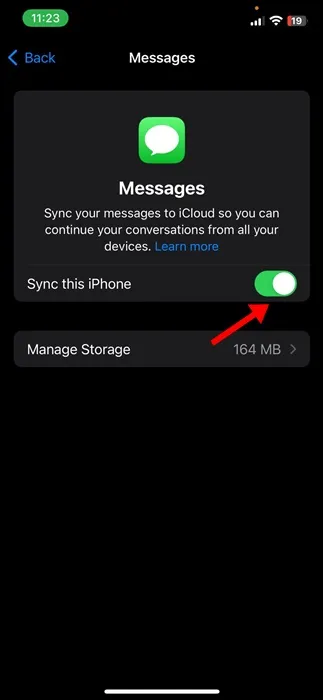
就是這樣!完成這些步驟後,重新啟動您的 iPhone。
8. 重新啟用 iCloud 照片同步
與 iMessage 一樣,您可以重新啟用 iCloud 照片同步來解決上傳到 iCloud 已暫停的錯誤訊息。這就是你需要做的。
1。開啟 iPhone 上的「設定」應用程式。接下來,點選螢幕頂部的Apple 個人資料。
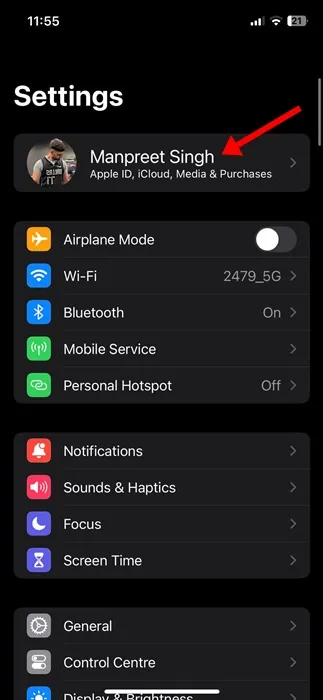
2.在 Apple ID 頁面上,點選 iCloud。
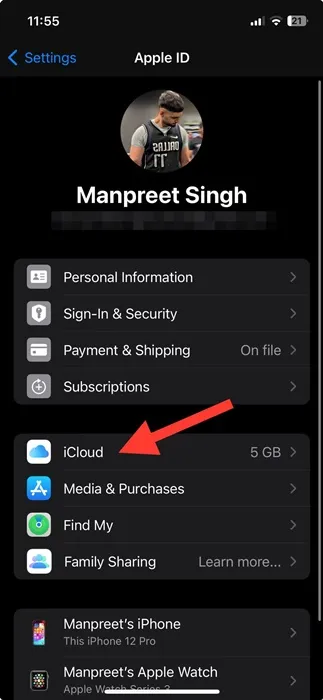
3.現在前往「使用 iCloud 的應用程式」部分,然後點選 顯示全部。
4。找&點按照片應用。
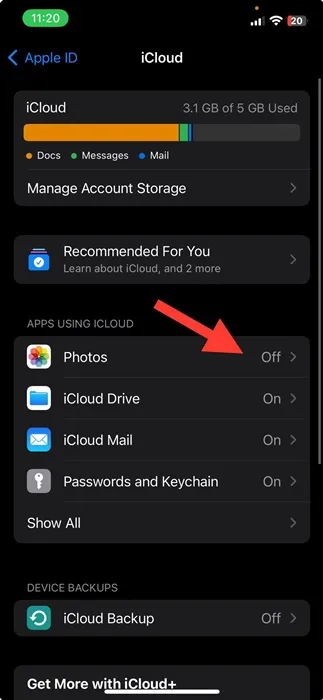
5。現在關閉同步此 iPhone 的開關然後再開啟.
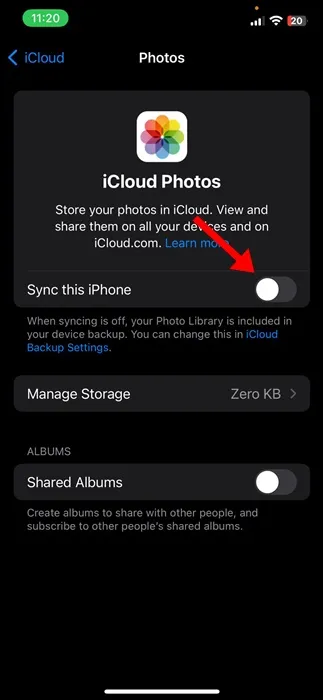
就是這樣!這將重新啟動 iPhone 的照片同步過程並修復錯誤。
9. 停用低功耗模式
低電量模式基本上是 iPhone 的省電功能。有時,此功能與 iPhone 上的 iCloud 功能發生衝突;因此,建議停用低功耗模式幾分鐘。
1。開啟 iPhone 上的設定應用程式。
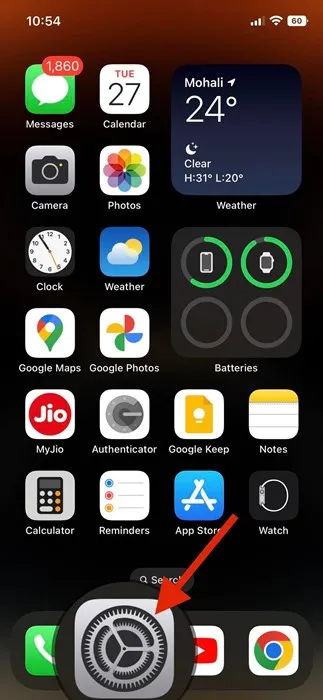
2.當“設定”應用程式打開時,向下滾動並單擊點選電池。
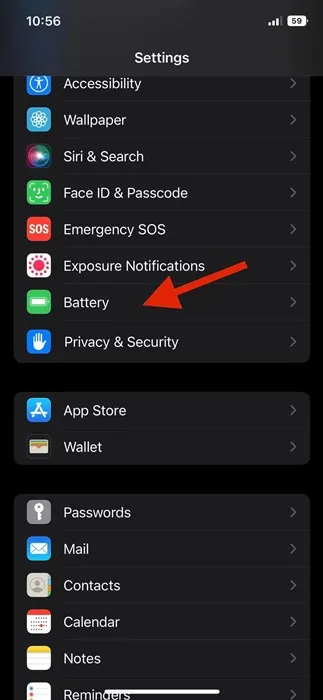
3.在「電池」螢幕上,關閉低功耗模式開關。
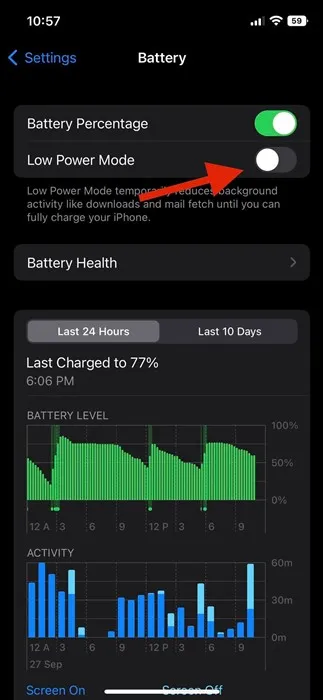
就是這樣!這是關閉 iPhone 低電量模式的方法。
10. 將您的 iPhone 更新至最新版本
如果沒有任何方法可以解決「上傳到 iCloud 已暫停」錯誤訊息,那麼您唯一剩下的選擇就是將 iPhone 更新到最新版本。
此外,將 iPhone 更新到最新版本還有很多好處。您的設備將提高性能、獲得新功能、延長電池壽命並消除許多錯誤。以下是更新 iPhone 的方法。
1. 將 iPhone 連接到充電器。接下來,請確保您的 iPhone 已連接到 WiFi 網路。
2.打開“設定”應用程式並點選常規。
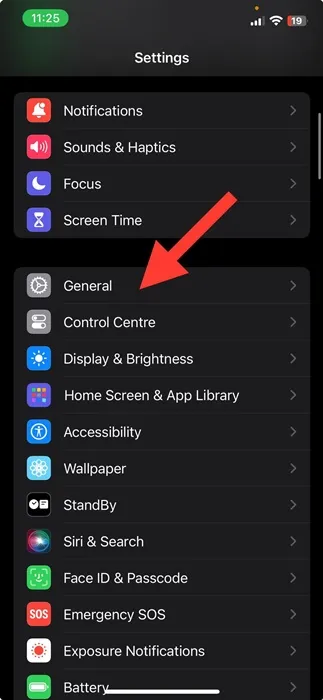
3.在「常規」上,點選軟體更新。
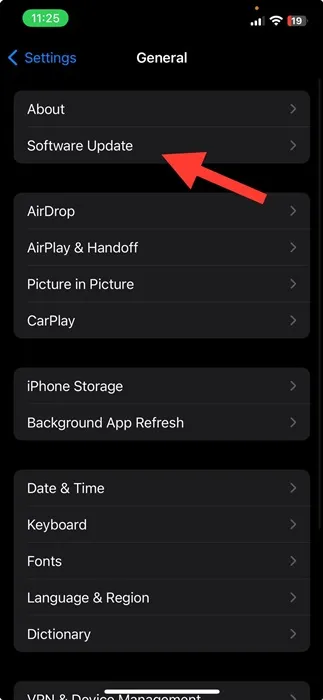
4。如果有任何待定的 iOS 更新,請下載並更新安裝它。

將 iPhone 更新到最新版本就是這麼簡單。
因此,本指南介紹如何修復 iPhone 上的「上傳到 iCloud 已暫停」錯誤訊息。如果您需要更多幫助來修復 iPhone 上的 iCloud 錯誤訊息,請告訴我們。另外,如果您發現本指南有幫助,請與您的朋友分享。




發佈留言