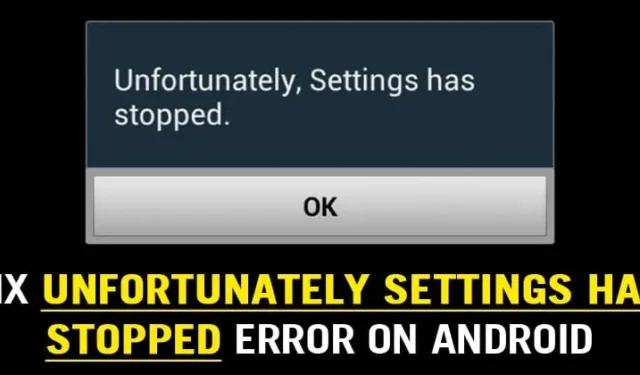
如果您是 Android 用戶,您可能已經遇到以下錯誤:不幸的是,設定已停止。
這是 Android 作業系統最令人惱火的錯誤之一。在本文中,我們將討論有關錯誤訊息的所有內容以及如何修復它。
什麼是“不幸的是設定已停止”錯誤?
安裝新的韌體更新後可能會出現該錯誤。這是一個常見問題,但在 KitKat 更新發佈時造成了嚴重破壞。
該錯誤並不總是與軟體更新有關;有時,損壞的應用程式也會觸發該錯誤。但是,由於這是一個非常常見的問題,只需重新啟動即可解決該問題。但是,如果您經常收到錯誤訊息,則還需要執行其他一些操作。
在大多數情況下,重新啟動智慧型手機可以修復 Android 裝置上的錯誤。但是,如果即使在重新啟動後也經常收到錯誤代碼,則您應該執行以下操作。
1. 重新啟動您的裝置
正如我們上面已經討論過的,在大多數情況下,簡單的重新啟動就可以修復 Android 智慧型手機上的「不幸的是,設定已停止」錯誤。因此,請重新啟動您的裝置。
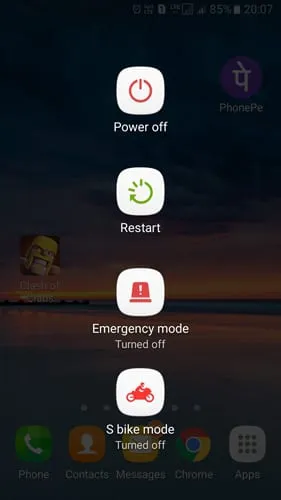
- 按住裝置的電源按鈕
- 它將向您顯示一個彈出窗口,您需要在其中點擊重新啟動/重新啟動
- 現在,等待手機重新啟動。
重啟後,使用智慧型手機;你不會再收到錯誤了。如果重新啟動後仍然出現該錯誤,請依照下列方法操作。
2. 清除手機內存
Android 上缺少 RAM 也會觸發該錯誤。清除手機記憶體很容易;您無需使用任何第三方應用程式即可完成此操作。通常,智慧型手機都會附帶一個預設的 RAM 管理器應用程序,只需輕輕一按即可清除 RAM。
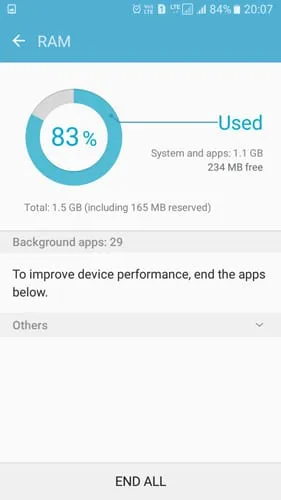
- 首先,找到裝置的內建 RAM 管理器。在三星上,RAM 管理器位於「智慧型管理器」中
- 在 RAM 管理器上,您將看到裝置目前使用的 RAM 量。
- 現在點擊“清除 RAM”以釋放一些 RAM。
照常開始使用智慧型手機,看看錯誤是否仍然出現。
3.清除設定快取
損壞的快取檔案在每個 Android 錯誤中都起著關鍵作用。如果您的「設定」應用程式的快取已損壞,則可能會引發異常問題。因此,您必須按照以下步驟檢查“設定”應用程式快取。
1. 首先,前往「設定」>「應用程式」或「應用程式管理員」。
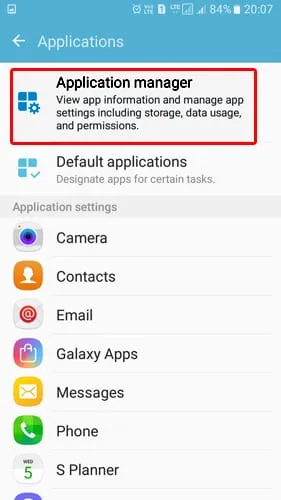
3. 找到「設定」應用程序,然後點擊它。
4. 現在點選強制停止。然後點擊清除快取並重新啟動您的 Android 裝置。
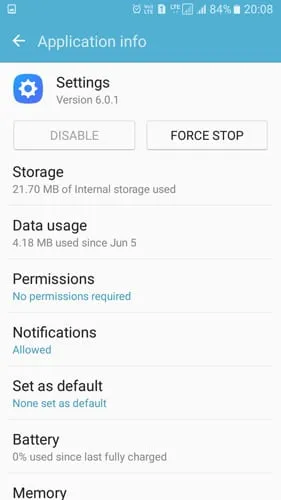
重新啟動後,正常使用Android手機,檢查是否仍出現該錯誤。如果上述方法無法修復錯誤,請執行下一步。
4.清除設備的快取
我們需要清除您裝置上安裝的所有應用程式的快取。清除快取後,手機可能會表現異常,但使用幾分鐘後就會穩定下來。
1. 前往 Android 裝置上的“設定”
2. 現在,在「設定面板」下,找到「儲存」選項
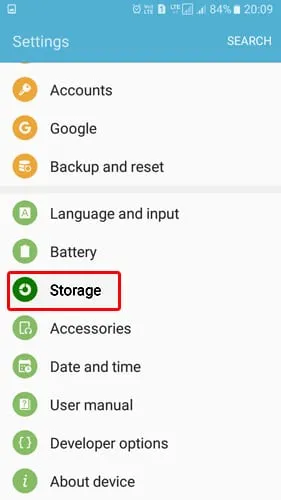
3. 在「儲存」下,您需要找到並點擊「快取資料」選項
4. 您現在將收到「清除快取資料」彈出視窗。點擊刪除以清除快取檔案。
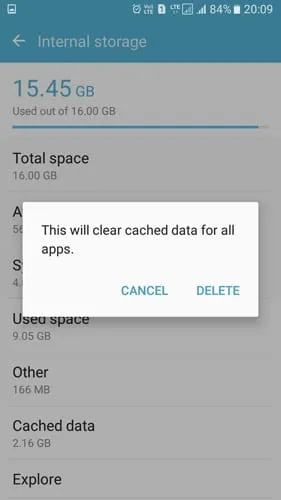
這將清除 Android 智慧型手機中的所有快取資料。現在重新啟動您的 Android 裝置並使用它。您將不會再收到“不幸的是設定已停止”錯誤。
5.卸載最近安裝的應用程式
有時,Android 或應用程式更新會觸發 Android 上的「不幸的是,設定已停止」錯誤。因此,如果您在安裝任何第三方應用程式後收到錯誤,則需要卸載該特定的第三方應用程式。
如果安裝的應用程式沒有問題,您可以嘗試啟動進入安全模式。安全模式會關閉 Android 智慧型手機上安裝的所有第三方應用程式。因此,如果由於應用程式而發生錯誤,您將不會看到「不幸的是,設定已在安全模式下停止」。
如果您在安全模式下遇到錯誤,則應用程式沒有問題。因此,請跳過此方法並執行下一個方法。
6. 恢復出廠設置
如果上述所有方法都無法修復錯誤,最後一個選項是將您的 Android 裝置恢復原廠設定。重置資料將從您的 Android 裝置中刪除所有已安裝的應用程式和檔案。因此,在執行恢復原廠設定之前,請建立適當的資料備份檔案。
重置您的 Android 智慧型手機非常簡單;請按照以下一些簡單步驟操作。
1. 首先,打開 Android 智慧型手機上的“設定”
2. 現在,在「設定」下,您需要找到並點擊「備份和重置」。
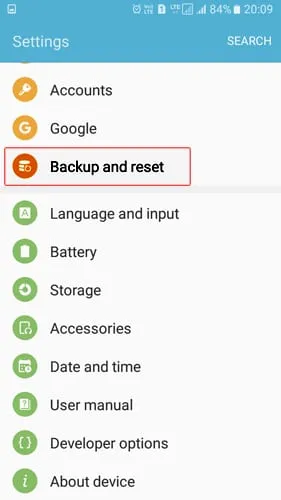
3. 在下一個畫面上,點選恢復原廠設定。
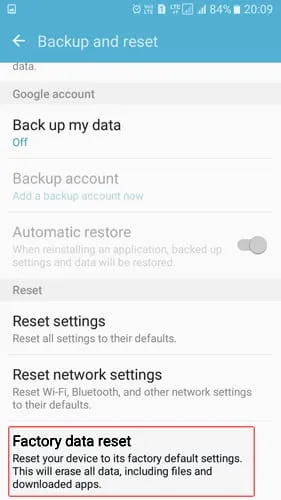
4. 最後,點選「重置手機」按鈕。
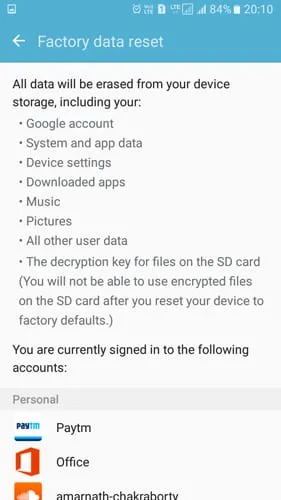
這將刪除 Android 內部儲存中儲存的所有檔案。重置後,您的裝置將正常工作,並且您不會再收到“不幸的是設定已停止”錯誤。
7. 清除 Google Play 商店和服務快取
許多用戶聲稱可以透過清除 Google Play 商店和服務快取來解決 Android 上的「不幸的是,設定已停止」錯誤。因此,您也可以嘗試這樣做來消除錯誤。這就是你需要做的。
1. 打開 Android 上的「設定」應用程序,向下捲動,然後點擊「應用程式」。
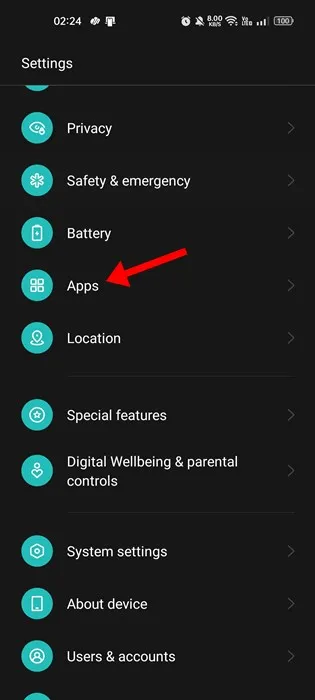
2. 在應用程式畫面上,點選應用程式管理。
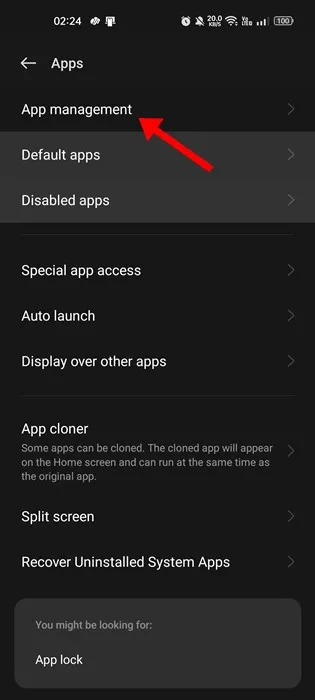
3. 現在,找到並點選 Google Play 商店。接下來,點擊儲存使用量。
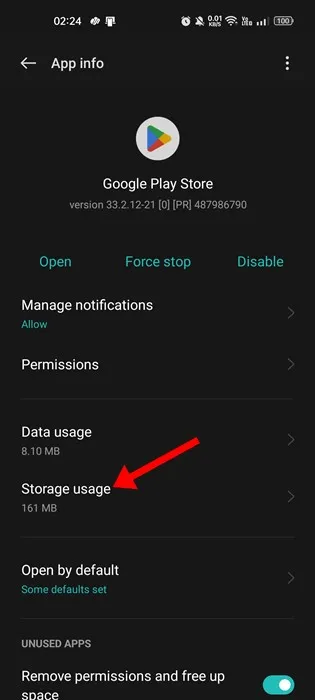
4. 在「儲存使用量」畫面上,點選「清除快取」。
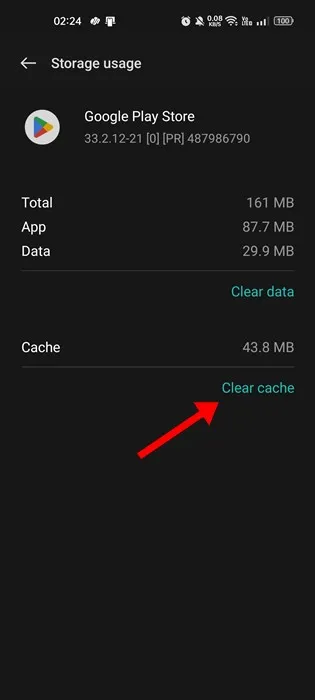
5. 您還需要對 Google Play Services 應用程式執行相同的操作。點選 Google Play 服務 > 儲存使用量。在儲存使用情況上,點選清除快取。
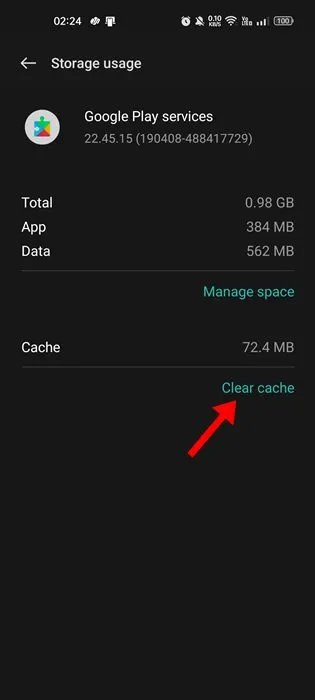
就是這樣!進行更改後,請確保重新啟動您的 Android 手機。
8. 解除安裝並重新安裝 Google Play 商店更新
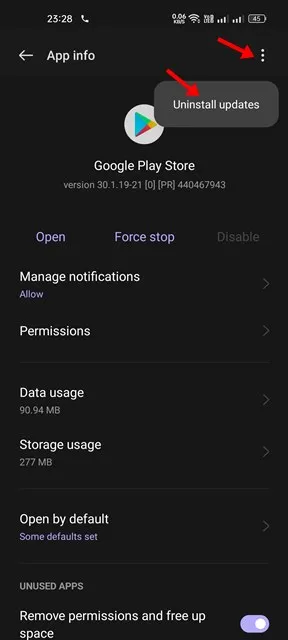
好吧,我們知道 Google Play 商店可能不會對不幸的設定已停止錯誤採取任何措施,但這些方法有時會修復該錯誤。您所需要做的就是清除 Google Play 快取並卸載 Google Play 商店更新。
為此,請前往“設定”>“應用程式”。現在,在「應用程式」下,找到並點擊「Google Play 商店」。清除其快取並卸載先前的更新。完成後,重新啟動您的設備,「不幸的是,設定已停止」錯誤將會消失。
9. 擦除快取分區
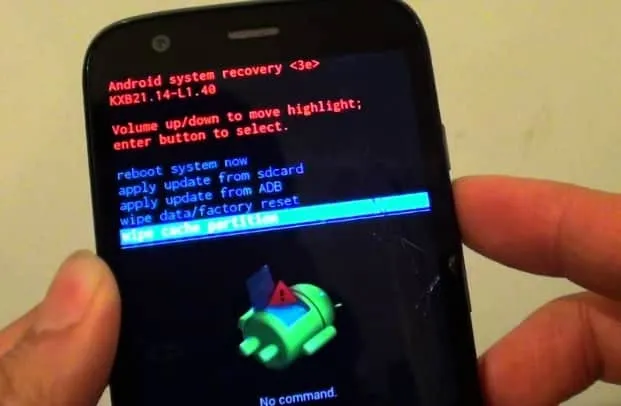
您必須進入復原模式才能擦除快取分區。這些東西將清除您的所有系統緩存,包括應用程式的快取。
但是,您必須知道進入恢復模式的組合鍵。您可以在線上搜尋設備的恢復模式選項。
因此,若要擦除快取分區,請關閉智慧型手機電源並按組合鍵進入恢復模式。現在,從復原選單中,使用音量按鈕導覽至擦除快取分區選項。使用電源按鈕選擇“擦除快取分區”選項。
本文分享了修復 Android 智慧型手機上「不幸的是設定已停止」錯誤的所有方法。如果您需要更多幫助來解決此錯誤,請在評論中告訴我們。




發佈留言