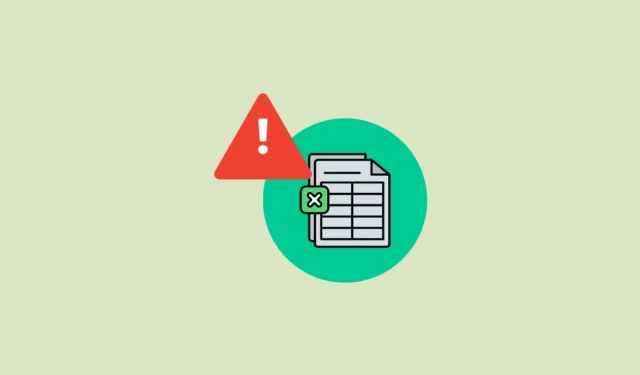
解決方案 1:變更動態資料交換設置
Excel 中的動態資料交換 (DDE) 選項可讓其他應用程式更新電子表格中的數據,但有時會導致程式記憶體不足。為了防止這種情況,您可以停用它。
- 開啟 Excel,然後按一下左下角的「選項」。
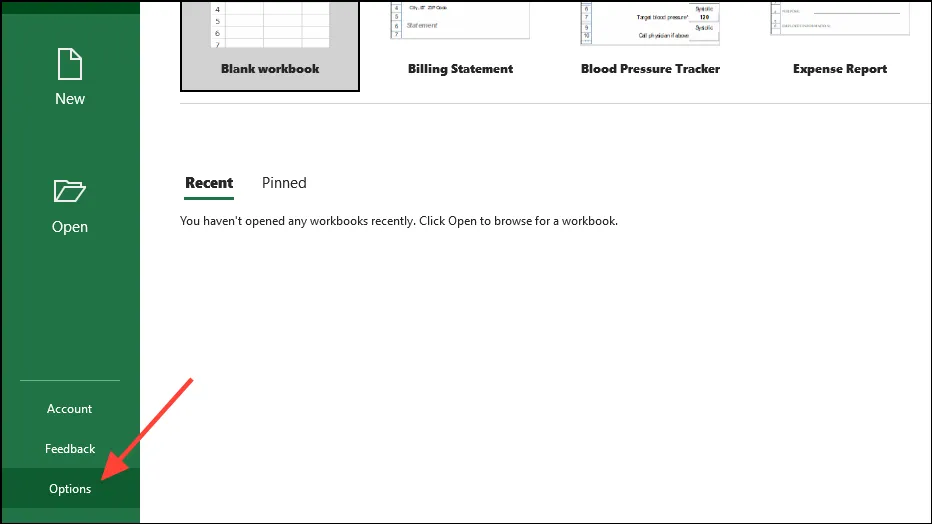
- 當“選項”視窗開啟時,按一下左側的“進階”標籤。
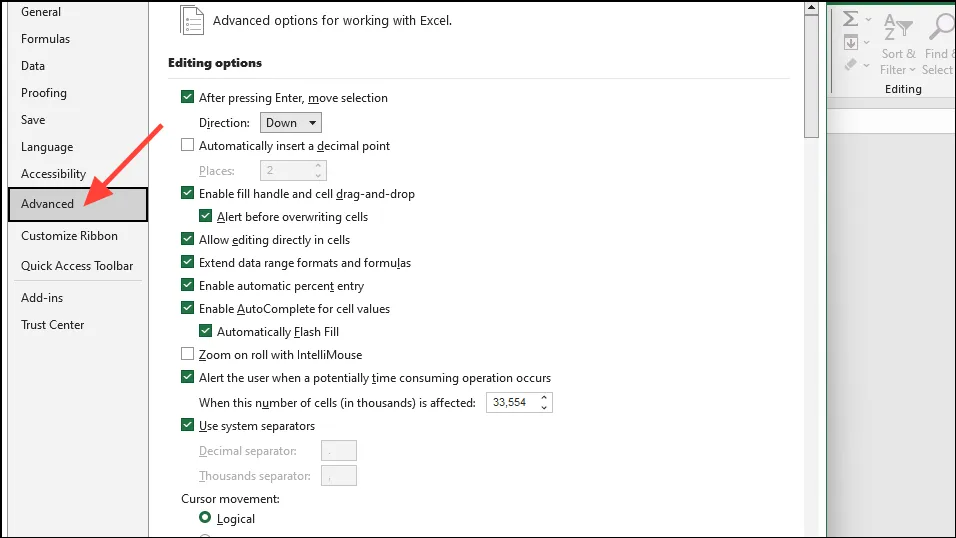
- 現在,向下捲動到「常規」部分,點擊「忽略使用動態資料交換(DDE)的其他應用程式」並取消選取它。然後點選“確定”按鈕。
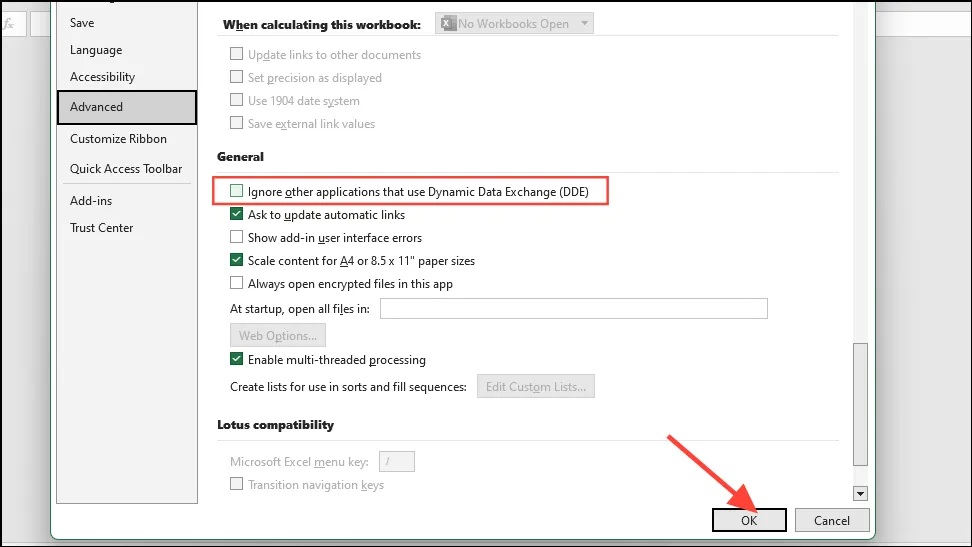
解決方案 2:清除 Excel AppData
有時,臨時檔案和設定檔可能會導致 Excel 顯示「記憶體不足,無法完成此操作」錯誤。您可以嘗試清除Excel的AppData資料夾來解決該問題。
- 使用
Win + R捷徑開啟「執行」對話方塊。然後將以下內容貼%appdata%\Microsoft\Excel\到其中並點擊“確定”按鈕。

- 將會開啟一個新的檔案總管視窗。如果其中包含任何文件和資料夾,請將其全部選中,然後將其刪除。您可以使用
Ctrl + A快捷方式一次選擇所有內容並將其刪除,以便資料夾完全清空。
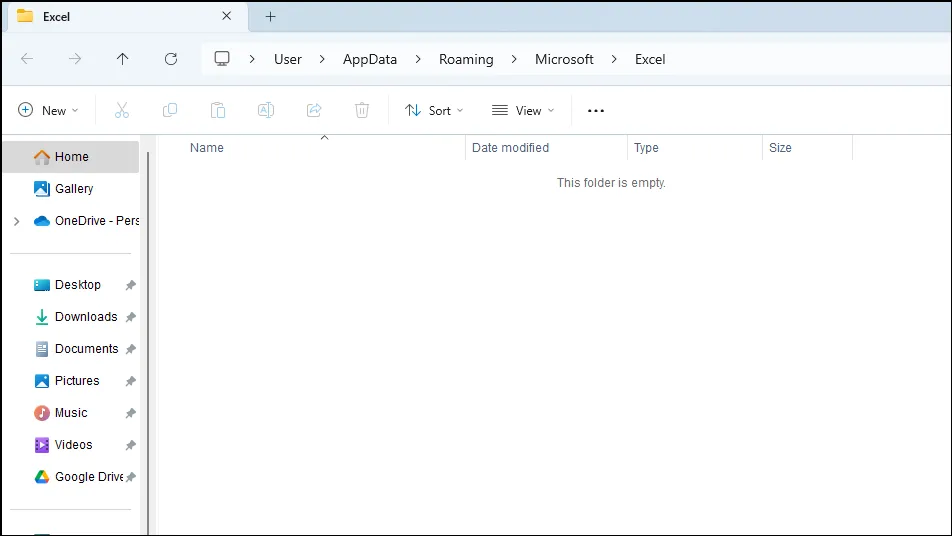
解決方案 3:以安全模式開啟 Excel
加載項有時會發生故障,導致 Excel 顯示「記憶體不足,無法完成此操作」錯誤。嘗試在安全模式下執行程序,看看這是否是問題的原因。
- 使用
Win + R捷徑開啟「執行」對話框,excel -safe在框中鍵入內容,然後按下「Enter」或按一下「確定」按鈕。
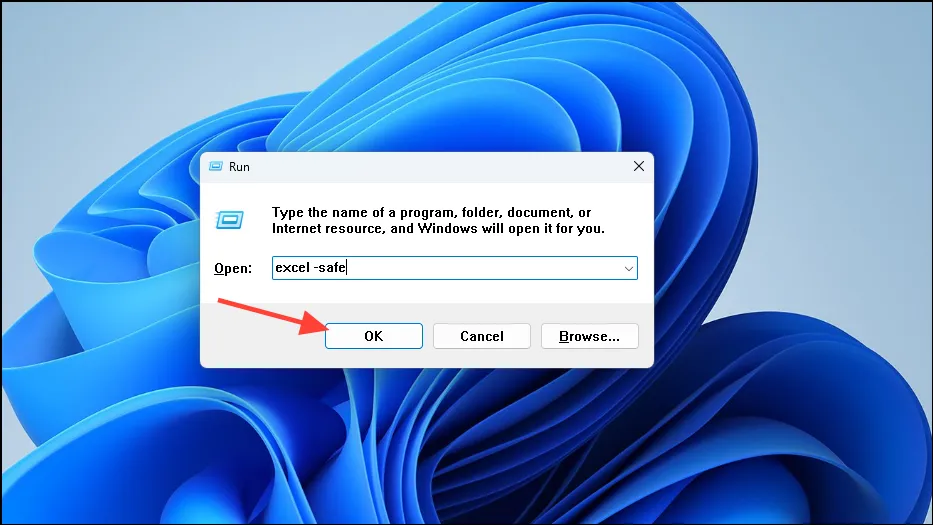
- 這將以安全模式啟動 Excel,您可以在頂部看到“安全模式”。如果沒有顯示任何錯誤,您將需要停用加載項,然後一一啟用它們,以確定是哪個加載項導致了問題。
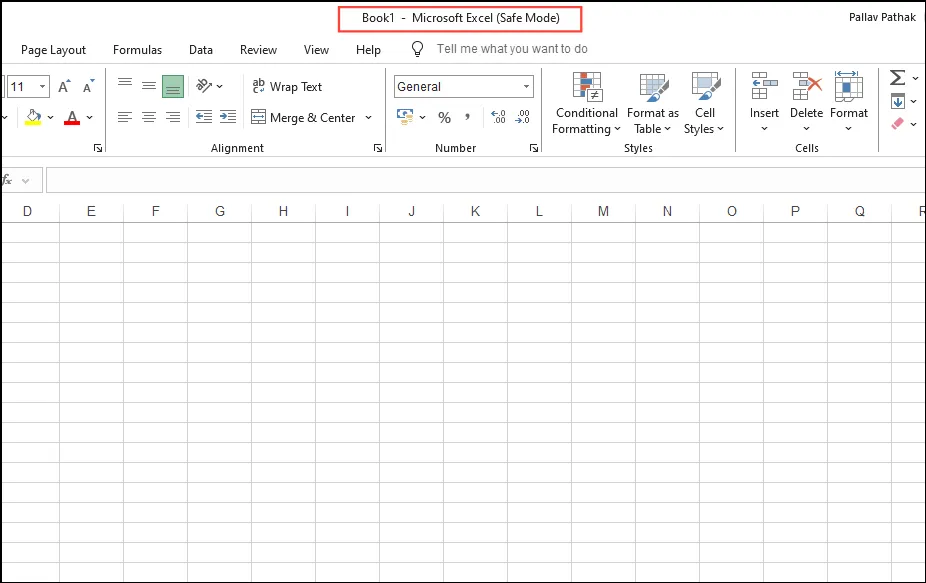
- 在 Excel 中,按一下左上角的「檔案」功能表。
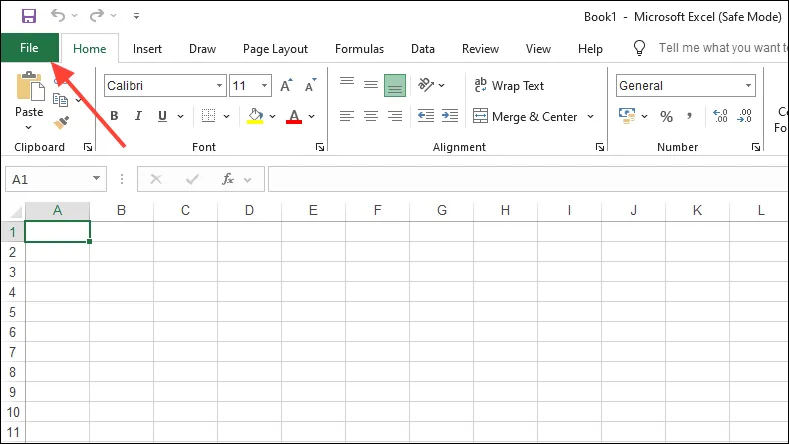
- 然後點選左下角的「選項」。
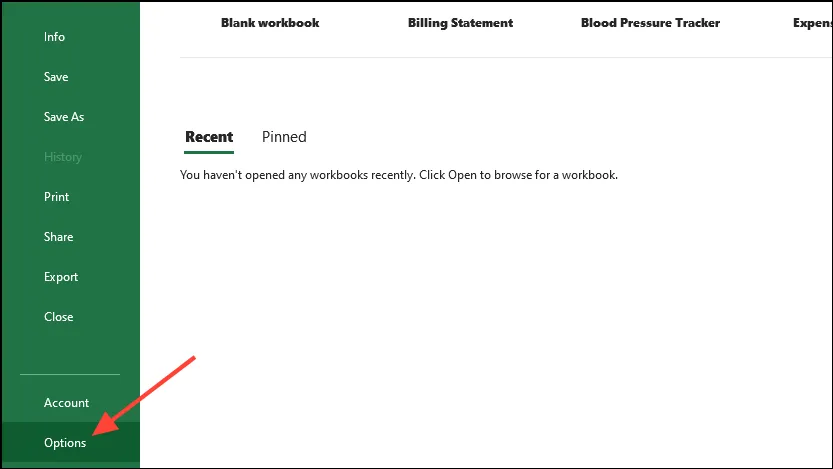
- 在「選項」視窗中,按一下左側的「加載項」。
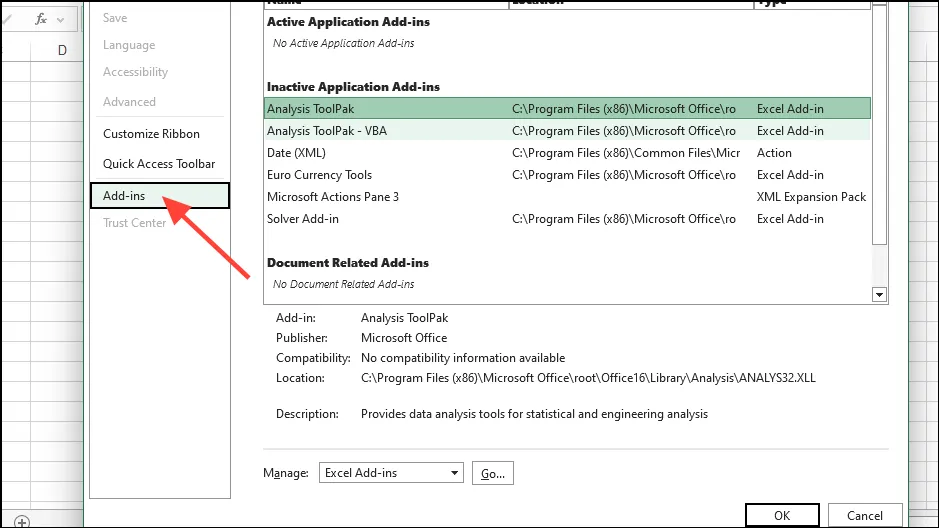
- 點擊底部的「管理」下拉式選單,然後按一下「COM 加載項」。選擇 COM 加載項後,按一下「執行」按鈕。
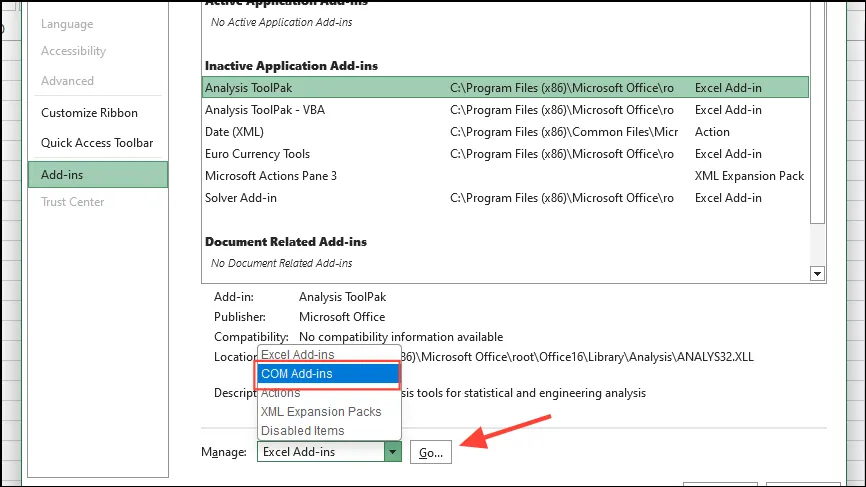
- 在出現的方塊中,按一下每個複選框將其停用,然後按一下「確定」按鈕。
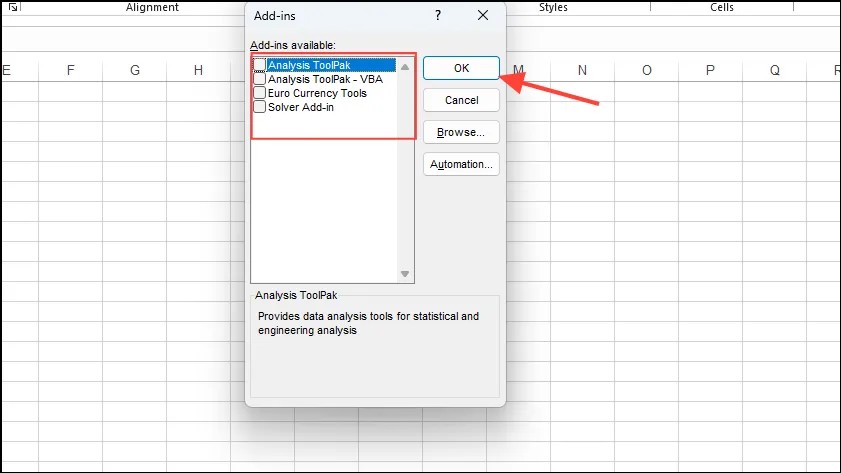
- 停用加載項後,關閉 Excel 並再次開啟它。然後轉到加載項並一一啟用它們,直到出現錯誤為止。出現錯誤後,您可以停用並刪除導致該錯誤的加載項。
解決方案 4:執行 Office 修復工具
Office 修復工具可以協助診斷和修復 Office 應用程式等程式的問題。
- 使用捷徑開啟「執行」對話框
Win + R,鍵入appwiz.cpl並按一下「確定」。
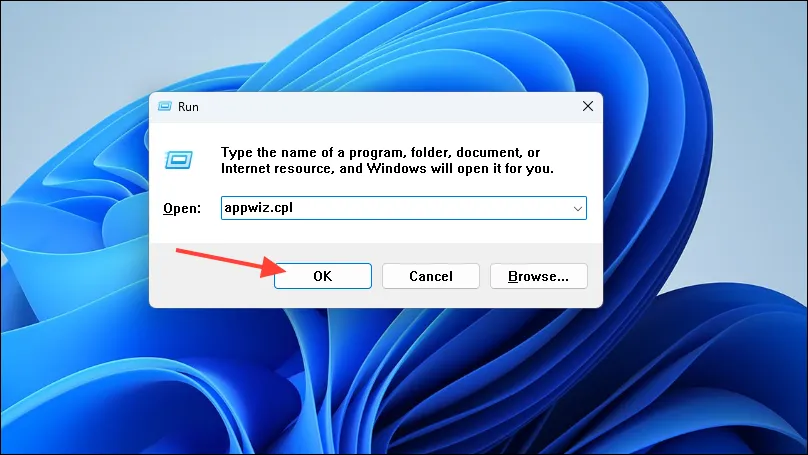
- 這將顯示您的電腦上安裝的程式清單。按一下 Microsoft Office,然後按一下頂部的「變更」按鈕。

- 在出現的彈出視窗中,按一下「線上修復」將其選取。然後點擊修復按鈕。
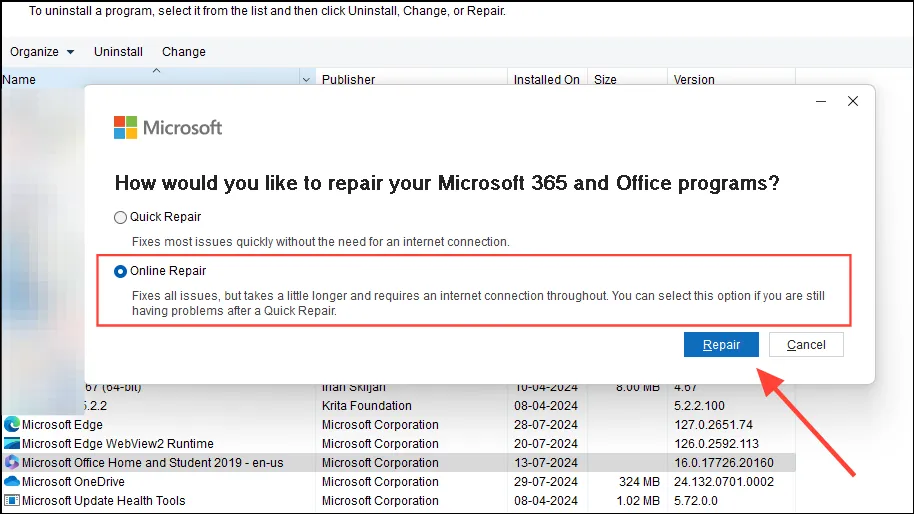
- 過程完成後,再次啟動 Excel 並查看問題是否已解決。
解決方案5:啟用手動計算模式
如果您的 Excel 檔案包含多個電子表格或有很多公式,從自動計算切換到手動計算可能有助於解決問題。
- 如上所述,從 Excel 的「檔案」功能表中開啟「選項」對話方塊。
- 在「選項」對話方塊中,按一下左側的「公式」。在“計算選項”下,按一下工作簿計算的“手動”選項。按一下「確定」並重新啟動 Excel 以使變更生效。
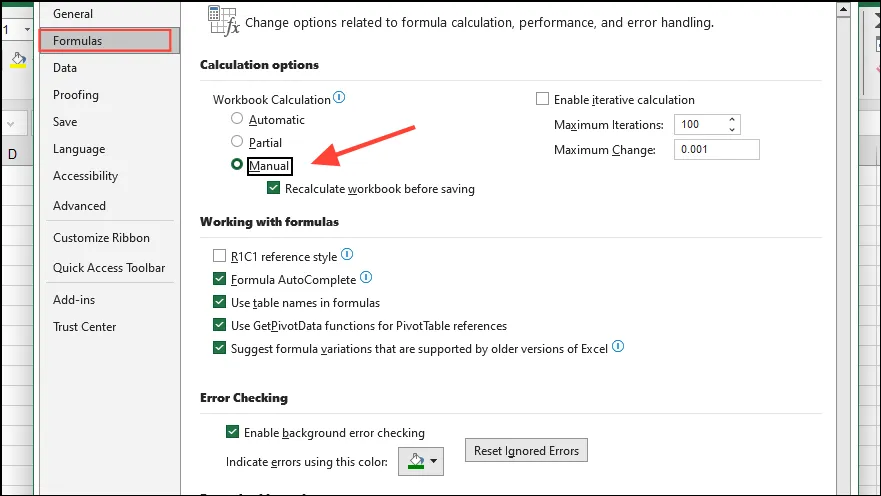
解決方案 6:將較大的文件更改為較小的文件
您可以嘗試將一些工作表從較大的文件轉換為較小的文件,以便 Excel 更容易處理。
- 右鍵單擊要移動的工作表選項卡,然後按一下“移動或複製”選項。
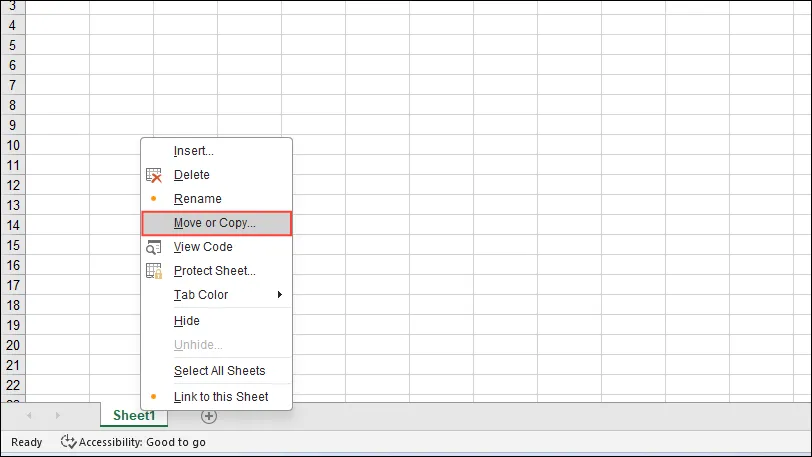
- 點擊“要預訂”下拉式選單,然後點擊“新書”。檢查底部的「建立副本」選項是否未啟用,然後按一下「確定」按鈕。
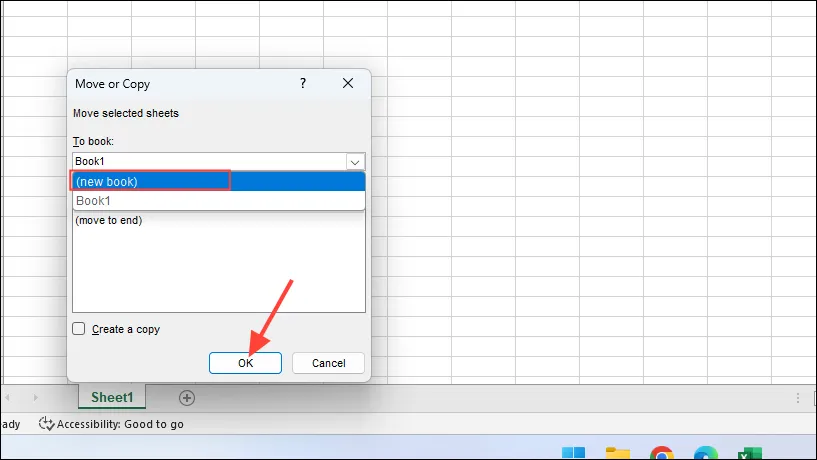
- 使用不同的名稱儲存新工作簿,然後對其他較大的檔案重複此程序。
解決方案 7:確保 Excel 已更新
更新可以修復「記憶體不足,無法完成此操作」等錯誤,因此您應該檢查是否安裝了最新的 Excel 更新。
- 點擊左上角的“檔案”選單,然後點擊左側的“帳戶”選項。
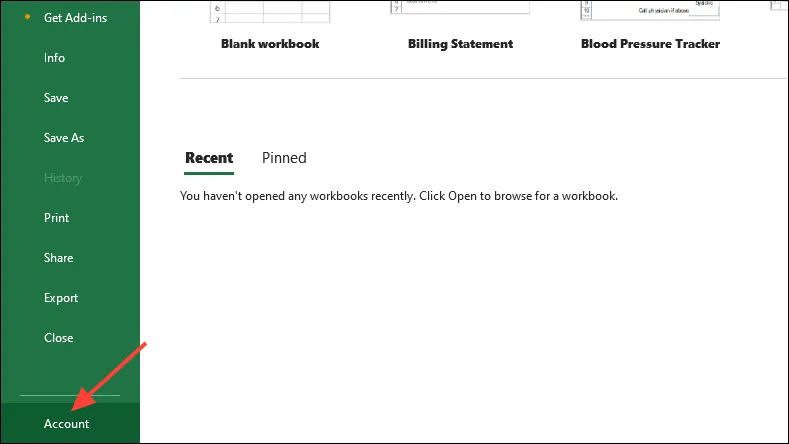
- 在「帳戶」頁面上,按一下右側的「更新選項」按鈕,然後在出現的選項中按一下「立即更新」。
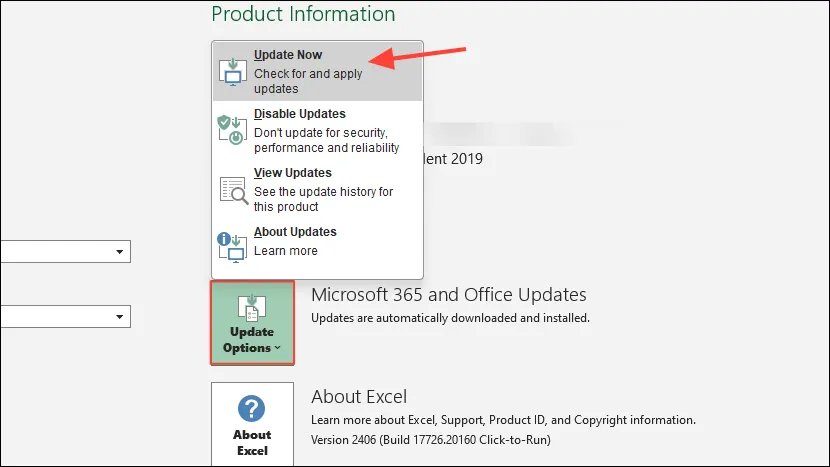
- 如果有可用更新,Excel 將自動安裝它們。等待它們安裝完畢,然後再次嘗試使用它。
解決方案 8:關閉圖形加速
圖形加速需要大量內存,並且在運行 Excel 時可能會導致問題。要關閉它,請按照以下步驟操作。
- 開啟 Excel 中的「選項」對話框,然後按一下左側的「進階」標籤。
- 然後向下捲動到“顯示”部分,然後按一下“停用硬體圖形加速”。按一下「確定」按鈕並重新啟動 Excel。
解決方案 9:升級 RAM
像 Excel 這樣的程式越來越需要越來越多的記憶體。如果上述解決方案無法幫助您解決問題,請考慮升級電腦的 RAM。
要知道的事情
- 除了上述解決方案外,您還可以嘗試暫時停用防毒程式並執行Excel檢查問題是否仍然出現。如果沒有,則您的防毒軟體正在幹擾其功能,您應該考慮對其進行更改。
- 運行 Excel 時關閉所有其他程式和應用程式也是一個好主意,以便為 Excel 釋放盡可能多的記憶體。
- 如果您在 Excel 中使用自訂視圖,請嘗試從頂部的「視圖」功能表中刪除它們,看看是否有幫助。
- 在決定升級電腦的 RAM 之前,更新 Windows 和重新安裝 Office 等常見修復方法可能值得嘗試。



發佈留言