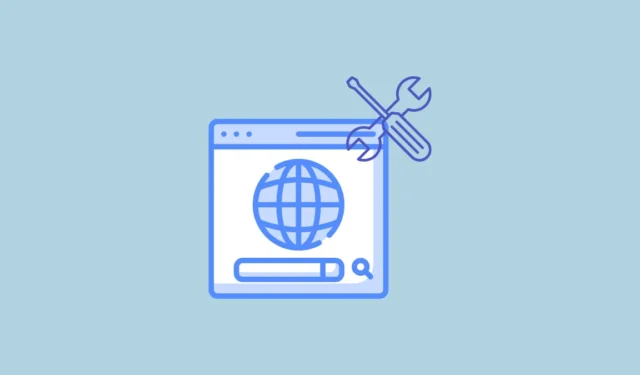
解決方案 1:關閉並重新開啟 Chrome
「偵測到網路變更」錯誤最簡單的解決方案是關閉 Chrome 瀏覽器,然後重新啟動。您應該先嘗試此方法,然後再轉向涉及更改裝置和瀏覽器設定的更複雜的解決方案。
解決方案 2:清除瀏覽記錄
如果關閉 Chrome 並重新啟動無法解決問題,您可以嘗試清除瀏覽記錄,這可以幫助解決各種問題。
- 點擊瀏覽器右上角的三個點,然後按一下「歷史記錄」。

- 當您將遊標移至「歷史記錄」選項時,將會出現一個新選單。再次點選「歷史記錄」。

- 在開啟的頁面上,按一下左側的「清除瀏覽資料」。

- 這將開啟一個新選項卡,您可以在其中選擇要刪除的資料以及刪除的時間段。為了獲得最佳結果,請點擊所有三個選項旁邊的複選框來選擇它們。

- 接下來,點擊頂部的下拉式選單,然後點擊“所有時間”,然後點擊“刪除資料”按鈕。

解決方案 3:檢查您的代理程式設置
如果您在連接到網際網路時使用代理伺服器,有時也會導致問題並導致「偵測到網路變更」錯誤。您可以檢查您的代理設定並更改它們以解決問題。
- 打開“設定”應用程序,然後在左上角的搜尋框中輸入“代理”。當“更改代理設定”選項出現時,按一下該選項。

- 當代理設定頁面開啟時,您可以停用代理伺服器(如果您已設定)。
解決方案 4:更新設備軟體
更新電腦的軟體不僅可以幫助您修復 Chrome 上的「網路已更改」錯誤,還可以幫助解決其他問題。您可以轉到設備設定頁面並從那裡檢查更新。此外,您還可以單獨檢查裝置驅動程式和已安裝程式的更新。如果執行系統更新,您可能需要重新啟動電腦才能使變更生效。安裝更新後,請再次嘗試使用 Chrome。
解決方案 5:重新啟動路由器
另一個簡單但有效的解決方案是重新啟動路由器,這可以幫助解決許多與網路相關的問題。關閉路由器並等待約一分鐘,然後再重新開啟。或者,從路由器上拔下電源線並等待一分鐘,然後再重新插入。
解決方案 6:關閉 Chrome 擴充功能和 VPN
瀏覽器擴充功能有時會導致問題,導致 Chrome 等瀏覽器無法正確連接到網路。您可以將其關閉,然後檢查是否再次出現「偵測到網路變更」錯誤。
- 在 Chrome 中,按一下頂部網址列右側的「擴充功能」按鈕,然後按一下「管理擴充功能」。

- 在擴充功能頁面上,按一下要關閉的擴充功能旁邊的開關以將其停用。

- 您可以嘗試一一停用擴充程序,然後檢查錯誤是否仍然出現。如果您在瀏覽時使用 VPN,您也可以從此處將其關閉。
解決方案 7:刷新 DNS 設定並重設網路配置
清除或刷新 DNS 設定可以幫助解決裝置上與網路相關的問題並使瀏覽器正常運作。
- 在 Windows 上,開啟「開始」功能表,鍵入
cmd,然後按一下「以管理員身分執行」。

- 當命令提示字元視窗出現時,鍵入
ipconfig /flushdns並按“Enter”鍵。

- 依照此指令操作
NBTSTAT –R,然後再次按 Enter 鍵。

- 接下來,輸入
NETSH INT IP RESET並按下“Enter”鍵。

- 最後,輸入
NETSH WINSOCK RESET並按 Enter 鍵。
哪裡 macOS
- 在 macOS 上,使用
Cmd + Space捷徑啟動 Spotlight,然後鍵入terminal。 - 當終端機出現時,鍵入
sudo dscacheutil -flushcache;sudo killall -HUP mDNSResponder並輸入您的管理員密碼。
解決方案 8:刪除不需要的連接
為了最大限度地減少多個網路連線出現的問題,您應該刪除不需要的網路連線。雖然不同設備的步驟可能有所不同,但方法大致相同。
- 在 Windows 上,開啟「設定」頁面並點選「網路和 Internet」選項。

- 在「網路和網際網路」頁面上,根據您連接到網際網路的方式點選「Wi-Fi」或「乙太網路」。

- 在下一頁上,按一下「管理已知網路」。

- 現在您將看到使用 PC 連接到的所有網路。只需點擊您要刪除的網路右側的「忘記」按鈕即可。

解決方案 9:更新 Google Chrome
Chrome 中存在的任何可能導致「網路已更改」錯誤的錯誤和問題都可以透過更新瀏覽器來修復。
- 點擊瀏覽器右上角的三個點,向下移動到「說明」選項,然後按一下「關於 Google Chrome」。

- Chrome 會自動檢查更新,如果有可用更新,就會安裝它。否則,它會讓您知道瀏覽器是最新的。

解決方案 10:重置 Chrome 設定
如果所有其他方法都失敗,您可能需要將 Chrome 設定重設為預設值。
- 開啟 Chrome 設定頁面,然後點選左側的「重設設定」。

- 然後點擊“將設定恢復為原始預設值”。將出現一個彈出窗口,讓您確認您的決定。

要知道的事情
- 如果沒有其他方法,卸載並重新安裝 Chrome 是另一種可能的解決方案,您可以嘗試。
- 如果您使用的是 Chrome 瀏覽器的測試版,請考慮退出測試版程序,然後重試您想要執行的操作。
- 有時,您的防毒軟體可能會導致網路出現問題,並阻止 Chrome 連接到網路。嘗試停用它並重新連接到互聯網。
- 如果您無法解決問題,請切換到其他瀏覽器,例如 Firefox。




發佈留言