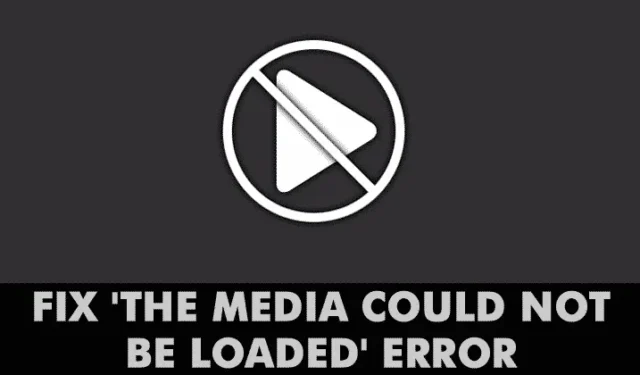
我們承認吧!我們都曾經歷過這樣的情況:瀏覽網頁、找到想要觀看的影片並播放時卻看到錯誤訊息。 Windows 用戶在透過網頁瀏覽器播放影片時,經常會遇到「載入播放器時發生錯誤」、「媒體無法載入」等影片錯誤訊息。
我們收到了讀者發送的多個有關「無法載入媒體」錯誤訊息的訊息。整個錯誤訊息如下:「無法載入媒體,因為伺服器或網路故障,或因為格式不受支援」。
Chrome 中無法載入媒體錯誤
那麼,錯誤訊息是什麼意思呢?老實說,錯誤訊息並沒有指出影片播放錯誤背後的單一原因。這可能是由於伺服器、您的網路或不受支援的視訊檔案格式造成的。
在修復「無法載入媒體,因為伺服器或網路故障或因為格式不受支援」錯誤訊息之前,您將無法觀看所需的影片。因此,如果您也收到「無法載入媒體」錯誤訊息,我們將分享一些修復網頁瀏覽器影片錯誤的最佳方法。
如何修復 Google Chrome 中的「媒體無法載入」錯誤
在本文中,我們分享了一些修復網頁瀏覽器中「無法載入媒體」錯誤訊息的最佳方法。
1. 檢查互聯網問題
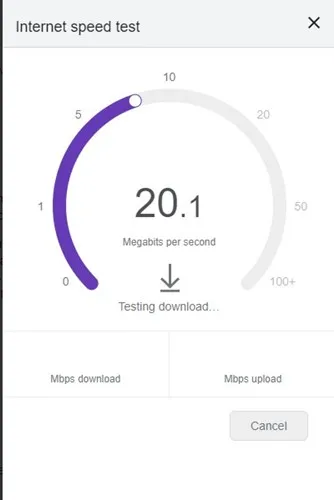
網路通常是 Chrome 瀏覽器出現「無法載入媒體」錯誤的主要原因。當瀏覽器因網路問題而無法載入影片時,就會發生這種情況。
因此,建議在嘗試任何高級方法之前檢查互聯網問題。要檢查您的網路是否正常運作,您可以使用速度測試網站。
2. 重新載入網頁
排除網路問題後,您可以做的下一個最好的事情就是刷新網頁。有時,網頁會遇到問題並且無法播放媒體檔案。
重新載入網頁可以消除此類問題。若要重新整理頁面,請按一下網址列旁的重新載入按鈕。
刷新後檢查是否可以正常觀看影片。如果仍然出現錯誤,請嘗試以下方法。
3. 更新您的網頁瀏覽器
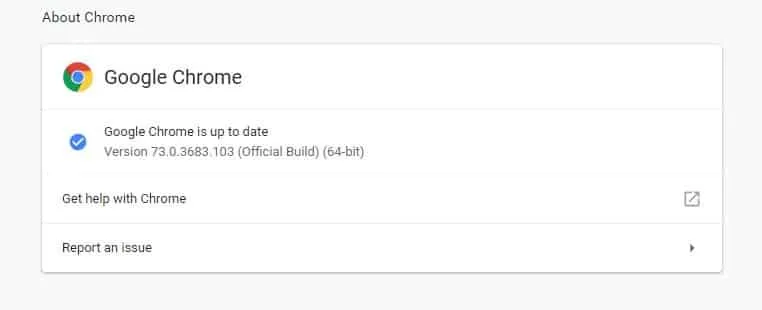
過時的網頁瀏覽器會帶來許多錯誤和錯誤。許多 Windows 使用者透過更新其 Web 瀏覽器解決了「無法載入媒體」錯誤訊息。
更新網頁瀏覽器可以解決幾乎所有與瀏覽器相關的問題並提供更好的瀏覽體驗。因此,請前往「設定」>「說明」>「關於 Google Chrome」。現在,等待 Google Chrome 檢查瀏覽器更新。
4.從網頁停用廣告攔截器
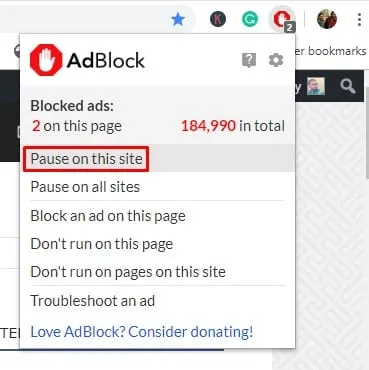
世界各地的視訊播放器和主機現在都在使用這種技術來讓訪客關閉廣告攔截軟體或擴充功能。
當網站管理員偵測到廣告攔截器擴充功能或軟體時,會顯示「無法載入媒體」錯誤訊息。
因此,如果是這種情況,可以透過關閉廣告攔截軟體或擴充來解決問題。若要在特定網站上停用 Adblock,請按照以下一些簡單步驟操作。
- 開啟您收到錯誤訊息的網頁。
- 點擊廣告攔截器擴充功能。
- 點擊“不要在此頁面上運行”
就是這樣;你完成了!您可以透過此方法停用網頁的 AdBlock,以修正「因格式不受支援而無法載入媒體」錯誤訊息。
5. 啟用或停用VPN
是的,VPN 是很好的隱私和安全工具,可以讓您匿名並消除您在網路上的足跡,但它們有時會造成媒體播放問題。
如果連接到 VPN 時無法播放視頻,則必須將其關閉。相反的情況也可能成立。如果您無法使用常規 IP 位址播放視頻,請嘗試連接到 VPN。
啟用或停用可能會解決 Chrome 瀏覽器上的媒體無法載入錯誤。
6.更改DNS伺服器
有時,由於 DNS 問題,使用者會收到「無法載入媒體」錯誤。如果您使用 ISP 分配的 DNS 伺服器,您將面臨問題,因為此類免費伺服器通常非常擁擠且最佳化程度較低。
您可以嘗試切換到Google DNS伺服器並刷新網頁作為解決方案。這就是你需要做的。
1. 開啟 Windows PC 上的控制台,然後按一下網路和共用中心。
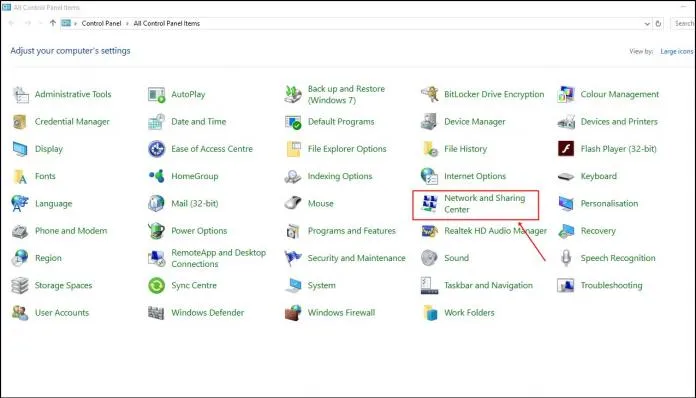
2. 在網路和共用中心上,按一下變更適配器設定。
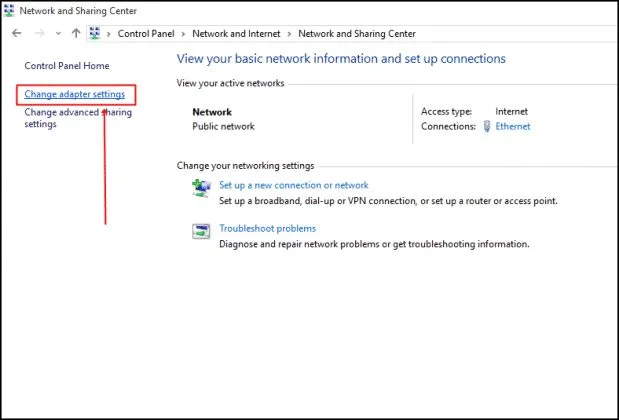
3. 右鍵單擊已連接的網路介面卡並選擇“屬性”。
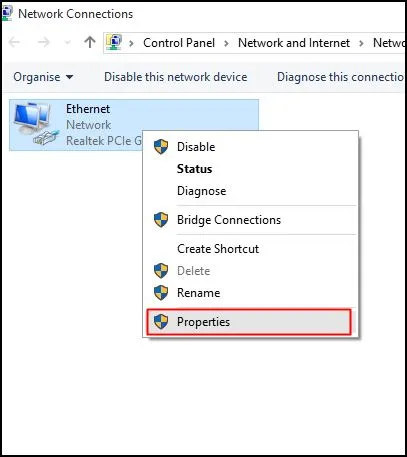
4. 選擇Internet 協定版本 4,然後按一下屬性。

5. 在首選 DNS 伺服器上,輸入8.8.8.8;在備用 DNS 伺服器上,輸入8.8.4.4。完成後,按一下“確定”。
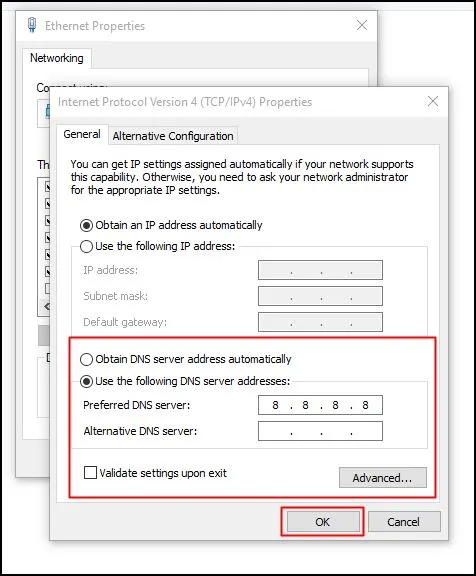
就是這樣!這將切換到 Google DNS 伺服器。確保重新啟動電腦以套用變更。
7. 清除快取和 Cookie
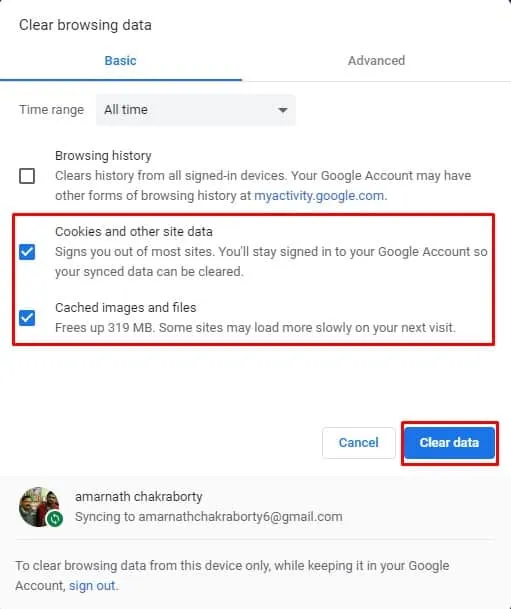
過時的快取和 cookie 通常會觸發許多錯誤訊息,包括「由於格式不受支持,無法載入媒體」。因此,您可以嘗試清除快取和 cookie 來修復「由於格式不受支持,無法載入媒體」。
微軟論壇上的許多用戶聲稱,「由於格式不受支持,無法載入媒體」錯誤訊息已透過清除網路瀏覽器中的舊快取和 cookie 得到解決。
因此,前往“設定”>“進階選項”。現在,在「進階」選項上,按一下「清除瀏覽資料」。從清單中選擇快取和 cookie,然後按一下「清除瀏覽資料」。完成後,重新啟動瀏覽器以修復「無法載入媒體,因為格式不受支援」錯誤訊息。
8.重置您的Chrome瀏覽器
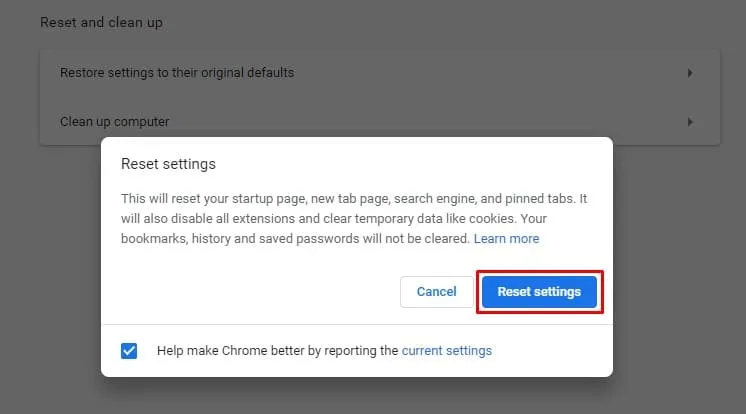
如果其他方法都無法修復「媒體無法載入」錯誤訊息,則重置應該是最後的手段。若要重設您的 Chrome 瀏覽器,請依照下列步驟操作。
前往“設定”>“進階選項”。在“進階選項”上,向下捲動並點擊“將設定還原為原始預設值”選項。在出現的提示中,選擇“重置設定”。
9.重新安裝谷歌Chrome瀏覽器
由於 Chrome 瀏覽器設定不正確,也可能會出現「媒體無法載入」錯誤。雖然重置 Chrome 會恢復使用者設置,但如果 Chrome 設定檔出現問題,您將必須重新安裝網頁瀏覽器。
因此,打開控制台並卸載 Google Chrome 瀏覽器。解除安裝後,請在您的電腦上重新安裝最新版本的 Chrome 瀏覽器,然後再次嘗試播放影片。
10.嘗試不同的瀏覽器

如果清除快取和cookie後問題仍然存在,您需要嘗試其他瀏覽器。據說「由於格式不受支持,無法載入媒體」會影響所有網路瀏覽器,但大多數時候,它只影響該問題的一名受害者的一種特定網路瀏覽器。
因此,如果一切都無法修復播放影片時出現的「無法載入媒體,因為格式不受支援」錯誤訊息,您可以嘗試其他瀏覽器。
因此,這些是修復「無法載入媒體,因為伺服器或網路失敗或因為格式不受支援」錯誤訊息的最佳方法。如果您知道修復該錯誤的任何其他方法,請在下面的評論框中告訴我們。




發佈留言