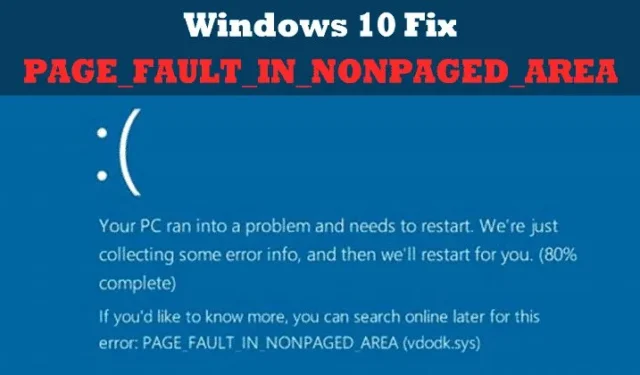
PAGE_FAULT_IN_NONPAGED_AREA 是一種常見錯誤,可由硬體或軟體觸發。然而,在大多數情況下,BSOD錯誤是由於硬體問題而發生的。
微軟論壇上的一些Windows用戶聲稱他們在更換硬體後遇到了PAGE_FAULT_IN_NONPAGED_AREA錯誤。
如果由於軟體原因而發生錯誤,您可以按照下面給出的一些簡單方法來修復錯誤。
1.使用記憶體診斷
網路上的一些 RAM 檢查工具聲稱可以修復各種與 RAM 相關的問題。然而,它們不起作用。要檢查電腦 RAM 的每個磁區,您需要使用內建記憶體診斷程式。
1.首先,在Windows搜尋列上搜尋mdsched.exe或Windows Memory Diagnostic ,然後開啟“Windows Memory Diagnostic”
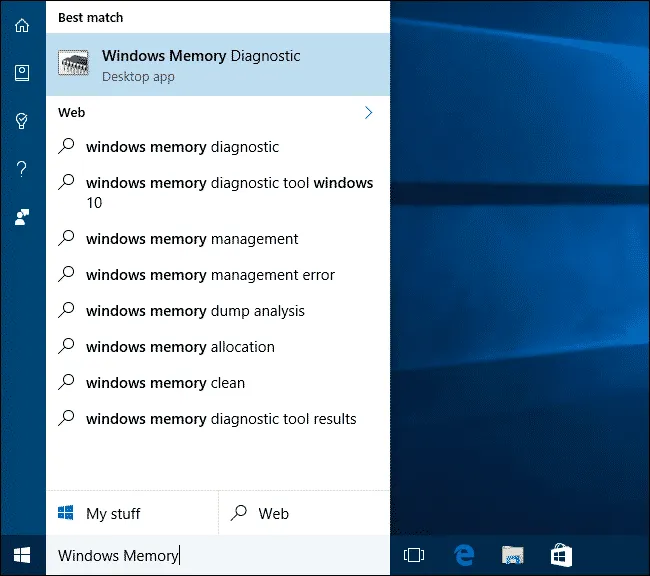
2. 現在,您將看到一個彈出視窗。按一下立即重新啟動並檢查問題(建議)。
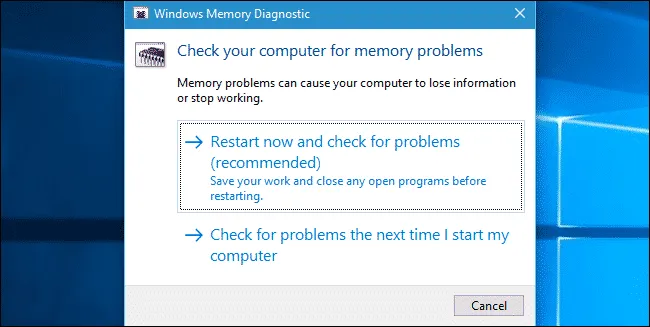
這將重新啟動您的計算機,並且將出現 Windows 記憶體診斷工具畫面。記憶體診斷工具將運行掃描,完成後,它將列出可能的問題。
2.停用自動管理分頁檔案大小
有時,虛擬記憶體問題可能會觸發此 BSOD。因此,您需要停用所有磁碟機的「自動管理分頁檔案大小」並查看它是否有效。
1. 啟動檔案總管,右鍵點選並選擇屬性。
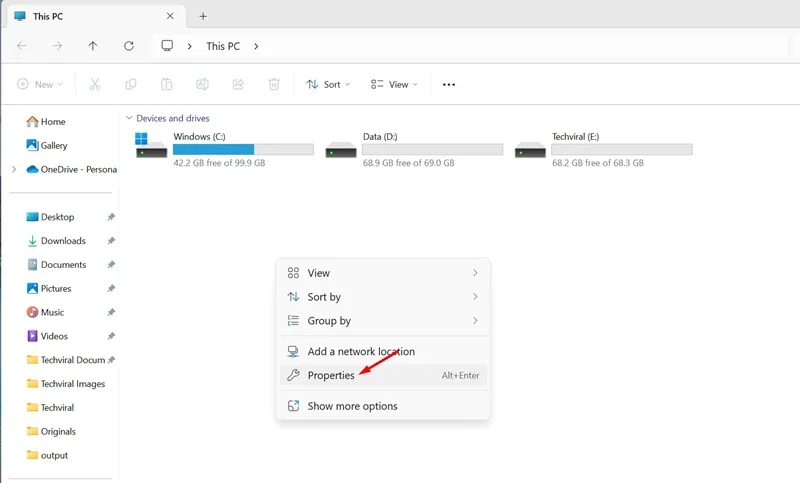
2. 接下來,點選進階系統設定。
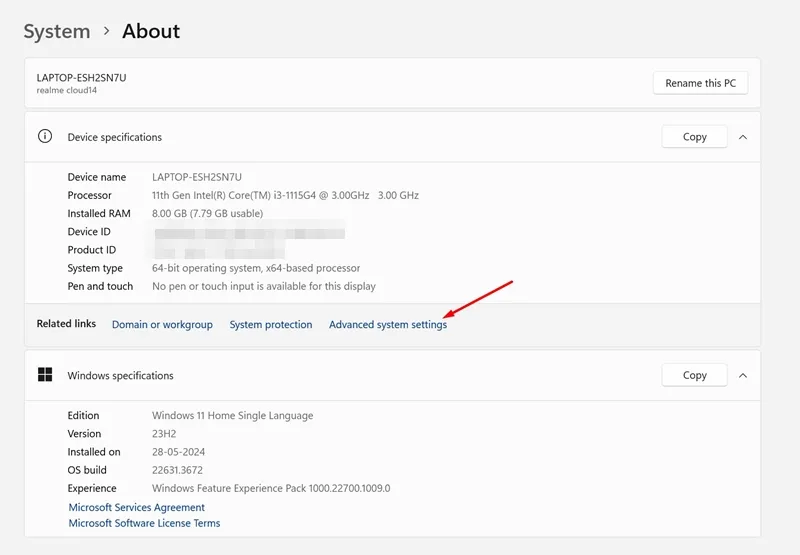
3. 在「系統屬性」上,切換到「進階」標籤。接下來,點擊“效能”部分中的“設定” 。

4. 接下來,點擊虛擬記憶體下方的更改按鈕。
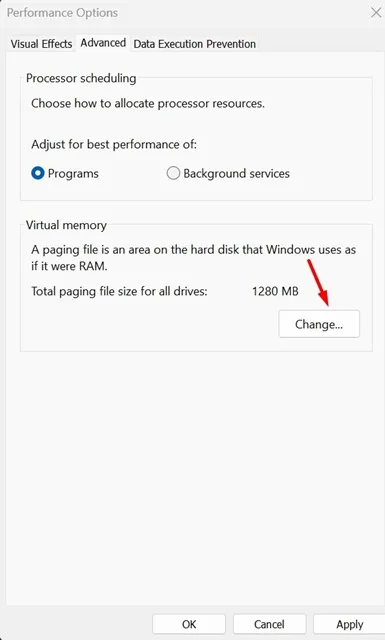
5. 在「虛擬記憶體」視窗中,取消勾選「自動管理所有磁碟機的分頁檔案大小」。
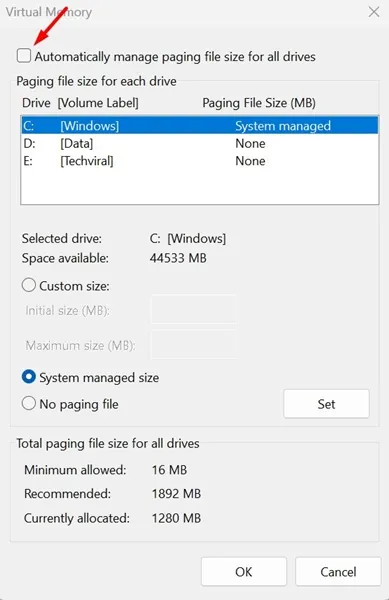
按一下「確定」關閉「虛擬記憶體」視窗。確保重新啟動電腦以套用變更。
3. 執行磁碟檢查實用程式
此錯誤也可能由於 NTFS 磁碟區損壞而發生。因此,在此方法中,您需要執行內建的檢查磁碟公用程式來修復此 BSOD。
1. 雙擊我的電腦或此電腦開啟檔案總管。
2. 以滑鼠右鍵按一下Windows 安裝驅動器,然後從右鍵選單中選擇「屬性」 。

3. 選擇系統磁碟機屬性上的工具選項卡,然後按一下錯誤檢查下的檢查。
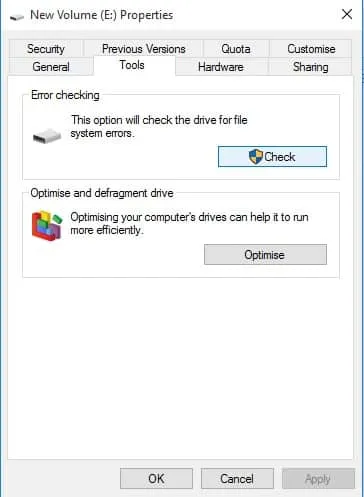
4. 現在,錯誤檢查實用程式將要求您確認操作。按一下掃描磁碟機以繼續。

4.尋找並刪除有問題的程序
一些用戶還聲稱他們在安裝新軟體後遇到 PAGE_FAULT_IN_NONPAGED_AREA BSOD 錯誤。
因此,您需要找到並刪除該程式來修復錯誤。如果您最近沒有安裝任何應用程序,您需要回憶一下您最近是否更新過任何軟體。如果是,那麼您還需要刪除該應用程式。
這個BSOD錯誤主要是由名為Speccy的軟體造成的。因此,前往控制面板並檢查它是否列出了任何名為“Speccy”的應用程式
5.卸載音訊和顯示驅動程式
您也可以嘗試刪除音訊和視訊驅動程式以檢查 PAGE_FAULT_IN_NONPAGED_AREA 是否已修復。以下是卸載音訊和顯示驅動程式的方法。
1. 首先,開啟 Windows 10 電腦上的裝置管理員。在 Windows 10 搜尋列上搜尋裝置管理員並將其開啟。
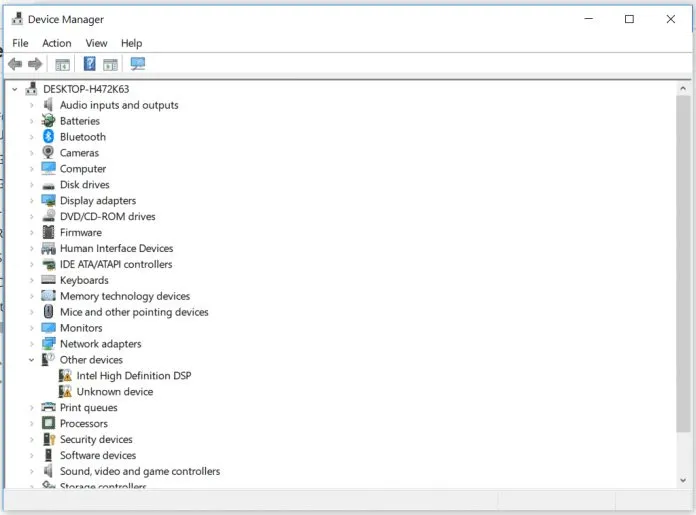
2. 現在,在裝置管理員中,找到並展開聲音、視訊和遊戲控制器。右鍵單擊音訊驅動程序,然後單擊屬性。
3. 接下來,在「屬性」下,您需要選擇「卸載設備」選項
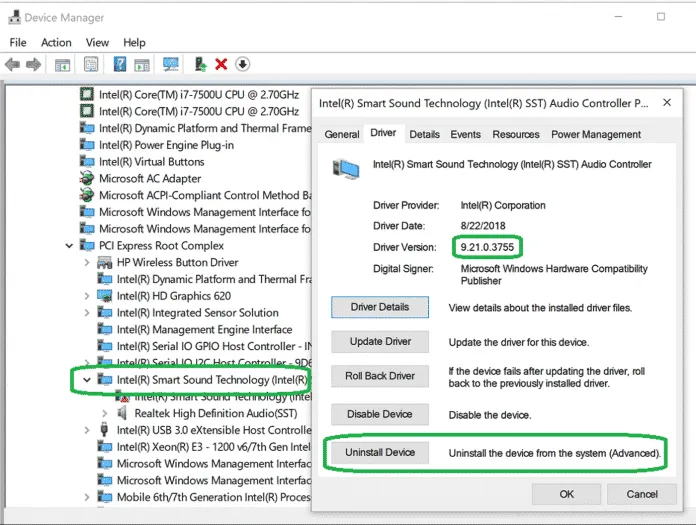
就像音訊驅動程式一樣,您也需要卸載視訊驅動程式。重新啟動計算機,Windows 10將自動安裝驅動程式。現在檢查錯誤是否仍然存在。
6.重置你的Windows
好吧,這是可以修復電腦上的 PAGE_FAULT_IN_NONPAGED_AREA 錯誤的最後一種方法。但是,恢復原廠設定將刪除您儲存在 Windows 安裝磁碟機和桌面中的所有檔案。因此,請務必在重設 Windows 10 之前進行備份。
1. 首先,前往通知中心,然後按一下所有設定
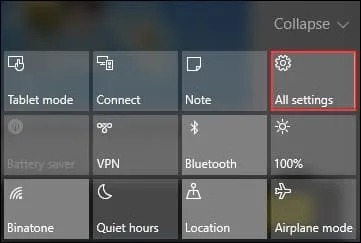
2. 現在,在“設定”下,找到並點擊“更新和安全性”
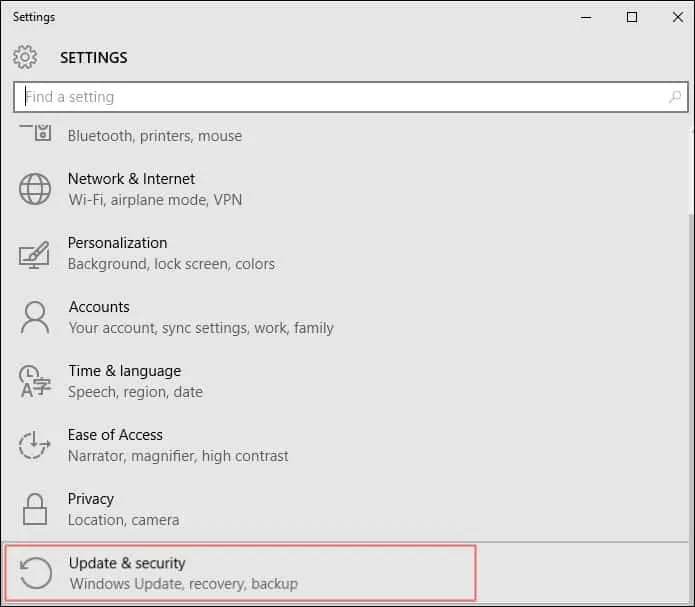
3.接下來,您需要按一下“恢復”選項卡,然後按一下“重設此電腦”

4. 按一下“開始”,然後選擇“保留我的檔案”選項
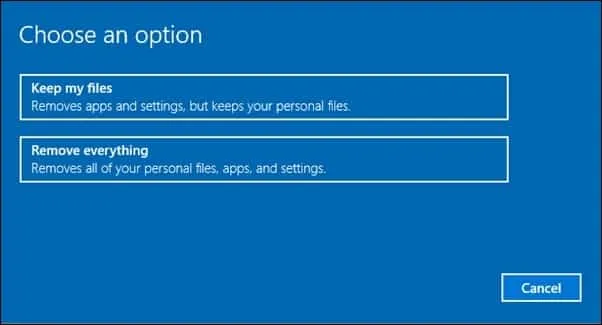
以下是修復 Windows 電腦上的 PAGE_FAULT_IN_NONPAGED_AREA BSOD 錯誤的幾種最佳方法。如果您知道其他方法,請在下面的評論框中告訴我們。




發佈留言