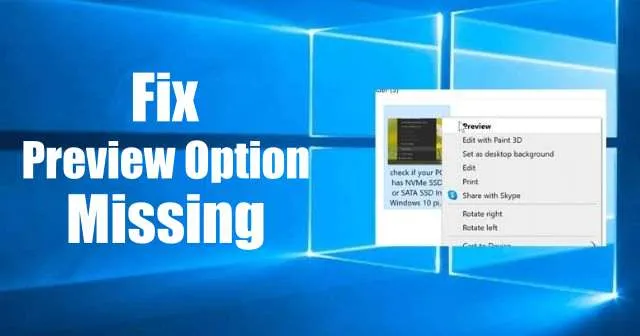
每天,攝影師和普通用戶都會與無數圖像進行交互,常常尋求一種快速查看它們的方法。雖然 Windows 10 預設將照片應用程式作為其主要檢視器,但預覽功能很容易被忽略。這種遺漏可能會讓用戶想知道為什麼當右鍵單擊圖像時上下文選單中沒有「預覽」選項。
幸運的是,預覽功能可以在特定條件下使用。要再次查看它,您需要確保將 Windows 照片檢視器設定為映像的預設程式。這款經典檢視器是唯一支援所有影像檔案類型的適當預覽功能的檢視器。
在 Windows 10 中還原映像預覽選項
本指南將引導您完成透過將 Windows 照片檢視器設定為預設影像檢視器來重新啟用 Windows 10 上下文功能表中的「預覽」選項的步驟。
第 1 步:修改註冊表設置
雖然 Windows 照片檢視器仍然存在於您的系統上,但它通常會被停用,以支援較新的照片應用程式。若要恢復預覽功能,您需要在 Windows 登錄中進行編輯。仔細按照以下步驟操作:
- 按Win + R開啟「執行」對話方塊。
Regedit在輸入框中鍵入內容並按 Enter 鍵。- 導航至以下路徑:
HKEY_CLASSES_ROOT\SystemFileAssociations\image\shell - 如果此路徑不存在,請建立它並新增兩個名為
Image Preview和的子項目Command。 - 若要編輯字串值,請雙擊預設條目。
- 將值設為:
%SystemRoot%\System32\rundll32.exe "%ProgramFiles%\Windows Photo Viewer\PhotoViewer.dll", ImageView_Fullscreen %1
進行這些變更後,退出登錄編輯程式並重新啟動電腦。若要檢查預覽選項現在是否可用,請右鍵單擊檔案總管中的任何映像。
步驟 2:將 Windows 照片檢視器設定為預設影像檢視器
如果將 Windows 照片檢視器指定為預設應用程序,則預覽功能僅限於影像檔案。如果預設僅適用於特定影像類型(如 JPEG),則需要將此設定擴展到所有影像格式:
- 右鍵單擊圖像檔案。
- 選擇開啟方式,然後選擇選擇其他應用程式。
- 在清單中,選擇“Windows 照片檢視器”並選取“始終使用此應用程式開啟此類檔案”複選框,然後按一下“確定”。
實施這些修改後,您現在可以預期「預覽」選項將出現在與 Windows 相簿檢視器關聯的影像類型的上下文功能表中。
將 Windows 照片檢視器設定為所有影像類型的預設值
如果您希望 Windows 照片檢視器成為所有影像檔案類型的預設檢視器,請按照以下簡單步驟操作:
- 開啟 Windows 10 裝置上的「開始」功能表。
- 按一下「設定」圖示或按Windows + I存取「設定」應用程式。
- 選擇“應用程式”,然後按一下“預設應用程式”。
- 向下捲動以找到照片檢視器,它可能會預設顯示照片。
- 按一下照片,然後選擇選擇應用程式。
- 從隨後的清單中,選擇Windows 照片檢視器作為所有影像格式的新預設值。
透過執行這些簡單的步驟,您將成功恢復所有影像的上下文功能表中的「預覽」選項,從而實現無縫的檢視體驗。




發佈留言