
記憶體完整性是 Windows 安全性的重要組成部分。它監視記憶體上加載的所有應用程式和服務以及設備的驅動程序,以確定它們是否正常運行。
如果該功能關閉或記憶體完整性有問題,那麼您將在 Windows 11 中不斷收到「記憶體完整性已關閉」錯誤訊息。
那麼,我該如何處理這個問題並解決它?本文將指導您修復 Windows 11 中的記憶體完整性已關閉錯誤。
1. 從設定開啟記憶體完整性
您必須做的第一件事是從 Windows 安全應用程式開啟記憶體完整性功能。這就是你可以做到的-
- 按Windows鍵,搜尋Windows 安全,然後從此處開啟。
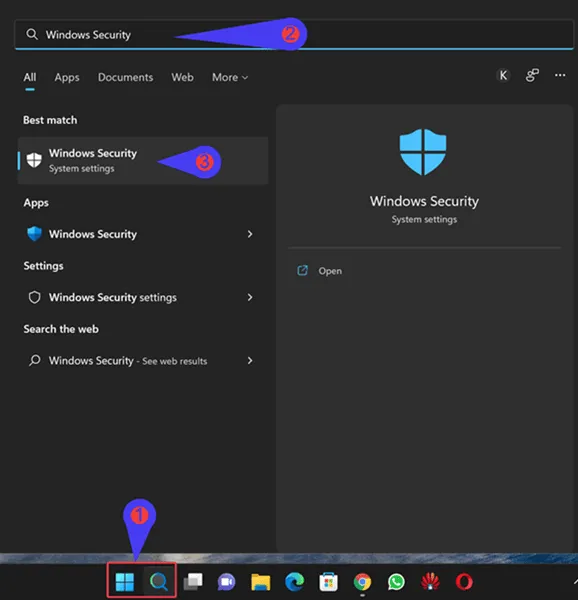
- 在這裡,按一下「裝置安全性」,然後按一下「核心隔離詳細資料」。
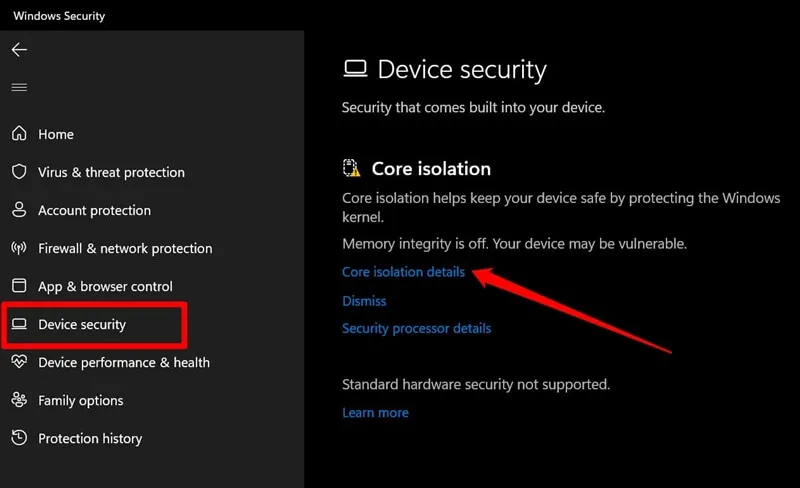
- 打開Memory Integrity下的可用開關。
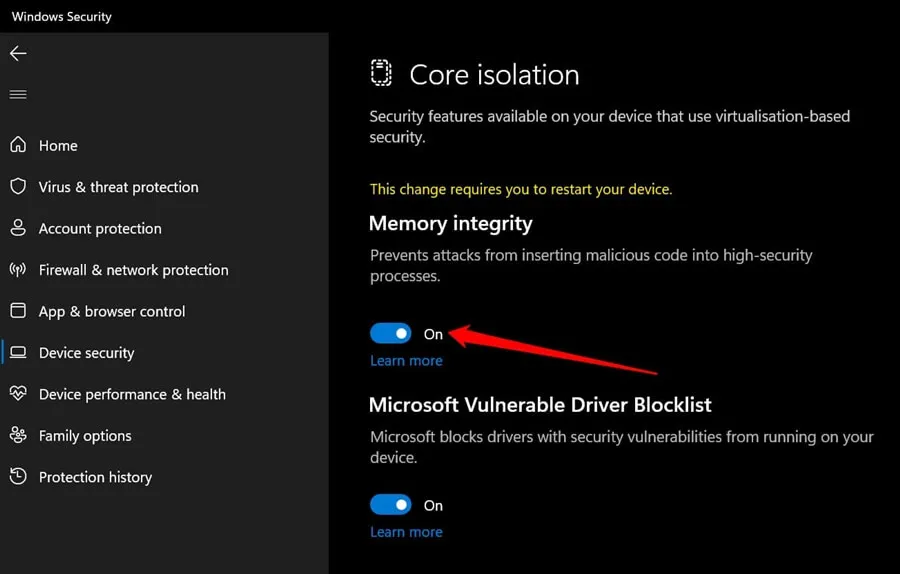
2. 更新Windows
如果記憶體完整性功能呈灰色且無法打開,請嘗試更新Windows。較舊的 Windows 版本通常存在可能導致此類問題的錯誤。
開發人員會在每次新更新時發布錯誤補丁,解決先前的所有問題。您可以將 Windows 更新至最新版本來解決此問題。就是這樣-
- 開啟「開始」功能表,搜尋「檢查更新」,然後將其開啟。
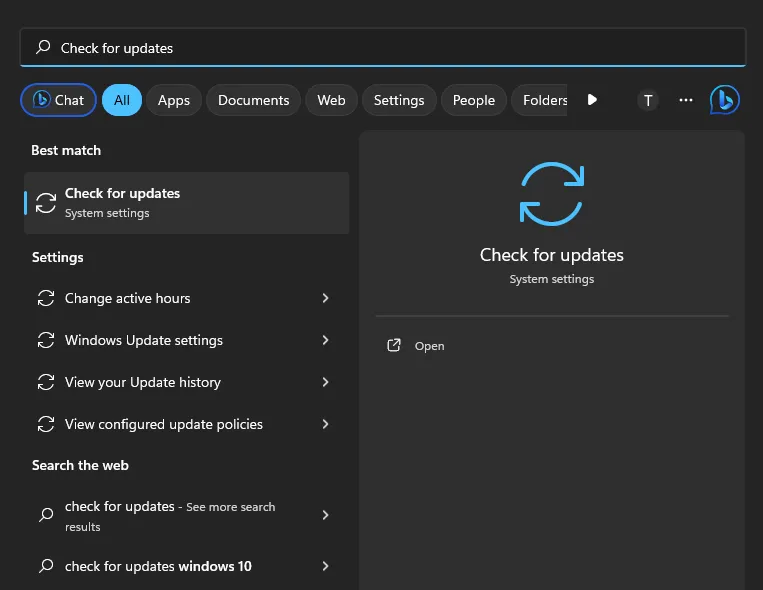
- 現在,點擊“檢查更新”按鈕。
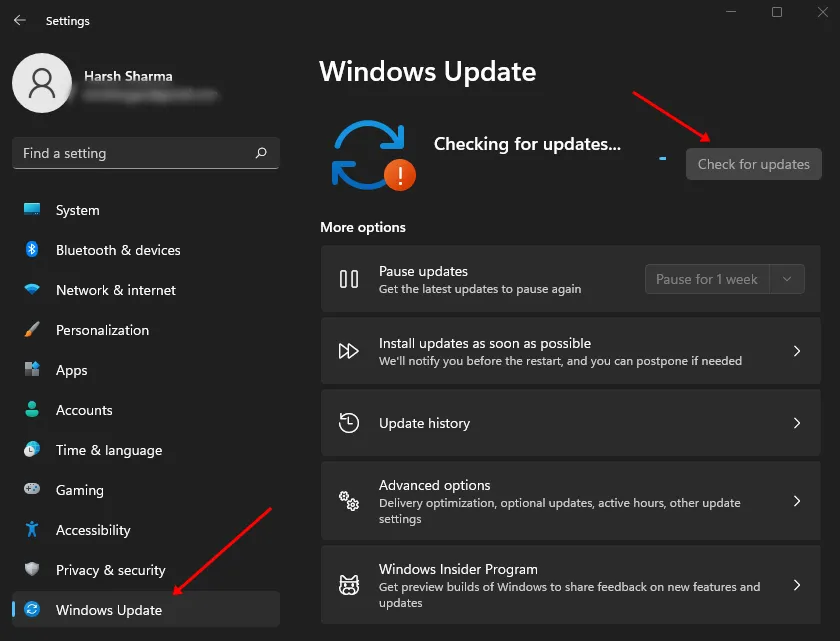
- 安裝所有更新,然後重新啟動電腦。
3.檢查損壞的系統文件
如果系統檔案損壞,也可能會遇到此問題。對系統進行更改(例如更新 Windows、安裝/卸載應用程式等)可能會損壞系統文件,因此您可能會遇到此問題。若要解決此問題,您可以透過命令提示字元執行 SFC 和 DISM 掃描。
- 透過Windows + R鍵盤快速鍵開啟「執行」對話方塊。
- 鍵入cmd並按Ctrl + Shift + Enter以管理員身份執行命令提示字元。
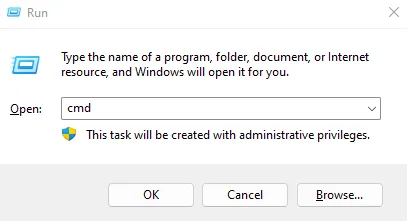
- 將出現 UAC 提示,因此按一下「是」繼續。
- 您必須先執行 SFC。您可以透過執行下面給出的命令來做到這一點 –
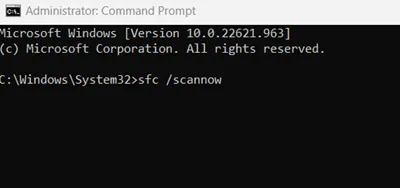
-
sfc /scannow
-
- 執行此操作後,重新啟動您的電腦。
- 如果問題未解決,請按照前面的步驟再次啟動命令提示字元。現在,請按照下面一一給出的步驟執行 DISM 掃描 –
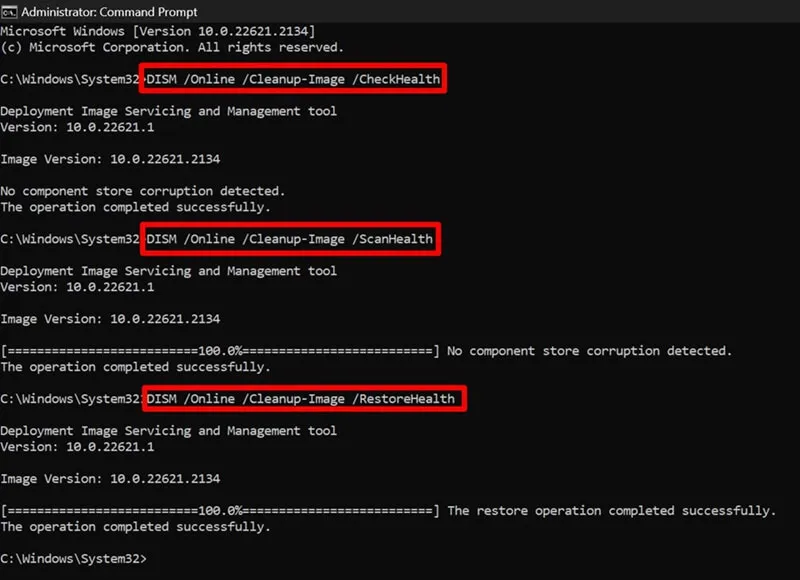
-
DISM /Online /Cleanup-Image /CheckHealth -
DISM /Online /Cleanup-Image /ScanHealth -
DISM /Online /Cleanup-Image /RestoreHealth
-
- 之後,關閉命令提示字元並重新啟動電腦。
4. 使用登錄編輯程式啟用記憶體完整性
註冊表編輯器可用於變更您的系統。您可以使用 PC 的登錄編輯器強制啟用記憶體完整性功能。您可以按照以下步驟進行操作 –
- 按一下工作列上的「開始」圖標,輸入「註冊表編輯器」,然後按Enter。
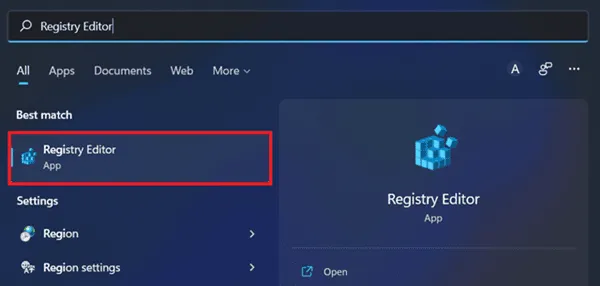
- 現在,點擊頂部的地址欄,輸入以下地址,然後按回車鍵即可訪問它——
-
Computer\HKEY_LOCAL_MACHINE\SYSTEM\CurrentControlSet\Control\DeviceGuard\Scenarios\HypervisorEnforcedCodeIntegrity
-
- 在右側,雙擊“已啟用”進行編輯。
- 在「值資料」下輸入1,然後按一下「確定」。
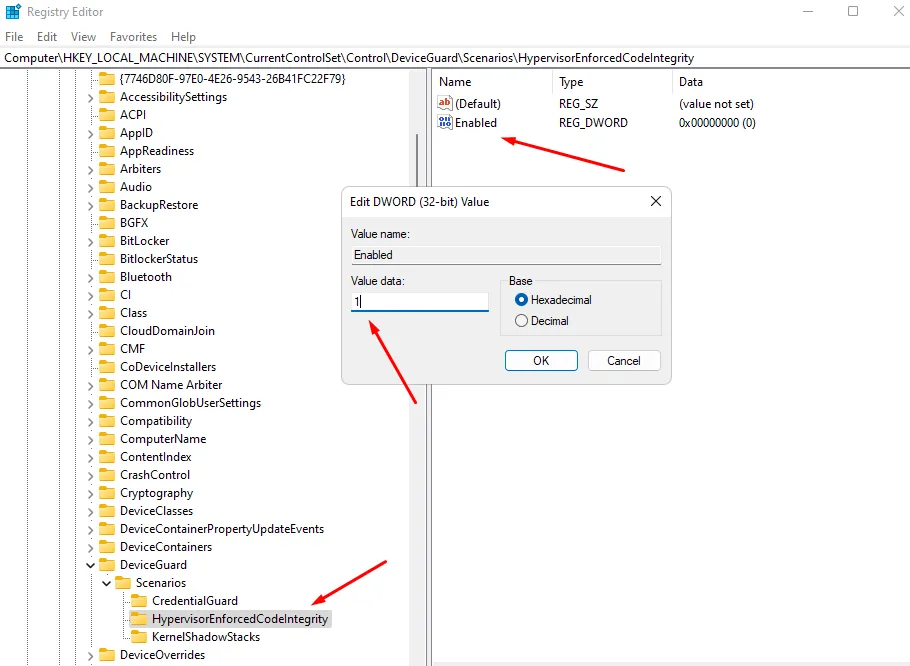
- 完成後,重新啟動電腦以儲存變更。
5.重置Windows安全應用程式
記憶體完整性是 Windows 安全性的核心功能,因此如果您在 Windows 11 中遇到“記憶體完整性已關閉”,可以重設 Windows 安全性。以下是執行此操作的步驟 –
- 開啟Windows 11 的設定。
- 按一下左側窗格中的「應用程式」部分。
- 現在,點擊應用程式和功能。
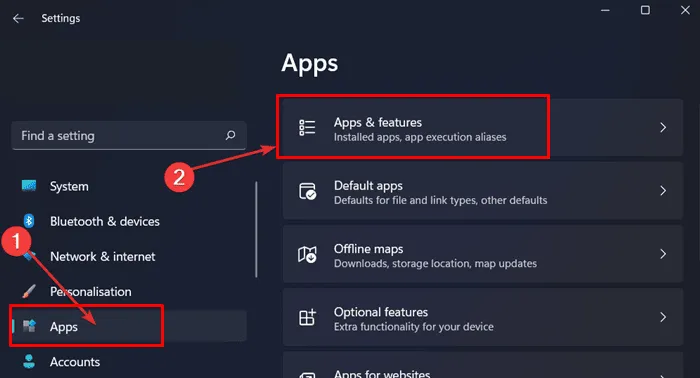
- 捲動應用程式清單以搜尋Windows Security。
- 按一下「Windows 安全性」旁邊的三個點,然後按一下「進階選項」。
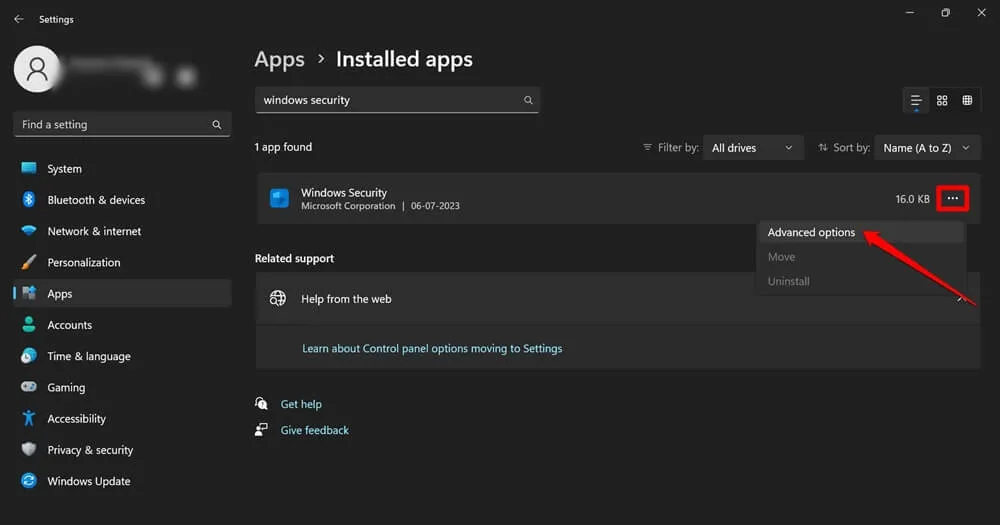
- 現在,按一下「重設」按鈕以重設 Windows 安全應用程式。
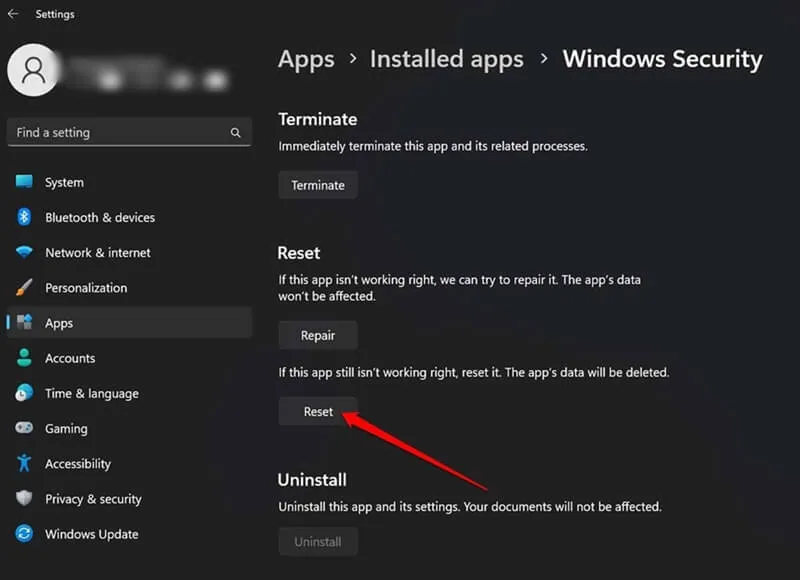
底線
記憶體完整性是監控載入到記憶體中的應用程式的重要功能。如果您在 Windows 11 中遇到「記憶體完整性已關閉」的問題,上述文章應該對您有所幫助。對於執行上述步驟後仍遇到問題的用戶,您應該重設 Windows 電腦或在電腦上從頭開始重新安裝 Windows 11。




發佈留言