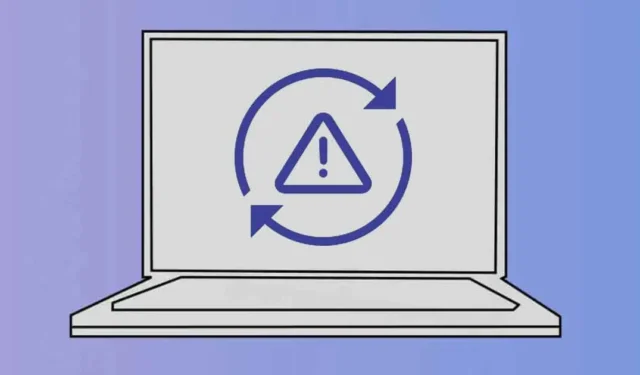
在 Windows 11 上,無需手動安裝驅動程序,因為作業系統會在系統更新期間自動安裝所有必要的驅動程式。這是一個非常好的功能,因為它消除了大量的手動工作。
然而,在安裝 Windows 11 更新時,使用者有時會遇到麻煩。 Windows 11 很容易出錯,並且在安裝剛下載的更新時可能會顯示錯誤。
Windows 更新錯誤最近困擾了許多用戶,影響了所有可用更新並顯示「安裝錯誤」文字。一些 Windows 11 使用者報告在嘗試更新裝置時收到「安裝錯誤 0x80070103」的錯誤。
如果您在更新 Windows 11 時遇到相同的“安裝錯誤 0x80070103”,請繼續閱讀指南直至結束。下面,我們列出了一些修復錯誤「0x80070103」的方法。讓我們開始吧。
為什麼會出現0x80070103錯誤?
下載或安裝 Windows 11 更新時通常會出現該錯誤。由於多個問題都可能觸發該錯誤,因此很難找出任何一個原因。
下面,我們列出了在 Windows 11 更新上觸發 0x80070103 錯誤的一些常見原因。我們來看看原因。
- 下載更新時出現網路問題。
- 系統檔案損壞/損壞。
- 更新期間驅動程式正在使用。
- 更新服務無法正常運作。
- Windows 11 嘗試安裝不相容版本的驅動程式。
如何修復 Windows 11 錯誤 0x80070103?
由於錯誤的實際原因仍然未知,我們必須遵循一些常規故障排除提示來修復它。以下是解決 Windows 11 錯誤 0x80070103 可以採取的一些最佳措施。
1. 暫停&恢復 Windows 更新
要修復 Windows 安裝錯誤“0x80070103”,您需要做的第一件事是暫停並恢復 Windows 更新。
暫停恢復更新工具已幫助許多 Windows 11 用戶修復了「0x80070103」錯誤訊息。所以,你也可以嘗試這樣做。這就是你需要做的。
1。按下鍵盤上的 Windows 鍵 + I 按鈕開啟「設定」。或者,按一下 Windows 11 開始按鈕並選擇設定。

2.當「設定」應用程式開啟時,切換到Windows 更新選項卡。

3.點選右側的暫停 1 週按鈕。

4。暫停後,點選恢復更新按鈕。

就是這樣!現在,Windows 11 將再次檢查所有可用更新。如果有任何更新可用,Windows 11 將下載並更新自動安裝。
2. 重新啟動 Windows 11 計算機

如果暫停&恢復 Windows 11 更新沒有幫助,您需要重新啟動 Windows 11 電腦。
重新啟動可能會消除所有錯誤和錯誤。可能與 Windows 11 更新服務衝突的故障。
因此,在嘗試以下方法之前,請確保您按一下 Windows 11 電源選單並選擇「重新啟動」。重新啟動後,透過設定>再次執行Windows 11更新工具更新內容>>檢查更新。
3. 執行 Windows 更新疑難排解
對於那些不知道的人來說,Windows 11 有一個專門的故障排除程序來處理與更新相關的問題。如果您仍收到安裝錯誤 0x80070103,則需要執行 Windows 更新疑難排解。以下是如何運行它。
1。按一下 Windows 11 開始功能表,然後選擇設定。

2.當「設定」應用程式開啟時,切換到系統選項卡。

3.點選右側的疑難排解。

4。在下一個畫面上,點選其他疑難排解。

5。在最常用部分,找到 Windows Update 並點擊 運行 按鈕在它旁邊。

6. 這將啟動 Windows 11 更新疑難排解。請依照螢幕上的指示完成故障排除程序。
就是這樣!過程完成後,請確保重新啟動 Windows 11 電腦。
4.重置Windows更新元件
解決 Windows 11 安裝錯誤 0x80070103 的另一個最佳方法是重設 Windows 更新元件。以下是如何透過簡單的步驟重設 Windows 更新元件。
1。在 Windows 11 搜尋中鍵入 PowerShell。接下來,右鍵點選 PowerShell 應用並選擇以管理員身份執行。

2. PowerShell 公用程式開啟後,一一執行這些命令,然後按 Enter。
net stop wuauserv
網路停止 cryptSvc
網路停止位
淨停止MSI伺服器
任 C:\Windows\SoftwareDistribution SoftwareDistribution.old
任 C:\Windows\System32\catroot2 catroot2.old
淨啟動 wuauserv
網路啟動 cryptSvc
網路起始位元
網路啟動MSI伺服器

就是這樣!執行所有這些給定命令後,重新啟動 Windows 11 電腦。重新啟動後,再次執行Windows 11更新工具。這次,您將不會收到錯誤。
5.隱藏有問題的更新
許多 Windows 11 使用者發現隱藏有問題的更新很有幫助。但是,要隱藏有問題的更新,您需要使用 Microsoft 的顯示或隱藏更新工具。以下是如何使用它。
1。在您的電腦上下載最新版本的顯示或隱藏更新工具。
2. 下載工具後,啟動程式並按一下「下一步」。
3. 在下一個畫面上,選擇隱藏更新。
4. 選擇出現 0x80070103 錯誤的更新,然後按一下「下一步」。
5. 現在,等待該工具隱藏有問題的更新。
就是這樣!該工具完成隱藏過程後,您可以執行更新工具。隱藏的更新不會顯示在您的電腦上。
6.嘗試基本的故障排除
除了我們提到的事情之外,您還可以嘗試其他通用修復方法。以下是您可以嘗試修復 Windows 安裝錯誤 0x80070103 的一些最佳方法。
手動下載更新&安裝它
如果您透過更新工具偵測到下載的內容無法安裝到您的電腦上,您可以嘗試手動安裝該更新。您可以存取 Microsoft 更新目錄並下載該檔案。
安裝選購的 Windows 更新
安裝可選的 Windows 更新已幫助許多用戶修復了 0x80070103 Windows 11 錯誤。若要安裝可選更新,請前往“設定”>“ Windows 更新 >進階選項>額外更新>可選更新。
修復損壞的系統文件
您可以執行系統檔案檢查器公用程式來刪除所有損壞的 Windows 安裝檔案。您可以透過執行 SFC 命令透過命令提示字元在 Windows 11 上執行系統檔案檢查器實用程式。
重設 Windows 11
如果沒有辦法解決 Windows 11 錯誤 0x80070103,那麼接下來最好的方法就是重設 Windows 11 電腦。重設 Windows 11 非常簡單;為此,請遵循我們的指南 –
因此,本指南主要介紹如何透過簡單的步驟修復 Windows 11 錯誤 0x80070103。如果您需要更多協助來解決更新錯誤,請告訴我們。另外,如果您發現本指南有幫助,請不要忘記與您的朋友分享。


發佈留言