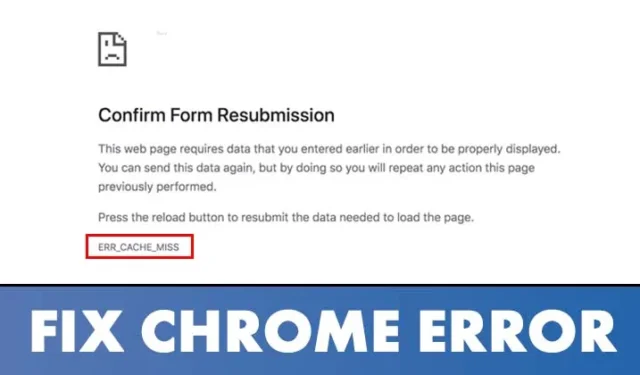
儘管 Google Chrome 是最受歡迎的桌面網路瀏覽器,但它仍然存在許多缺陷。使用者在Chrome瀏覽器上開啟網頁時常會遇到DNS錯誤、快取錯誤等問題。
如果您是 Google Chrome 的常規用戶,您可能在某些時候遇到 Err_Cache_Miss 錯誤。 Err_Cache_Miss 是一種常見的 Chrome 錯誤,通常在造訪網站時出現。
Chrome 中的 Err_Cache_Miss 是什麼?
Err_Cache_Miss 通常在 Google Chrome 網頁瀏覽器中載入網頁時出現。錯誤代碼表示該錯誤與快取檔案有關。
通常,Err_Cache_Miss 是由於網站與裝置上儲存的快取版本不符造成的。
該錯誤也可能是由網路問題、網頁瀏覽器問題或您正在造訪的網站引起的。
由於很難推測 Err_Cache_Miss 的原因,因此我們必須遵循一些基本方法來修復它。
如何修復 Chrome 中的 Err_Cache_Miss 錯誤
既然您知道了 Err_Cache_Miss,您可能想要修復它。下面,我們列出了一些修復 Err_Cache_Miss Google Chrome網頁瀏覽器的最佳方法。我們來看看。
1.硬刷新網頁
要修復Err_Cache_Miss 錯誤,您應該做的第一件事是硬刷新(Shift+重新載入按鈕)您嘗試載入的網頁。

要重新載入網頁,您需要點選 Chrome 瀏覽器上的重新啟動按鈕。或者,按鍵盤上的 F5 鍵刷新網頁。
2. 重新啟動網頁瀏覽器
如果刷新網頁後仍收到 Err_Cache_Miss 錯誤訊息,則必須重新啟動 Web 瀏覽器。
在 Windows 11 上重新啟動 Google Chrome 非常簡單;關閉瀏覽器並再次開啟。重新啟動後,重新開啟網站查看Err_Cache_Miss是否已解決。
3. 更新您的 Chrome 瀏覽器
很少使用者回報更新 Chrome 瀏覽器以修復 Err_Cache_Miss 錯誤訊息。因此,您可以嘗試更新 Chrome 瀏覽器來解決快取問題。</span>
1。首先,開啟 Google Chrome 網路瀏覽器並點擊三個點,如下所示。

2.在選單上,按一下幫助>關於 Google Chrome 選項。

就是這樣!你完成了。您可以透過以下方法更新 Chrome 瀏覽器以修復 Err_Cache_Miss 錯誤。
4.清除瀏覽器快取和其他瀏覽數據
由於問題與快取有關,因此請清除已儲存的快取並重新啟動。其他瀏覽數據可能會有幫助。以下是清除 Chrome 瀏覽器快取的方法其他透過簡單的步驟儲存的瀏覽資料。
1。開啟谷歌Chrome瀏覽器。接下來,點選右上角的三個點。

2.在 Chrome 選單上,點選清除瀏覽資料。

3.在清除瀏覽資料上,選擇時間範圍中的「所有時間」。接下來,檢查瀏覽歷史記錄、快取影像和文件,然後按一下清除資料。

就是這樣!清除Chrome快取後,重新啟動瀏覽器即可修復錯誤。
5.禁用Chrome擴展
儘管 Chrome 擴充功能旨在擴展 Chrome 的功能,但某些擴充功能可能會導致快取檔案出現問題。有些擴充功能甚至可以阻止網站完全加載。
因此,如果您剛剛向 Chrome 添加了新的擴展程序,最好停用並檢查網站。以下是停用 Chrome 擴充功能的方法。
1。首先,開啟 Google Chrome 並點擊三個點,如下所示。

2.從選項清單中,選擇更多工具>擴展。

關閉擴充功能後,重新啟動 Web 瀏覽器並造訪收到 Err_Cache_Miss 錯誤訊息的網站。
6.禁用Chrome緩存
如果執行上述方法後仍收到 Err_Cache_Miss 錯誤訊息,則必須停用 Chrome 快取。以下是如何關閉 Chrome 快取以修復 Err_Cache_Miss 錯誤。
1。首先,開啟Google Chrome瀏覽器,然後點選三個點如下所示。

2.在下拉式選單中,選擇更多工具>開發者工具.

4。在網路上,您必須選取「停用快取」選項。

就是這樣!你完成了。重新載入網頁,您將不會再收到 Err_Cache_Miss 錯誤訊息。
7. 重置網路設置
Err_Cache_Miss 也可能是網路問題造成的。因此,在此方法中,我們將重設 Windows 11 的網路設定。網路重設將消除任何阻止網際網路正常運作的衝突。這就是你需要做的。
1。首先,開啟 Windows 10/11 搜索,然後輸入 Windows PowerShell。右鍵點選 Windows Powershell,然後選擇以管理員身分執行。

2. 在PowerShell視窗中,您需要輸入以下命令。確保執行命令來重置網路連線。
- ipconfig /發布
- ipconfig /刷新DNS
- ipconfig /更新
- netsh winsock重置

或者,您可以按照我們的指南 – 在 Windows 11 中重設網絡設定來重置網絡,而無需 CMD 或 Powershell。
8.更改DNS
有時,更改 DNS 設定還可以解決各種與 Web 瀏覽器相關的問題。雖然這不是萬無一失的解決方案,但您可以嘗試更改 PC 的 DNS 伺服器來修復 Err_Cache_Miss。
在 Windows 10 和 Windows 11 上更改 DNS 伺服器非常簡單。您需要按照我們的指南在 Windows 上更改 DNS 伺服器,了解如何透過簡單的步驟更改DNS 伺服器。

9.將Chrome瀏覽器重設為預設值
如果一切都無法修復 Err_Cache_Miss 錯誤,下一個最佳選擇是將 Chrome 瀏覽器重設為其預設值。在 Windows 上重設 Chrome 瀏覽器非常容易,而且大多數情況下都可以解決問題。
但是,在重置Chrome 瀏覽器之前,請記住重置將禁用所有擴充功能並清除臨時數據,例如Cookie、固定選項卡、新選項卡頁等。如果您願意在這些方面做出妥協,請執行以下重置Chrome 的步驟。

- 開啟Chrome瀏覽器,點選三個點>設定。
- 在「設定」上,切換到重設設定選項卡。
- 點選右側的將設定恢復為原始預設值。
- 或者,開啟此連結chrome://settings/reset。
- 在重置設定確認提示中,按一下重設設定按鈕。
就是這樣!這是重置 Chrome 設定的方法。
10.重新安裝Chrome瀏覽器
重新安裝是您最後的選擇,尤其是如果您已經做到了這一點。雖然我們分享的方法可以十次修復 Err_Cache_Miss 錯誤,但有時重新安裝是唯一的選擇。
重新安裝將修復與損壞的 Chrome 安裝檔案、不正確的使用者設定檔設定等相關的問題。
若要重新安裝 Google Chrome,請開啟控制面板,以滑鼠右鍵按一下 Chrome,然後選擇解除安裝。卸載後,請前往此網頁並下載最新版本的 Chrome 瀏覽器。
Err_Cache_Miss 是 Chrome 的常見問題,但可以輕鬆修復。您必須實作所有方法來解決 Chrome 瀏覽器上的問題。我希望這篇文章對您有幫助!也請與您的朋友分享。如果您有任何疑問,請在下面的評論框中告訴我們。


發佈留言