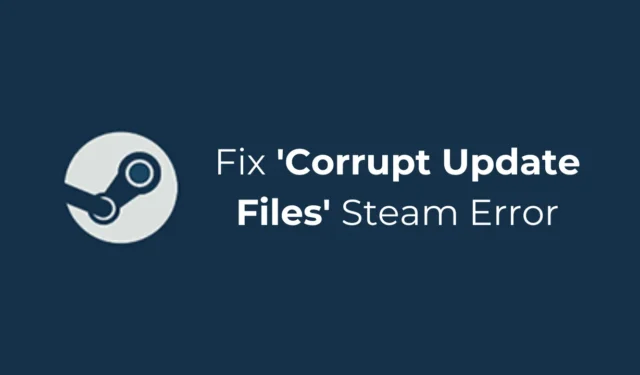
全世界的遊戲玩家可能都很了解 Steam。它是 Valve 旗下的電玩遊戲數位發行服務,於 2003 年推出。該平台推出後很快就廣受歡迎,並已成為與朋友一起玩線上遊戲的一種非常流行的方式。
然而,與其他所有基於網路的服務一樣,Steam 也存在一些問題。遊戲玩家在下載或更新 Steam 遊戲時偶爾會遇到錯誤,例如「更新檔案損壞」。
「更新檔案損壞」是一個非常受歡迎的 Steam 錯誤,主要出現在更新或安裝遊戲時。如果您剛剛遇到相同的錯誤,這意味著 Steam 應用程式無法更新遊戲或下載的更新檔案已損壞。
為什麼 Steam 上會出現「更新檔案損壞」?
由於各種原因,Steam 上可能會出現「損壞的更新檔案」。 Steam 用戶端安裝、遊戲安裝檔案、遊戲快取損壞或其他問題可能有問題。
綜合各種原因,突然斷電、硬碟故障、遊戲檔案損壞是最突出的。
如何修復 Steam 更新檔損壞錯誤? (4 個簡單步驟)
如果您仔細閱讀該錯誤,您會發現該問題與更新文件有關。
也許突然斷電損壞了已經下載的更新文件,或者防毒/防火牆程式阻止了下載。無論出現什麼問題,請按照以下方法解決它。
1.卸載遊戲
解決 Steam 上「更新檔案損壞」錯誤的第一步是卸載引發錯誤訊息的遊戲。
您必須卸載所有顯示更新檔案損壞錯誤的遊戲。要卸載 Steam 遊戲,請按照以下步驟操作。
1. 啟動 Steam 桌面用戶端並切換到「庫」標籤。
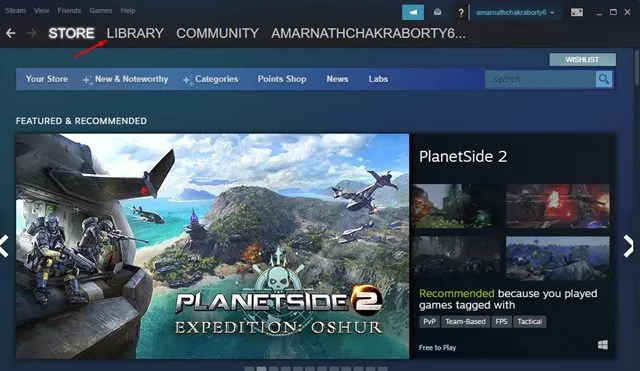
2. 在Steam庫中,找到您要卸載的遊戲。
3. 右鍵單擊遊戲並選擇管理。
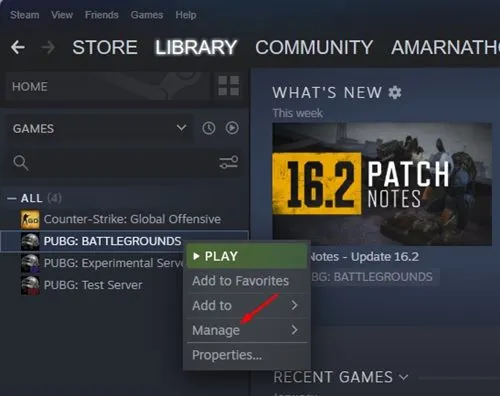
4. 在展開的選單上,選擇卸載。

5. 在卸載確認提示中,按一下卸載。
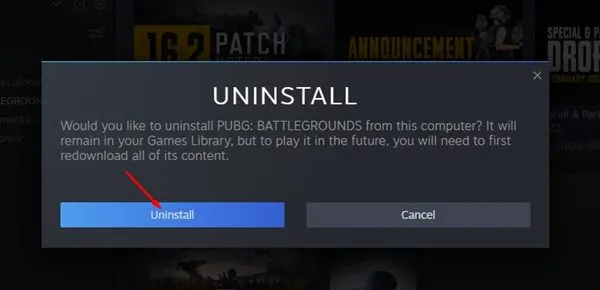
就是這樣!卸載遊戲後,請按照以下方法操作。
2.清除Steam下載緩存
卸載顯示錯誤的 Steam 遊戲後,需要清除下載快取。以下是清除 Steam 下載快取的簡單步驟。
1. 開啟Steam桌面客戶端。
2. 接下來,點選左上角的「視圖」 。
3. 在出現的選單上,選擇設定 > 下載。
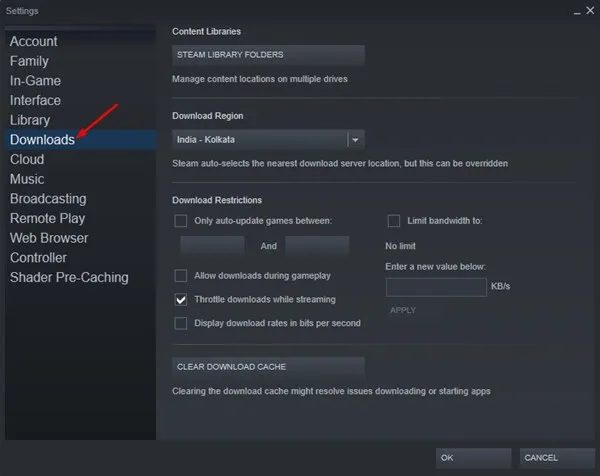
4. 移至螢幕底部並點選清除下載快取。
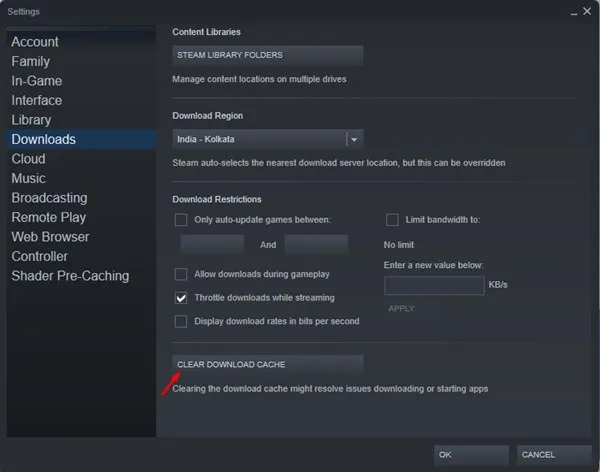
就是這樣!這將清除 Steam 下載快取。
3.更改下載區域
這是非常重要的一步,您不應錯過。要修復 Steam 上的「更新檔案損壞」錯誤,您應該更改下載區域。以下是具體操作方法。
1. 在您的 PC 上啟動 Steam 桌面用戶端,然後導覽至Steam > 設定。
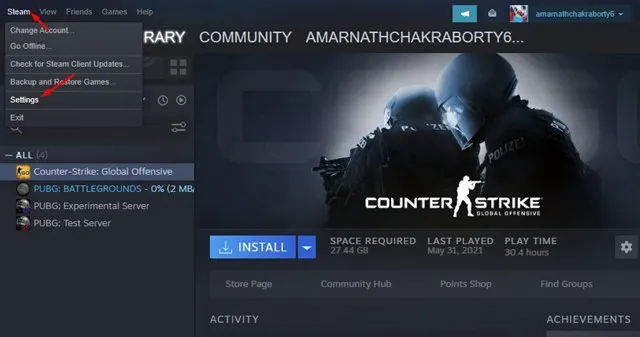
2. 在 Steam 設定上,切換到「下載」標籤。
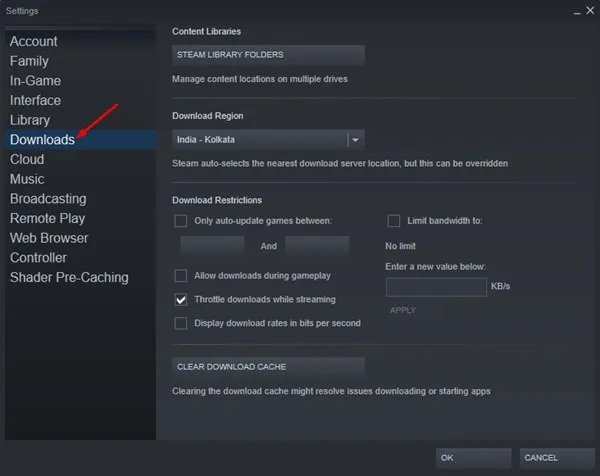
3. 接下來,點擊「下載區域」下拉列表,然後選擇更接近您所在區域的位置。完成此操作後,按一下“確定”以應用變更。
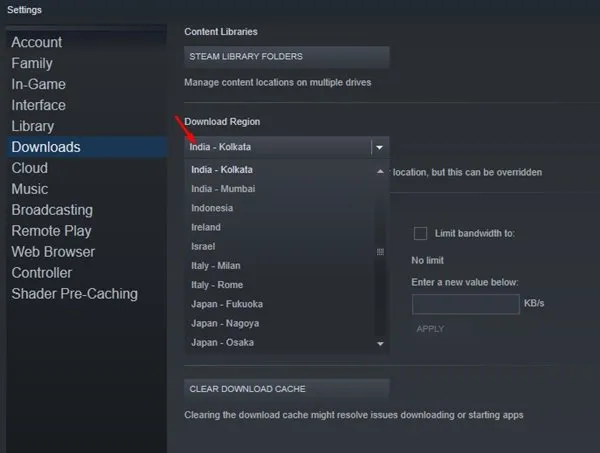
4. Steam 用戶端將要求重新啟動。重新啟動 Steam 用戶端。
更改下載區域後,您需要重新下載遊戲。因此,請確保您的電腦上沒有舊遊戲檔案的痕跡。
移至顯示錯誤的遊戲安裝位置,然後刪除該資料夾。
4. 驗證遊戲檔案的完整性
下一步是驗證遊戲檔案的完整性。
1. 啟動 Steam 桌面用戶端並切換到「庫」標籤。
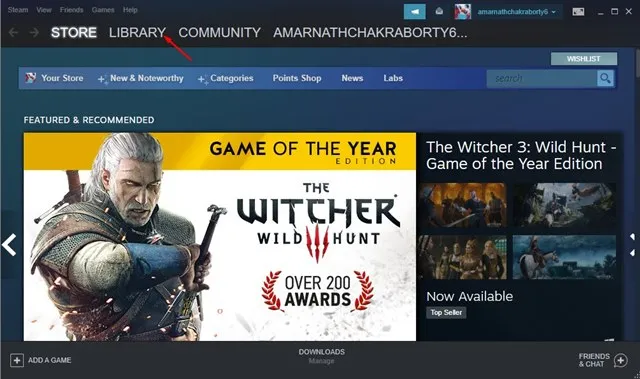
2. 右鍵單擊您剛安裝的遊戲,然後按一下「屬性」。
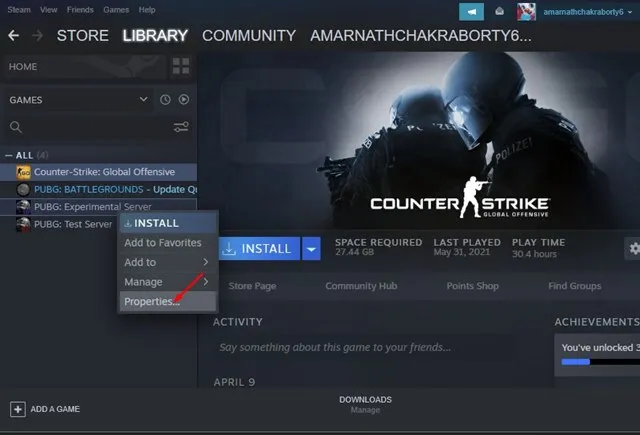
3. 在「屬性」上,切換到「本機檔案」標籤。
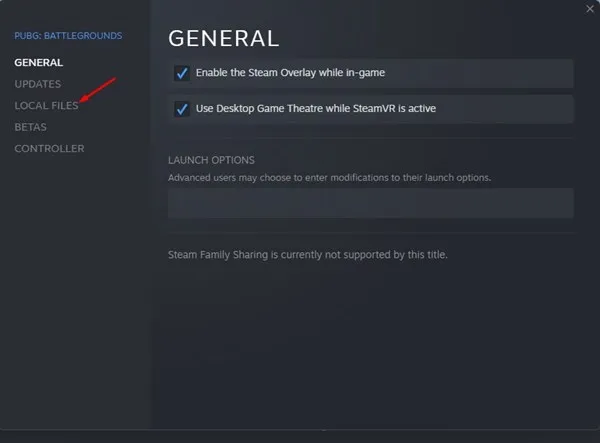
4. 在「本機檔案」畫面上,按一下「驗證遊戲檔案的完整性」。
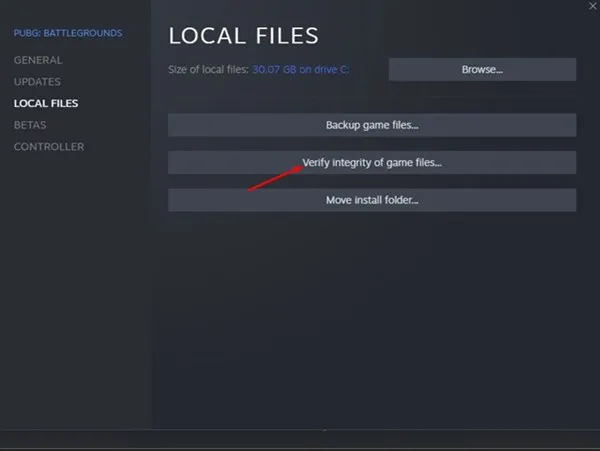
就是這樣!這將驗證 Steam 上安裝的遊戲檔案的完整性。嘗試再次啟動遊戲;這次您不會收到「更新檔案損壞」錯誤。
如果您仍然收到 Steam「更新檔案損壞」錯誤怎麼辦?
儘管我們確信上面分享的步驟將修復 Steam 上的「更新檔案損壞」錯誤,但如果您仍然遇到這些問題,則可能存在硬體問題或 Steam 用戶端損壞。您可以採取以下一些措施來解決該問題。
1.修復Steam遊戲庫
您可以嘗試修復 Steam 庫資料夾,看看是否有幫助。以下是修復 Steam 遊戲庫的方法。
1. 在您的 PC 上啟動 Steam 桌面用戶端並導覽至Steam > 設定。
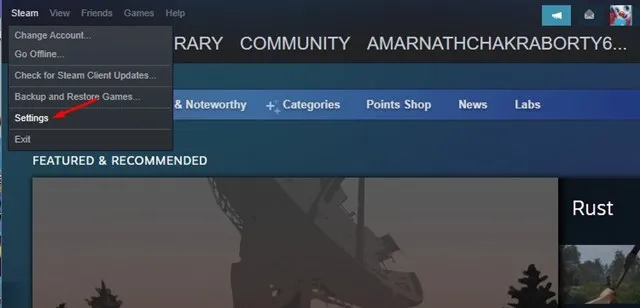
2. 在 Steam 設定上,切換到下載。
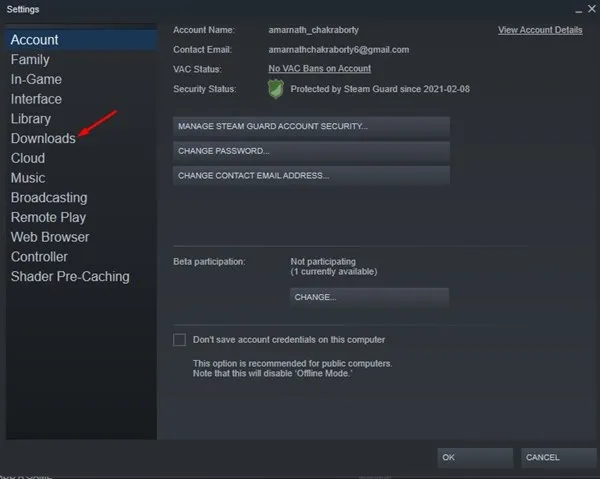
3. 接下來,在「內容庫」部分中選擇「Steam 庫資料夾」 。
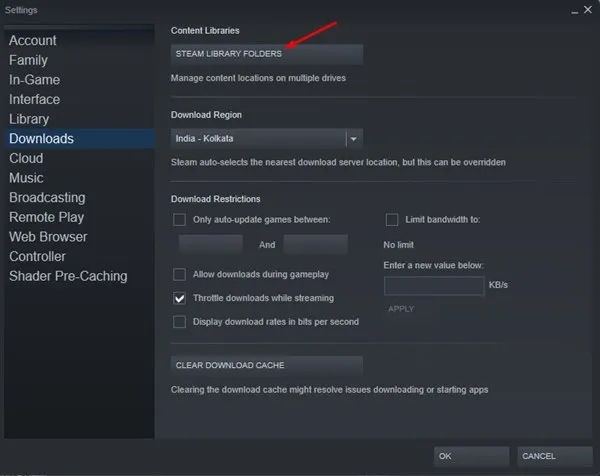
4. 在儲存體管理員上,按一下右上角的三個點,然後選擇修復資料夾。
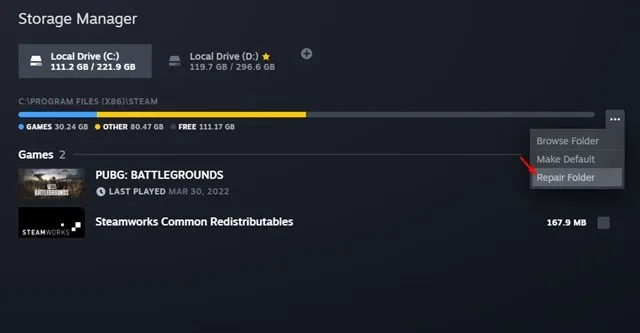
就是這樣!這將修復 Steam 遊戲庫。完成後,嘗試安裝或更新遊戲並檢查是否仍然收到錯誤。
2. 將遊戲移至其他驅動器
HDD/SSD 故障是導致「更新檔案損壞」錯誤訊息的另一個原因。您可以透過將不同的驅動器連接到您的電腦並移動現有的 Steam 遊戲來解決此問題。
將 Steam 遊戲移到另一個驅動器的步驟很複雜,但我們分享了詳細的指南。因此,請務必遵循我們的指南 –如何將 Steam 遊戲移至另一個驅動器並移動顯示錯誤訊息的遊戲。
3.重新安裝Steam桌面客戶端
如果您無法解決 Steam「更新檔案損壞」的問題,唯一剩下的選擇就是重新安裝 Steam 用戶端。
若要重新安裝 Steam 用戶端,請瀏覽至控制面板並將其解除安裝。卸載後,從此網頁再次下載並安裝 Steam 。
本指南介紹如何修復 Steam「更新檔案損壞」錯誤訊息。如果您需要更多幫助來解決此錯誤,請在下面的評論中告訴我們。另外,如果本文幫助您修復了錯誤,請與其他人分享。




發佈留言