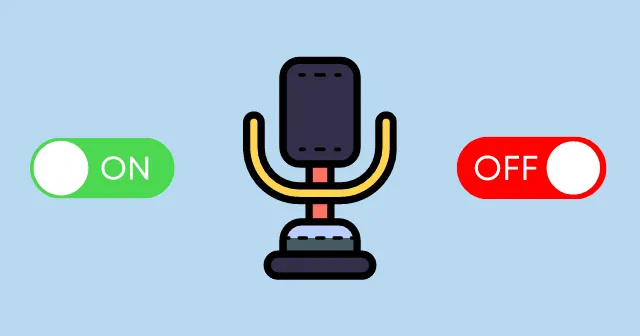
在家庭工作文化的趨勢下,每個人都需要一台裝有音訊/視訊通話軟體的電腦來與同事和朋友互動。但有時,某些 Windows 11 使用者會遇到他們的聲音無法到達接收者的情況。
您的麥克風可能會因某種原因而停用。不要驚慌,因為這沒有什麼大問題。您只需根據需要在 Windows 11 設定中啟用或停用麥克風即可。
與 Windows 10 相比,微軟在 Windows 11 中添加了更多功能,因為現在您可以手動授予或撤銷特定應用程式和麥克風裝置的麥克風權限。
在 Windows 11 中開啟或關閉麥克風的步驟
讓我們從在 Windows 11 中啟用或停用麥克風存取的基本且一體化的方法開始。讓我們深入研究一下。
- 點選開始功能表並點選設定。 無論哪種方式,您都可以按Windows + I開啟 Windows 11 設定。

- 現在,在設定中,前往隱私和隱私安全性位於左側選單列。
- 向下捲動至應用程式權限部分以查看麥克風標籤; 點選它。

- 有一個用於開啟/關閉麥克風的切換選項。根據您的需要切換。這是在 Windows 11 中啟用或停用麥克風存取的廣泛選項。

如何啟用或停用特定應用程式的麥克風訪問
Windows 11 還提供了一項功能來授予或撤銷對特定應用程式的麥克風存取權限。您可以使用它來阻止任何應用程式獲取您的音頻,以便您可以專門禁用它。
- 依照上述步驟操作,直到到達麥克風的切換選項(開啟/關閉)。
- 在該切換選項下方,您可以看到Microsoft 應用程式和第三方應用程式您可以手動啟用或停用麥克風存取。

- 在這些應用程式前面,您可以看到一個單獨的切換選項來控制麥克風存取。
使用聲音設定啟用或停用麥克風
這是透過聲音設定開啟麥克風權限的另一種方法。它就像我們之前討論的基本的一樣。使用它,您可以控制麥克風硬體並控制權限。
- 按 Windows + I 開啟設定套用.< /span>

- 在設定中,Windows 點選左側選單上的系統。

- 在右側,您可以看到聲音選項卡,點擊它。現在向下捲動到輸入部分。

- 點選麥克風>屬性。

- 在常規部分中,您可以看到允許音訊選項卡前面的選項。 (如果已啟用,您可以在音訊部分前面看到不允許)

來自編輯的辦公桌
在文章的最後,希望您了解如何在 Windows 11 作業系統中控制麥克風存取。現在可以輕鬆簡單地啟用或停用特定應用程式和裝置的麥克風權限。假設您遇到有關本文的任何問題。請在評論部分告訴我們。


發佈留言