
我們可能已經知道Windows PC使用記憶體壓縮技術在PC記憶體上儲存更多資料。嗯,除了記憶體壓縮之外,這也有一些缺點。
是的,資料壓縮會消耗你電腦的一些資源;因此,並非所有儲存的資料都會被壓縮,這會增加 PC 的負載。
但是,它將如何決定需要壓縮哪個檔案?嗯,它只壓縮那些它認為是系統必需的和需要的文件,在我看來,這聽起來很奇怪。
無論如何,如果您想了解如何在 Windows 11 PC 上停用此功能。那麼,讓我們看看如何。
在 Windows 11 中啟用或停用記憶體壓縮的步驟
您需要按照幾個關鍵步驟在 Windows 11 中啟用或停用此功能。不過,在此之前,讓我先告訴您可以取得或檢查的步驟Windows 11 PC 上記憶體壓縮的目前狀態。
1.使用任務管理器檢查記憶體壓縮狀態
- 首先,同時按下Ctrl+Shift+Esc按鈕開啟工作管理員。
- 之後,切換到效能標籤並導航到記憶體< i= 4> 選項。
- 現在,找到右側窗格中的正在使用(壓縮)部分。就是這樣。現在,您將從那裡看到壓縮記憶體(僅當啟用時)。
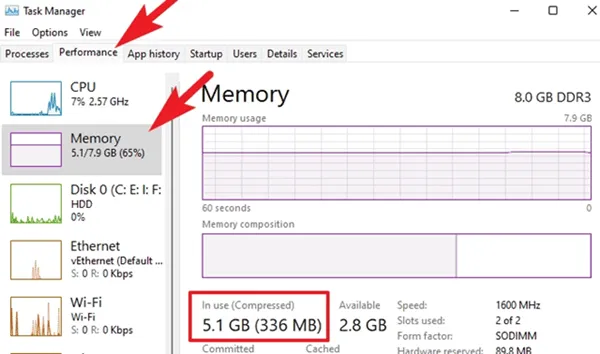
2. 使用終端應用程式檢查記憶體壓縮狀態
- 首先,使用 Windows 搜尋列搜尋 Windows 終端機。
- 之後,右鍵單擊 Windows 終端並從下拉式選單中選擇以管理員身份執行。
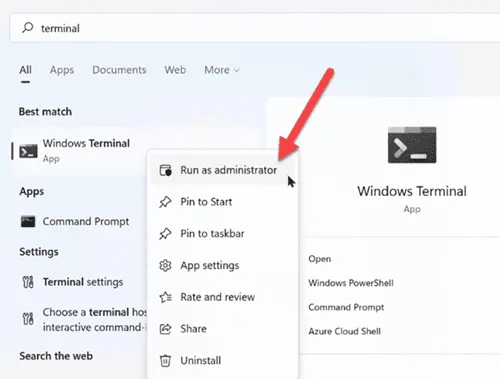
- 現在,執行指令:Get-MMAgent
- 之後,如果結果為True,則表示此功能已啟用。但是,如果您看到 False,則表示該功能已停用。
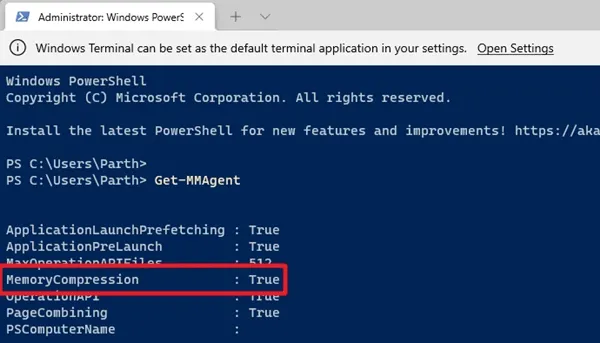
如何使用終端應用程式啟用或停用記憶體壓縮?
現在您知道如何檢查 Windows 11 電腦上記憶體壓縮的目前狀態了。
因此,是時候啟用或停用此選項了。因此,讓我們來看看您需要遵循的必要步驟:
- 首先,使用 Windows 搜尋列搜尋 Windows 終端機。
- 之後,右鍵點選 Windows 終端機並選擇以管理員身分執行 從下拉式選單中。
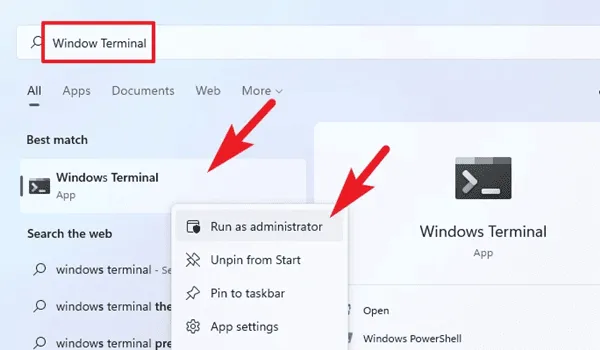
- 現在,如果您想啟用此功能,只需執行命令:Enable-MMAgent -mc

- 如果您想要停用此功能。您只需將啟用替換為停用並執行此命令:Disable-MMAgent -mc
- 就是這樣。現在,重新啟動系統以應用所做的變更。
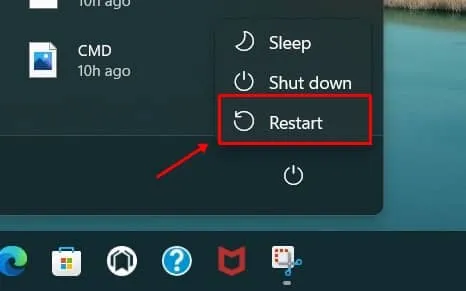
好吧,這些是啟用記憶體壓縮功能的步驟。但請記住,如果記憶體使用率低於 60%,那麼它將自動停用。
這就是如何在 Windows 11 PC 上啟用或停用此功能的全部內容。我們希望本指南對您有所幫助。不過,如果您有任何疑問,請在下面發表評論。




發佈留言