
Google Photos 是一款出色的基於雲端的照片和影片管理應用程序,適用於 Android、iPhone 和桌面用戶。由於它是一個網頁工具,任何人都可以透過網頁瀏覽器應用程式存取它。
Android 用戶可能已經了解 2021 年底推出的 Google Photos 的「鎖定資料夾」功能。該功能基本上帶來了一個由指紋或密碼保護的保險庫。
將照片放入鎖定資料夾後,任何其他應用程式都將無法存取它。訪問照片的唯一方法是解鎖鎖定的資料夾。我們正在討論“鎖定資料夾”,因為相同的功能已推出到 iOS 版本的 Google Photos。
如何在 iPhone 上的 Google 照片中啟用和使用鎖定資料夾
這意味著 iPhone 用戶可以利用 Google Photos 的鎖定資料夾功能來隱藏他們的私人照片。因此,如果您是 iPhone 用戶並使用 Google Photos 進行照片管理,請按照以下步驟設定 Google Photos 鎖定資料夾。讓我們開始吧。
1. 設定 Google Photos 鎖定資料夾
首先,您必須先設定 Google Photos Locked 資料夾。按照下面列出的步驟在您的 iPhone 上設定 Google 相簿鎖定資料夾。
1. 首先,開啟 iPhone 上的 Google 照片應用程式。現在,請確保您已使用 Google 帳戶登入。
2. 應用程式開啟後,切換到右下角的「庫」標籤。
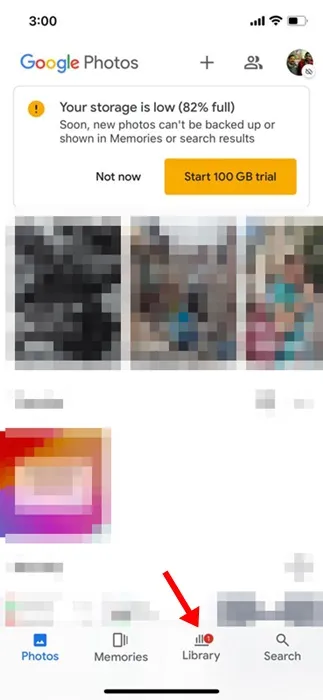
3. 在「庫」畫面上,點選「實用程式」。
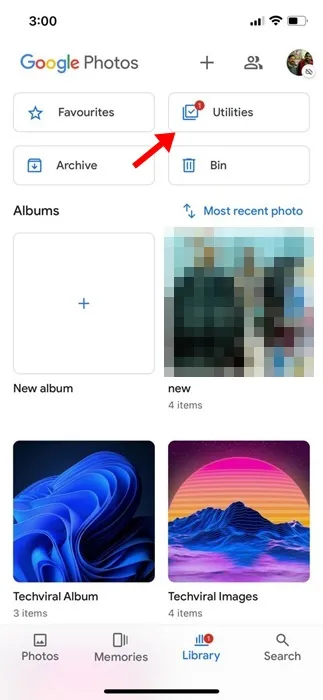
4. 接下來,在組織庫部分中,點選鎖定資料夾。
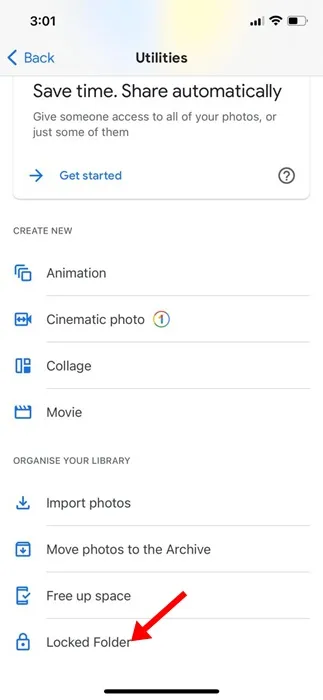
5. 在「移至鎖定資料夾」畫面上,點選「設定鎖定資料夾」按鈕。
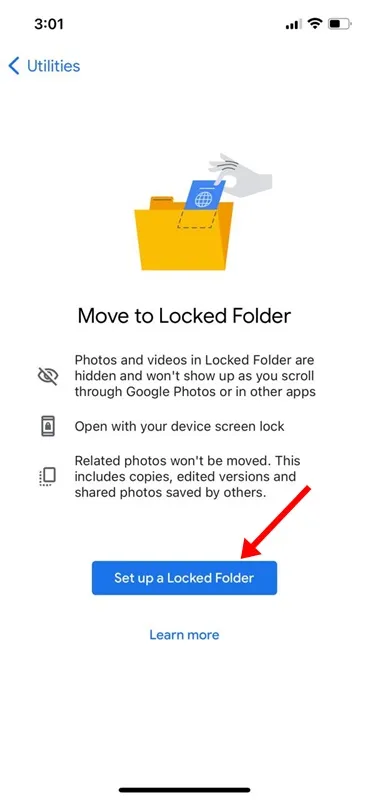
6. 現在,您必須選擇 Face ID 或 Touch ID 來保護鎖定的資料夾。
7. 在下一個畫面上,選擇是否要備份「鎖定」資料夾中的照片。
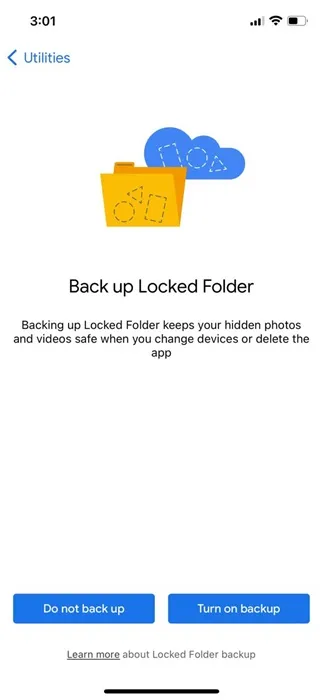
就是這樣!如果您想從任何其他裝置存取照片,請選擇「開啟備份」選項。這就完成了 iPhone 版 Google 照片上鎖定資料夾的設定過程。
2. 如何將照片新增至 Google Photos 上的鎖定資料夾
現在設定已完成,您可能想要將私人照片新增至鎖定資料夾。以下介紹如何將照片新增至 iPhone 版 Google 相簿應用程式上的鎖定資料夾。
1. 開啟 iPhone 上的 Google 相簿應用程式。
2. 現在導覽至「庫」>「實用程式」>「鎖定資料夾」。
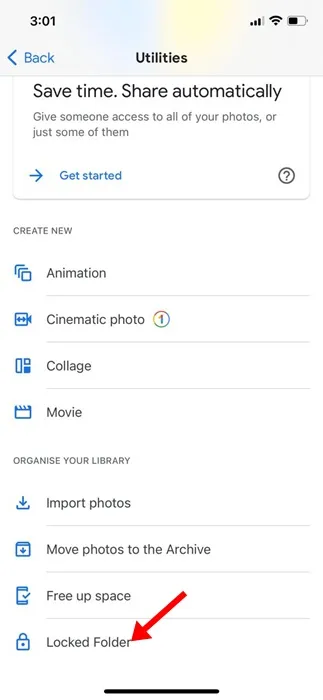
3. 在鎖定資料夾畫面上,點選移動項目按鈕。
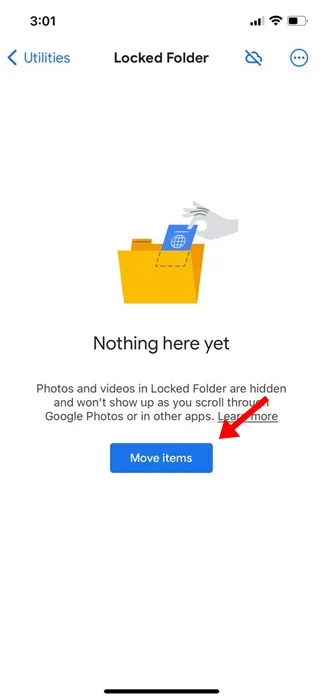
4. 選擇要移至鎖定資料夾的照片。
5. 選擇後,點選「移動」。
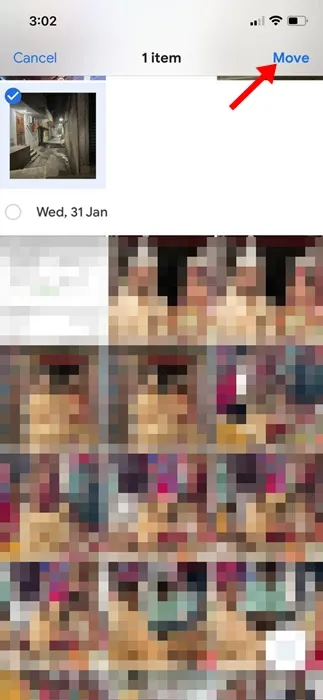
6. 是否要移至鎖定資料夾?出現確認提示時,點選「移動」。
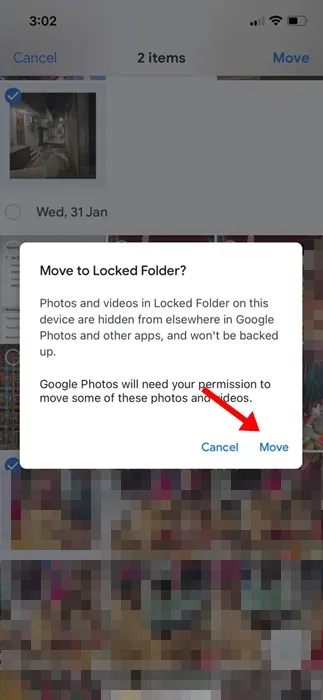
7. 您也可以直接從 Google 相簿應用程式移動照片。為此,請開啟要移動的照片,然後點擊三個點 > 以移動到鎖定資料夾。
現在您已經知道如何將照片新增至 Google 照片的鎖定資料夾中,現在該知道如何在需要時刪除它們了。因此,如果您出於任何原因想要從鎖定資料夾中刪除照片,請按照以下簡單步驟操作。
1. 首先,開啟 iPhone 上的 Google 照片應用程式。
2. 開啟鎖定的資料夾。接下來,選擇要刪除的照片。
3. 選擇後,點選左下角的「移動」 。
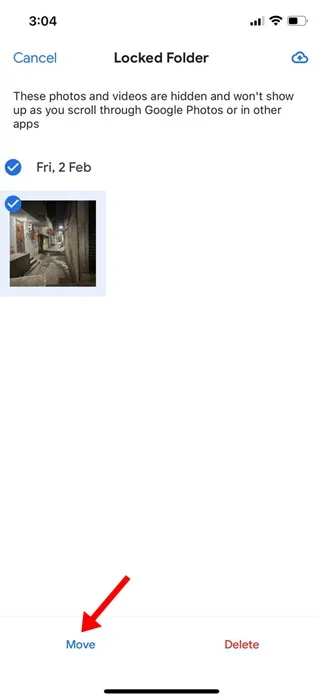
4. 是否要移出鎖定資料夾?出現確認提示時,點選「移動」。
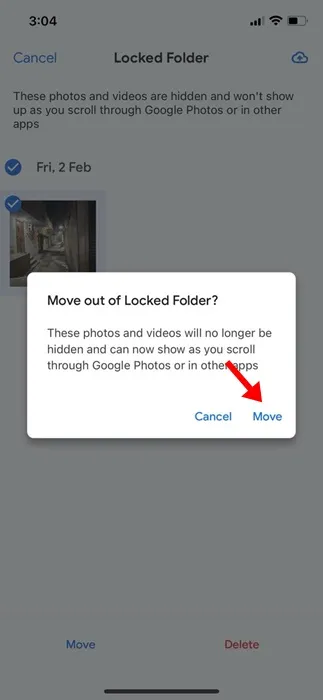
就是這樣!這就是從 Google Photos Locked 資料夾中刪除照片的簡單方法。
因此,本指南主要介紹如何在 iPhone 上使用 Google Photos 的鎖定資料夾。如果您在使用 iPhone 的 Google Photos 鎖定資料夾時需要更多協助,請在下面的評論中告訴我們。




發佈留言