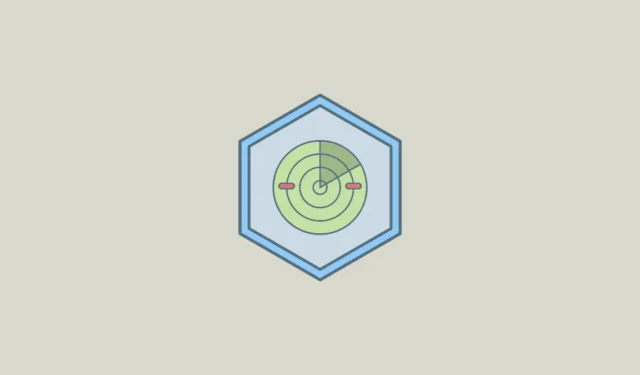
「尋找我的裝置」是 Windows 11 中的一項非常有用的功能,可讓您使用 Microsoft 帳戶尋找筆記型電腦的位置。如果您的筆記型電腦遺失或被盜,它會非常方便,甚至可以讓您遠端鎖定計算機,防止其他人存取您的資料。要在 Windows 筆記型電腦上使用該功能,您需要登入具有該電腦管理員權限的 Microsoft 帳戶。準備好後,您可以按照以下步驟啟用功能。
- 使用捷徑開啟“設定”應用程序
Win + I,然後點擊左側的“隱私和安全性”。

- 在「隱私和安全性」頁面上,按一下「尋找我的裝置」。
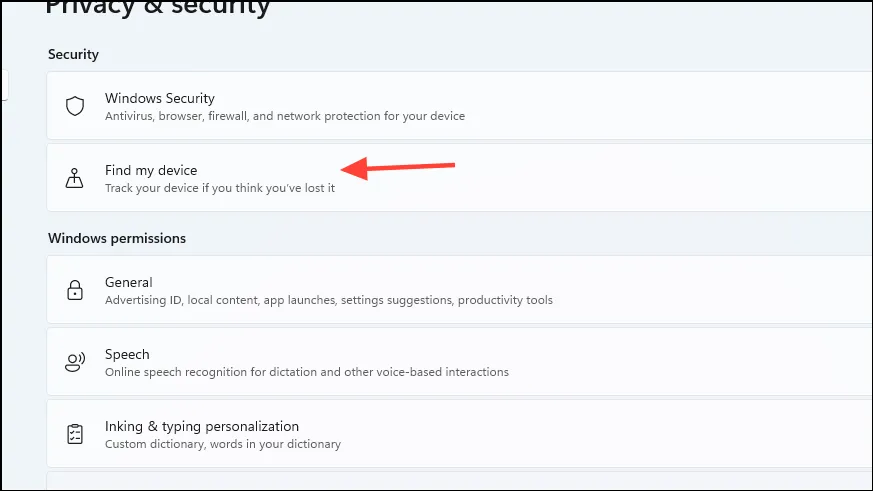
- 接下來,點擊“尋找我的設備”開關將其打開。確保您的位置設定已啟用,否則功能將無法使用。
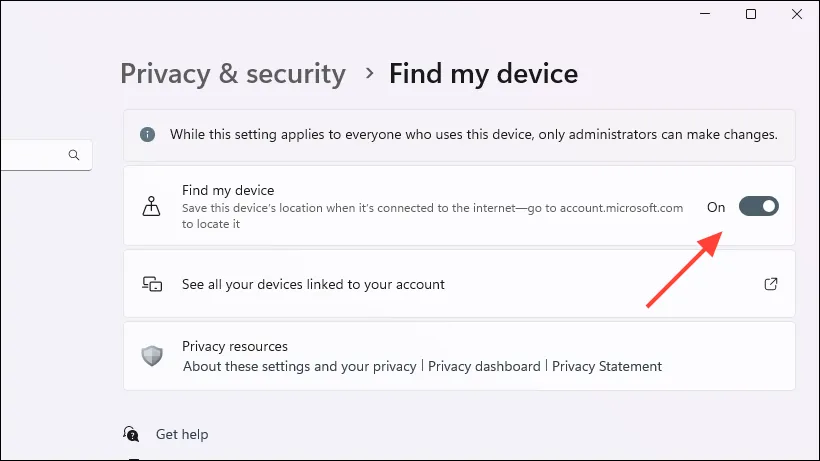
- 啟用「尋找我的裝置」功能後,您可以使用它來定位您的 Windows 11 電腦。為此,請使用 Web 瀏覽器造訪 Microsoft 的裝置網頁並使用您的 Microsoft 帳戶登入。
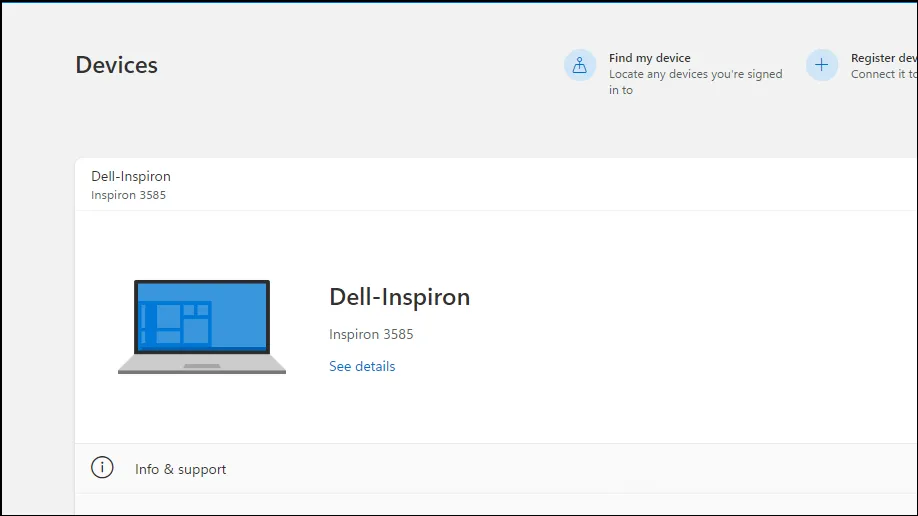
- 您將在此處看到您使用 Microsoft 帳戶登入的所有裝置。選擇您要尋找的設備,然後按一下「尋找我的設備」。
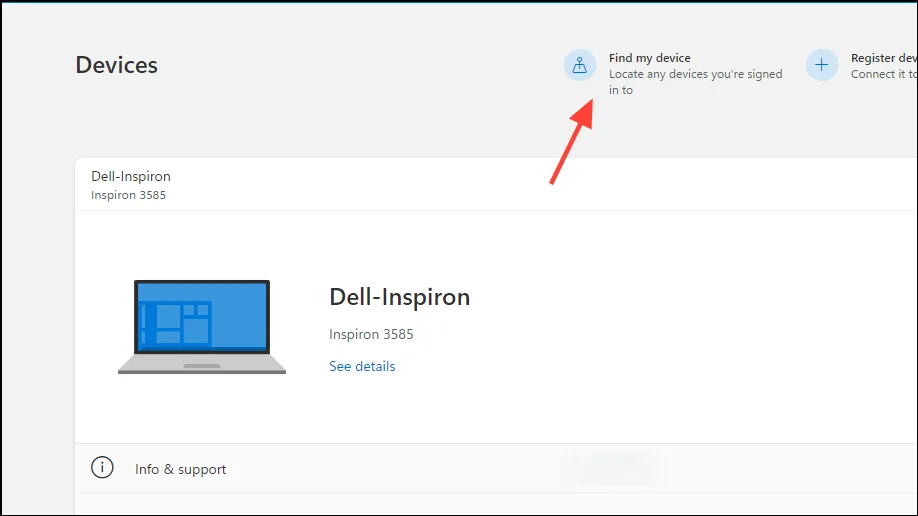
- 接下來,點擊「尋找」按鈕開始追蹤所選裝置的位置。

- Microsoft 將定位該裝置並在地圖上向您顯示其位置。您可以使用“+”按鈕放大以查看確切位置。如果 Microsoft 找不到確切位置,它會讓你知道大概位置或其最後已知位置。
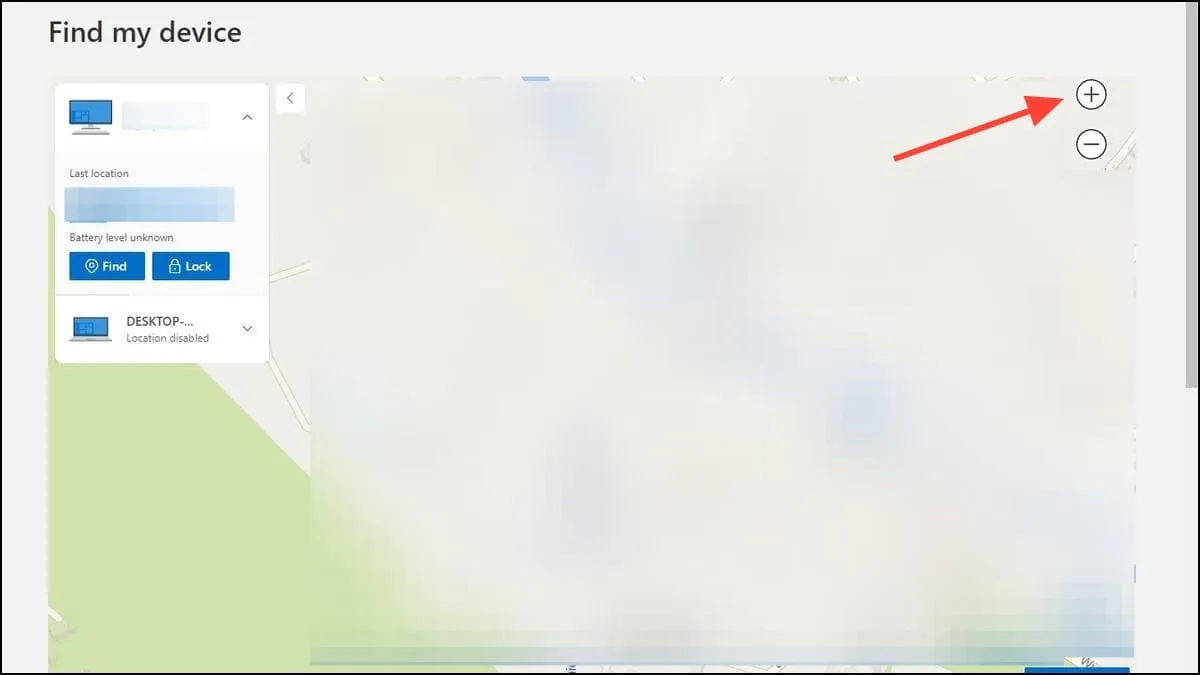
- 當您嘗試尋找裝置時,也會出現一則通知,指出「管理員已嘗試尋找您要尋找的裝置」。您也可以透過點擊「尋找」按鈕旁邊的「鎖定」按鈕來鎖定裝置。
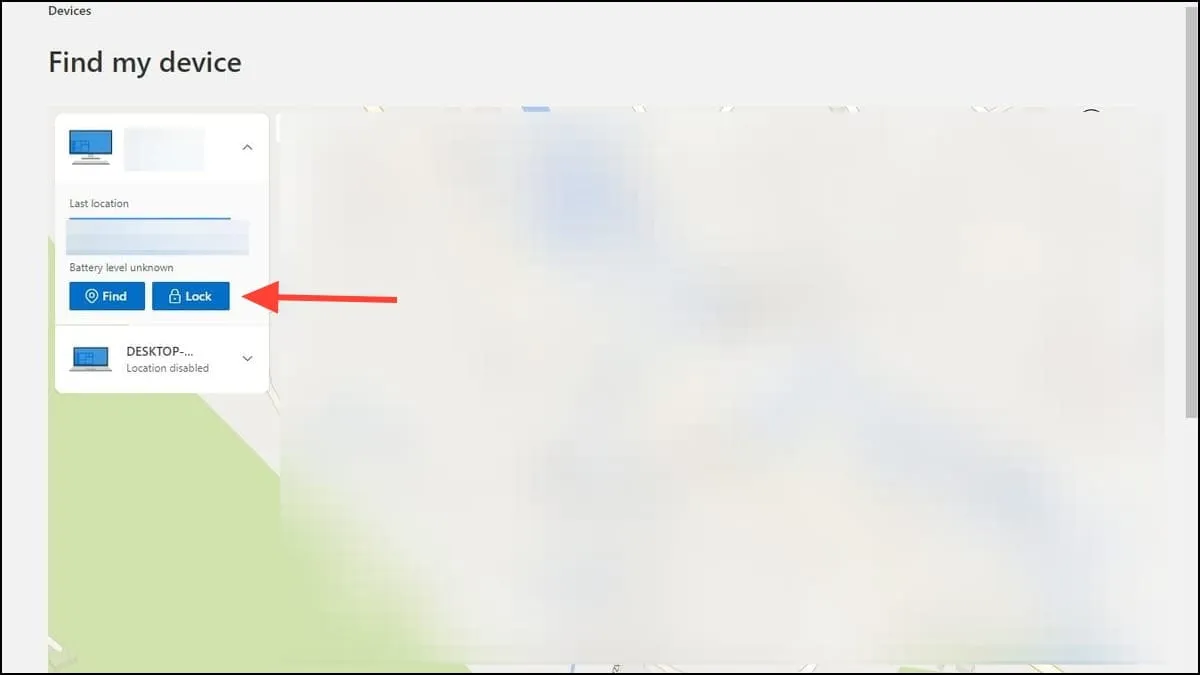
- 如果需要,您甚至可以在「鎖定裝置」彈出視窗中新增訊息,以便任何找到您電腦的人都可以在再次點擊「鎖定」按鈕之前與您聯繫。
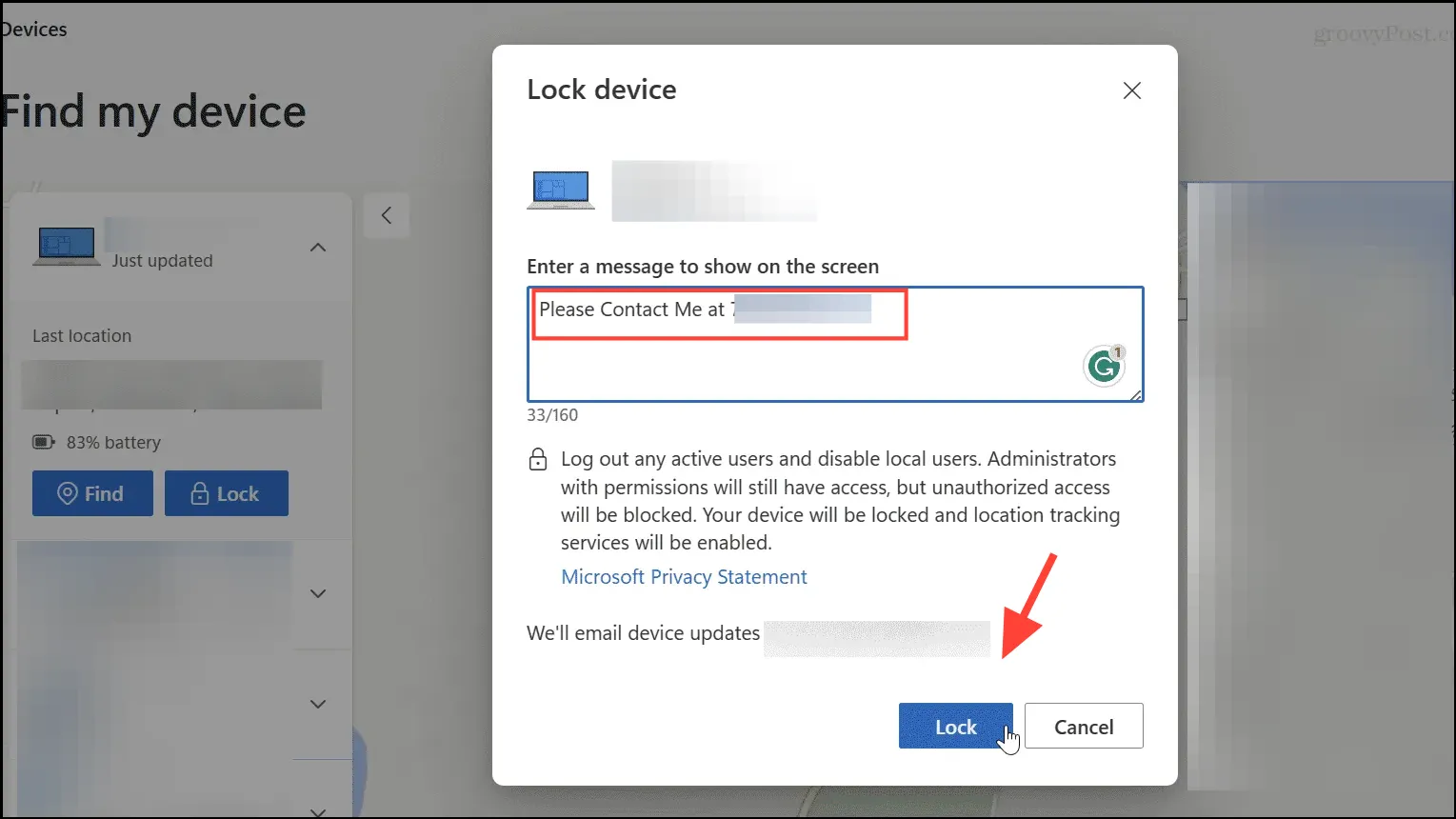
要知道的事情
- 您可以隨時從「設定」應用程式的「隱私和安全性」頁面關閉「尋找我的裝置」功能。
- 雖然您需要保持位置設定處於開啟狀態才能使該功能正常運作,但保持開啟狀態也意味著廣告商等第三方會知道您所在的位置。因此,當您不需要使用「尋找我的裝置」功能時,可以將其關閉。
- 如果您在啟用位置服務時關閉計算機,Microsoft 將能夠在計算機與互聯網斷開連接或關閉之前追蹤其最後的已知位置。
- 除了 Windows 11 之外,「尋找我的裝置」也出現在 Windows 10 上,並且在兩種作業系統上的工作方式相同。


發佈留言