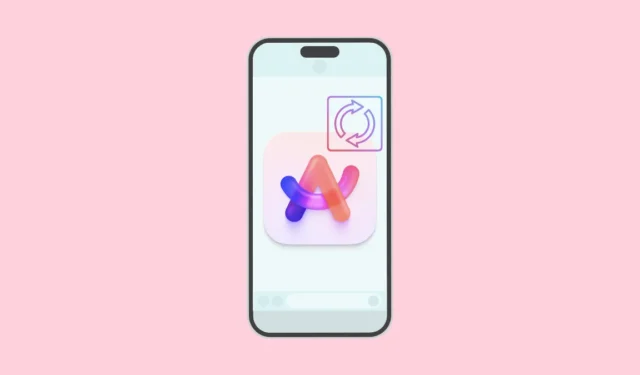
Arc Browser 幾個月前發布了適用於iPhone 的Arc Search,當時他們推出了一種革命性的網路搜尋新方式,並承諾在未來幾個月內將其打造為完整的行動瀏覽器,並支援同步。那一天現在已經來了。從 iCloud Sync 轉移到 Arc Sync(允許 Mac 和 Windows 裝置上的 Arc 之間同步)後,該功能現在也可在 iPhone 上的 Arc Search 應用程式上使用。
這意味著,如果您在多個裝置上使用 Arc,則您可以在所有裝置上擁有您的空間和標籤。雖然適用於 Mac 的 Arc 配套應用程式已經存在於 iPhone 上,可以從 Mac 同步側邊欄,但它只是一個配套應用程式。隨著 Arc Search 的發布,擁有兩個獨立的應用程式並不理想。現在,配套應用程式將不再可用。
在 iPhone 上啟用 Arc Sync
在 iPhone 上的 Arc Search 中啟用 Arc Sync 非常簡單。我假設您已經在 Mac 或 Windows(無論您使用哪種裝置)上啟用了 Arc Sync。如果沒有,您可以使用上述指南中的說明來啟用它。
- 在 iPhone 上開啟 Arc 搜尋。
- 向下滑動鍵盤將其關閉。
- 然後,點擊左下角的「選項卡」圖示以開啟選項卡切換器。
- 現在您會在左下角找到一個「桌面」圖示;點擊它。
- 然後,點擊「使用 Arc 登入」選項並登入您的 Arc 帳戶。
登入帳戶後,Arc Sync 將需要幾秒鐘的時間來同步所有內容。就是這樣。
存取您的桌面標籤
設定 Arc Sync 後,您的桌面標籤將不會使 Arc 標籤變得混亂。相反,它們可以單獨訪問。
- 若要存取桌面選項卡,請再次開啟“選項卡切換器”。
- 然後,點選「桌面」圖示。
- 您的所有空間、固定選項卡和任何打開的選項卡都將可用。點擊桌面選項卡中的選項卡會將其作為弧搜尋標籤開啟。
存檔的標籤去了哪裡?現在,您可以透過桌面標籤存取 Arc Search 上的存檔選項卡,存檔選項卡有了新家。
- 轉到 Arc Search 中的「選項卡切換器」。
- 然後,點擊螢幕右下角的「設定」圖示。
- 您將在此處找到“存檔”選項。
將選項卡從行動裝置移至桌面
透過 iPhone 上的 Arc Sync,您不僅可以在行動裝置上存取桌面標籤。您也可以將任何選項卡從手機移動到桌面。
- 開啟您想要移動到桌面的標籤。
- 然後,點擊右下角的「插入符號 (^)」圖示。
- 將會出現一些選項。點擊網址列中的“固定”圖示。
- 將出現您所有空間的清單。選擇您想要固定選項卡的位置並點擊它。如果您想將選項卡移至資料夾,請點選「固定到資料夾」。
- 將出現您所有資料夾的清單。點擊您想要將其移動到的資料夾。
- 該選項卡將出現在桌面上選定的空間/資料夾中,上面有一個漂亮的小移動圖標,表明您已從行動裝置固定了該選項卡。
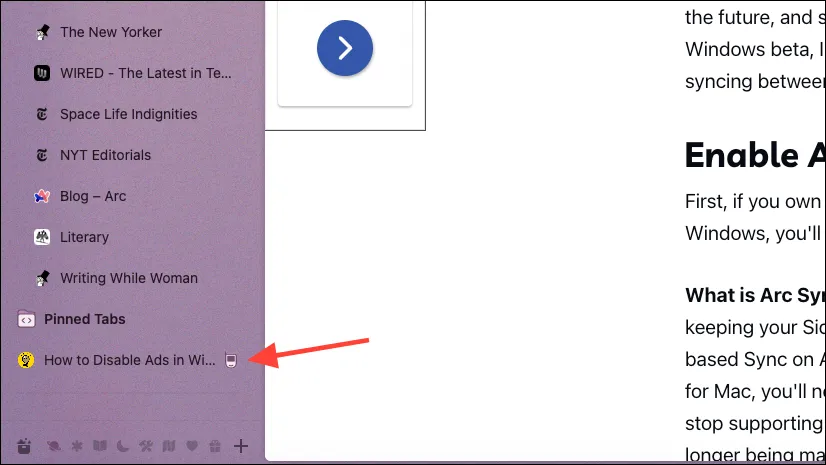
- 要取消固定它,請從桌面取消固定它,或再次點擊行動應用程式中的「固定」圖標,然後取消選擇先前固定它的空間/資料夾。

Arc 瀏覽器是我最喜歡的瀏覽器之一,很高興看到他們越來越接近讓 Arc 無處不在。雖然我很高興看到他們接下來將其帶到 iPad 上,但據報道他們將未來的目光投向了 Android。紐約瀏覽器公司還計劃在下個月之前將 Arc for Windows 推出 Beta 版,並普遍向所有人發布。



發佈留言