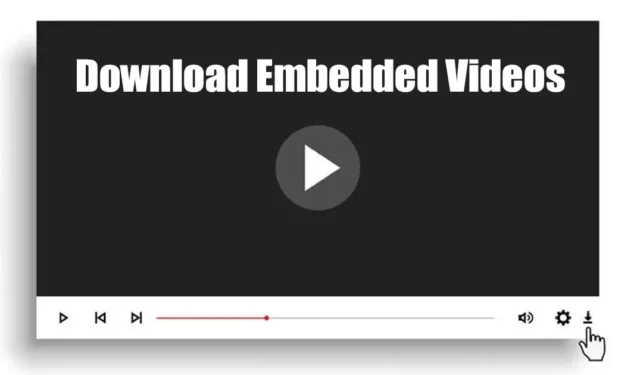
用戶正慢慢從純文字轉向基於影片的內容。雖然由於人們沒有足夠的資源,文本到影片的改編仍需要數年時間,但改編必然會發生。
如今,您會在每個網站、社交網站等上找到影片。在瀏覽不同的網站時,您有時可能會找到想要下載的影片。
讓我們承認這一點:從 Facebook 和 YouTube 等熱門網站下載影片很容易,因為我們有很多工具。但是,如果您想下載網站上的嵌入式影片怎麼辦?
線上影片下載器只能從支援的網站下載影片。那麼,有哪些選項可以下載嵌入式影片?我們將在本指南中探討其中的一些內容。
可以下載嵌入影片嗎?
是的,可以從網站下載嵌入的影片。然而,下載這些影片並不像您想像的那麼容易。
由於嵌入影片可能來自不同的來源,例如 YouTube、Twitter、Instagram 或任何未知的影片主機,因此您通常需要使用線上工具或擴充功能來下載共享影片。
您也可以選擇使用第三方下載管理器軟體從網站下載嵌入式影片。
如何下載嵌入影片?
從網站下載嵌入式影片的方法不是只有一種,而是有很多種。下面,我們分享了一些從不同網站下載影片的最簡單方法。讓我們開始吧。
1.從右鍵選單下載嵌入視頻
雖然網站上的嵌入影片通常沒有下載選項,但您可以透過瀏覽器的上下文功能表將它們保存在電腦上。
因此,如果您想在沒有任何軟體或擴充功能的情況下下載嵌入式視頻,請按照以下步驟操作。
1. 開啟您最喜歡的網頁瀏覽器並播放您要下載的影片。
2. 右鍵單擊影片並選擇“將影片另存為”選項。
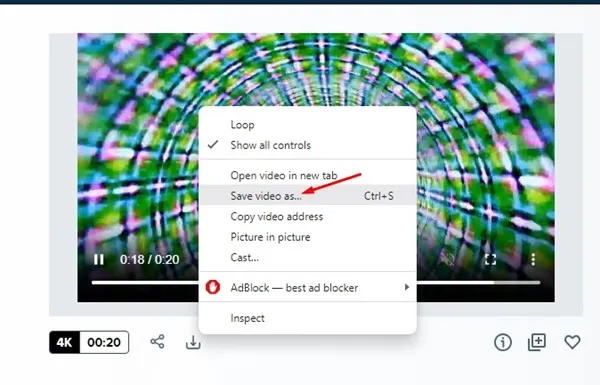
3. 選擇電腦上儲存影片的目標資料夾。
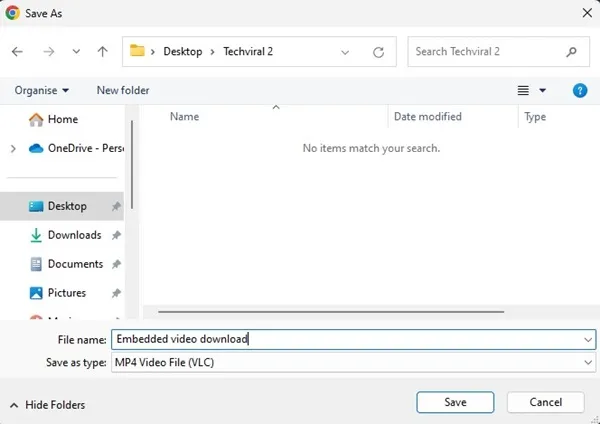
就是這樣!這是下載嵌入式影片的最簡單的選項。但是,您可能不會在網站上嵌入的每個影片上看到「將影片另存為」選項。
2.使用Chrome開發者工具下載嵌入式視頻
您可以使用 Chrome 開發者工具從網站下載嵌入影片。即使您的影片缺少“視訊另存為”選項,此方法也適用。這就是你需要做的。
1. 開啟 Google Chrome 瀏覽器並播放您要下載的影片。
2. 右鍵點選網站並選擇檢查。
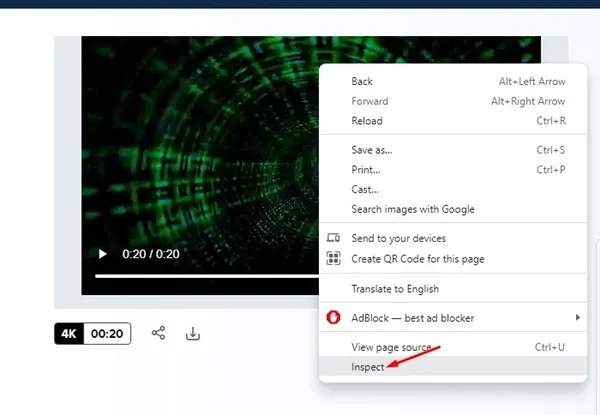
3. 在底部,切換到「網路」標籤。
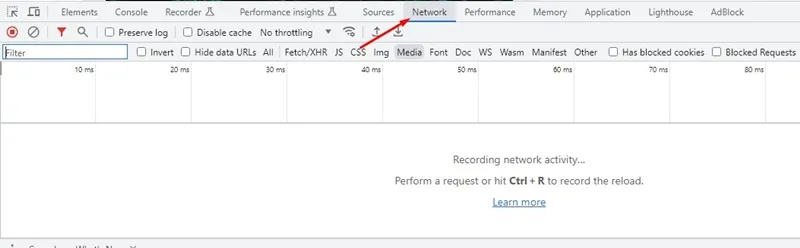
4. 接下來,選擇媒體,然後重新載入網頁。
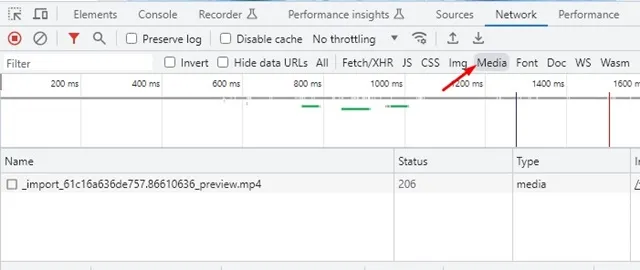
5. 將顯示影片連結。右鍵單擊視訊連結並選擇在新選項卡中開啟。
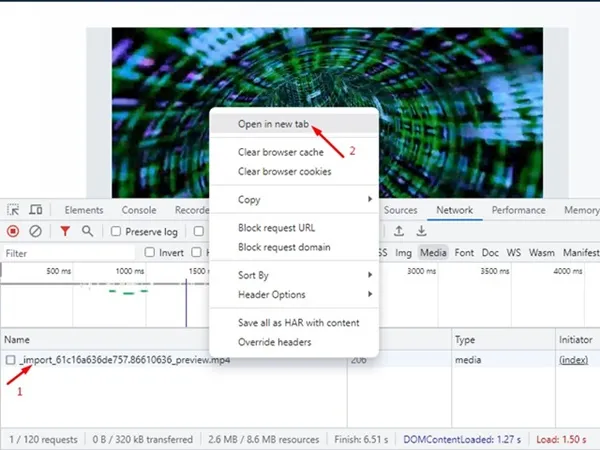
重要提示:當影片在新分頁中開啟時,您可以複製 URL。這是嵌入影片的 URL,通常很難找到。
6. 切換到新開啟的選項卡,右鍵單擊視頻,然後使用「將視頻另存為」選項。在某些 Chrome 版本中,影片可能會自動開始下載。
就是這樣!您可以透過這種方式使用 Chrome 開發者工具從網站下載嵌入影片。該工具有時無法向您顯示媒體 URL;確保定期重新加載頁面。
3.使用擴充下載嵌入視頻
Chrome 擴充功能和 Firefox 外掛程式是從網站下載嵌入式影片的另一種最佳方式。
Chrome下載管理器擴充功能可以自動從網頁取得影片並產生下載連結。
大多數 Chrome 影片下載器擴充功能都可以免費下載和使用,並且可以立即下載嵌入的影片。
您必須選擇正確的 Google Chrome 擴充功能,然後啟用它。完成後,請訪問包含您要下載的嵌入影片的網站,然後點擊擴充圖示。
影片下載擴充功能將掃描網頁並尋找影片。其中大多數都提供下載您喜歡的品質的影片的選項。
4.透過線上視頻下載器下載嵌入視頻
您可以使用線上影片下載器免費下載嵌入式影片。但是,唯一的問題是您必須先取得影片 URL。
並非每個網路播放器都允許您複製影片 URL。您可以向下捲動到文章末尾,以了解如何取得嵌入影片的 URL。獲得 URL 後,使用線上影片下載器從連結下載影片。
SaveTheVideo、KeepVid、GiveFastLink、Fetchfile 等線上影片下載器可讓您從各種來源下載影片。以下是如何使用 SaveTheVideo 網站下載嵌入影片。
1. 開啟您最喜歡的網頁瀏覽器並造訪SaveTheVideo 網站。
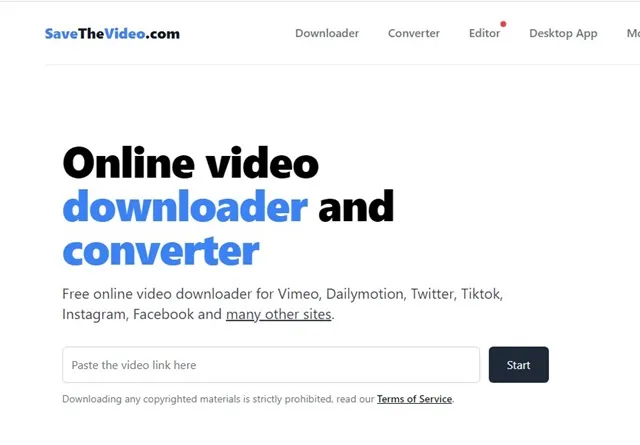
2. 網站開啟後,貼上您要下載的影片 URL,然後按一下「開始」。
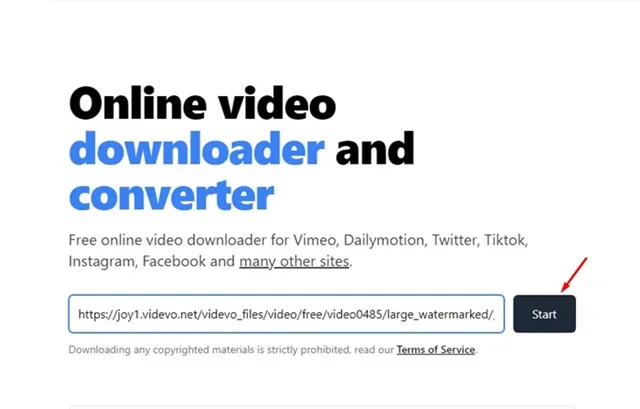
3. 網站將取得影片 URL並提供下載選項。
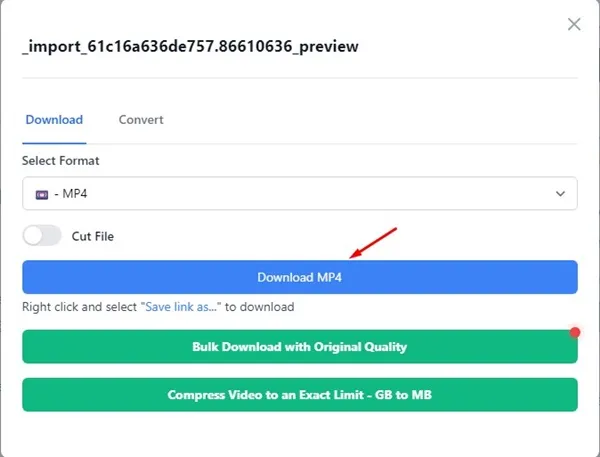
就是這樣!您可以使用任何線上影片下載器免費下載嵌入式影片。
5.使用VLC媒體播放器下載嵌入視頻
流行的 PC 媒體播放器應用程式 VLC Media Player 可以從線上來源下載影片。它是一個免費工具,也可用於媒體播放。以下是如何使用 VLC 媒體播放器在 PC 上下載嵌入影片。
1. 在您的 PC 上下載並安裝最新版本的VLC Media Player。
2. 安裝後,依照本文中的第二種方法取得嵌入影片的 URL。
3. 開啟 VLC 媒體播放器並選擇媒體 > 開啟網路串流。
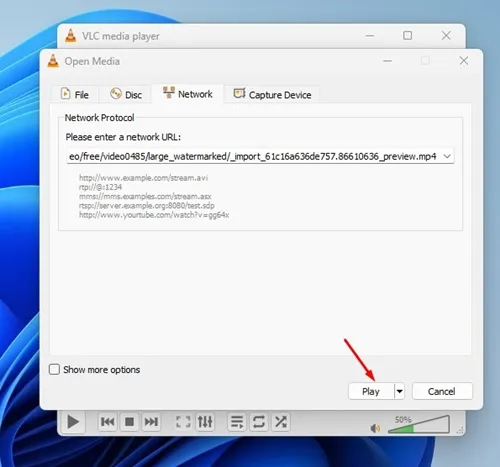
5. 影片開始播放後,選擇工具 > 編解碼器資訊。
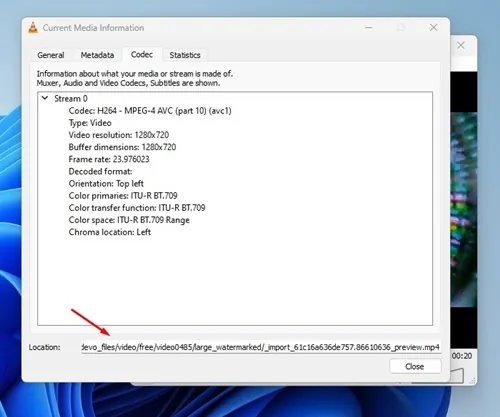
就是這樣!您可以透過此方法使用 VLC 媒體播放器免費下載嵌入影片。
6.使用IDM下載嵌入式視頻
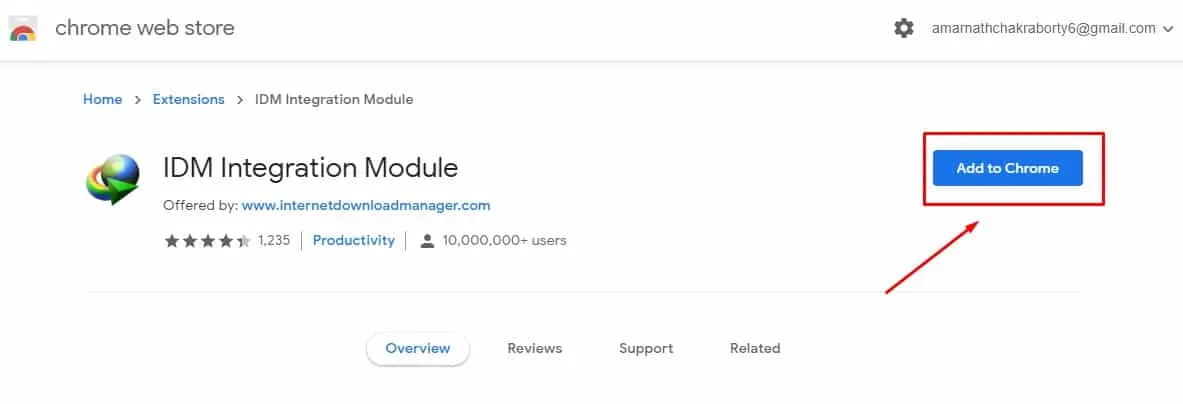
IDM(即 Internet Download Manager)是一款評價最高的 PC 下載管理器應用程式。雖然它是一款高級工具,但如果您是第一次使用它,您可以獲得 30 天的免費試用期。
IDM 的免費版本足以下載嵌入式影片。安裝 Internet 下載管理器後,也必須安裝 IDM 瀏覽器模組。
IDM 瀏覽器模組將作為擴充功能安裝在您的 Web 瀏覽器上並在背景執行。它會自動從網頁獲取影片並允許您下載。
擁有IDM的最大優勢是它與不同站點的兼容性。它可以從 Twitter、YouTube、Facebook 等熱門網站獲取影片。
7. 使用螢幕錄影機錄製影片
螢幕錄製適合不想依賴任何線上或系統工具來下載影片的人。
您的目標是使用螢幕錄影機錄製嵌入的視頻,然後將其保存在電腦上。這與下載相同,是一個非常有效的選項。
在 Windows 上,您有一個內建的螢幕錄影機,可用於錄製螢幕。只需打開螢幕錄影機,然後播放影片即可。螢幕錄影機將記錄螢幕上顯示的所有內容,包括嵌入的影片內容。
如何取得嵌入的影片連結?
要獲取嵌入的視頻鏈接,您可以使用擴展程序來顯示您單擊的任何內容的鏈接。不過,如果您想避免使用任何擴充程序,請按照我們共享的步驟取得嵌入式視訊連結。
1. 開啟 Google Chrome 瀏覽器並播放您要下載的影片。
2. 右鍵點選網站並選擇檢查。
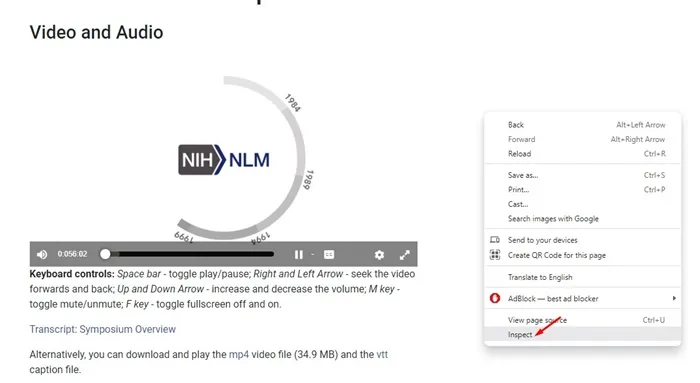
3. 在底部,切換到「網路」標籤。
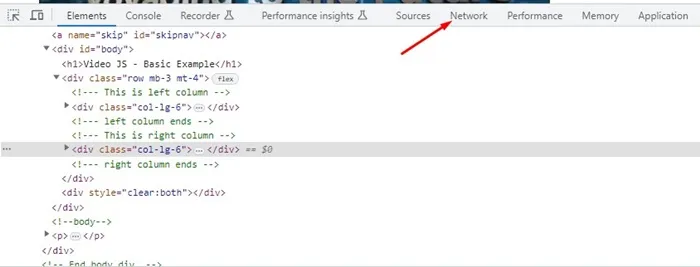
4. 接下來,選擇媒體,然後重新載入網頁。
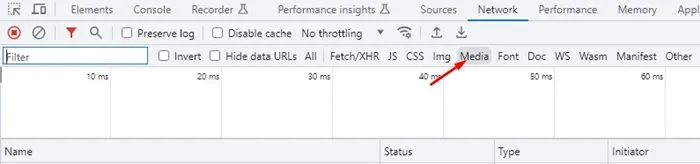
5. 將顯示影片連結。右鍵單擊視訊連結並選擇在新選項卡中開啟。
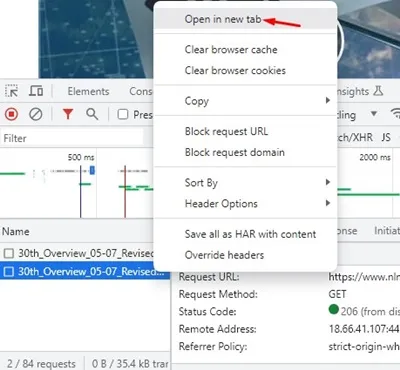
6. 現在切換到新開啟的標籤並複製 URL。
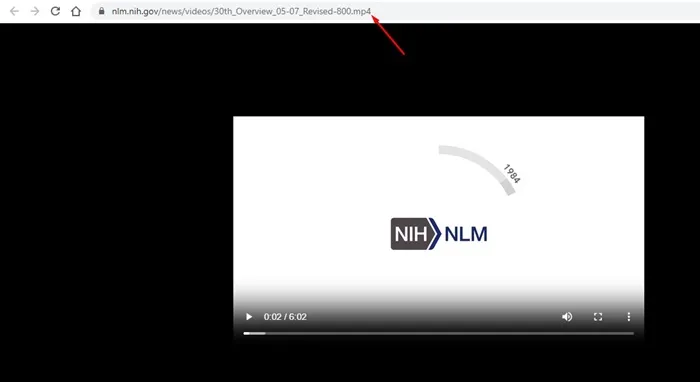
就是這樣!這是您從網頁獲取嵌入影片連結的方法。某些網站禁用右鍵;在這種情況下,請按下鍵盤上的 Control + Shift + C 按鈕。
8. 如何在Android上下載嵌入式影片?
如果您使用 Android 版 Google Chrome,則只需長按嵌入影片並選擇「下載」選項即可。然而,這種方法的問題是它並不適用於每個網站。
在 Android 上下載嵌入式影片的另一個不錯的選擇是使用高級下載管理器等應用程式。高級下載管理器可以從任何網站下載影片;您必須提供影片 URL。
因此,如果您可以取得要下載的影片 URL,則可以使用進階下載管理器或任何類似的下載管理器應用程式。或者,您可以使用線上影片下載器透過 URL 下載嵌入的影片。
免費下載嵌入式影片是我們所有人在某些時候都想要的。但由於缺乏下載影片的選項,我們不知何故陷入了困境。因此,使用我們分享的方法從網站下載嵌入影片。這些方法可讓您從網路上的幾乎所有網站下載嵌入式影片。




發佈留言