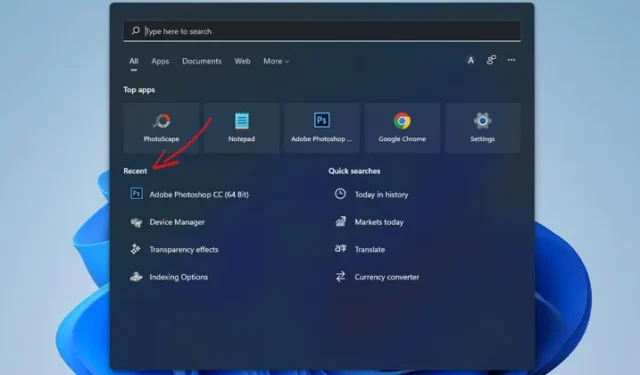
如果您使用 Windows 11,您可能知道「搜尋」功能表顯示您最近的所有搜尋。此外,當您將滑鼠遊標懸停在工作列中的搜尋圖示上時,它會顯示您先前的搜尋查詢。
該功能非常有用,因為它允許您執行先前的搜索,而無需打開“搜尋”功能表並再次鍵入相同的查詢。雖然這是一個很棒的功能,但不適合所有人。
如果其他家庭成員使用您的電腦/筆記型電腦,您可能不希望他們看到您之前搜尋過的應用程式或檔案。對於許多用戶來說,這可能是一個隱私問題,如果您是其中之一,您可以輕鬆地在 Windows 11 電腦上停用它。
如何在 Windows 11 上停用最近的搜索
本文將分享在 Windows 11 搜尋功能表上停用最近搜尋的逐步指南。這也將停用 Windows 11 工作列中最近的搜尋圖示歷史記錄。那麼,讓我們開始吧。
停用 Windows 11 搜尋功能表上的最近搜索
我們將使用 Windows 11 設定應用程式來停用此方法中的最近搜尋。這就是你需要做的。
1。首先,按一下 Windows 11 開始按鈕並選擇設定。
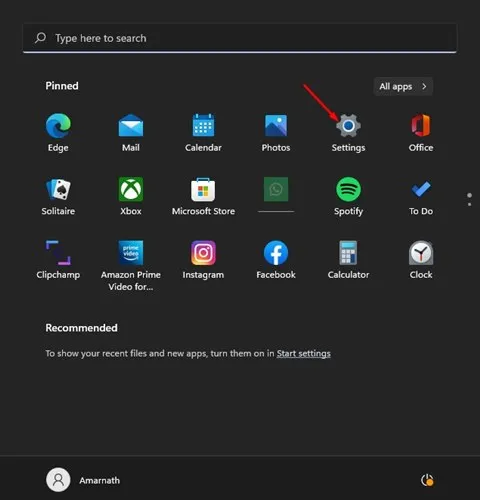
2.在「設定」頁面上,按一下隱私權和隱私權。安全性選項。
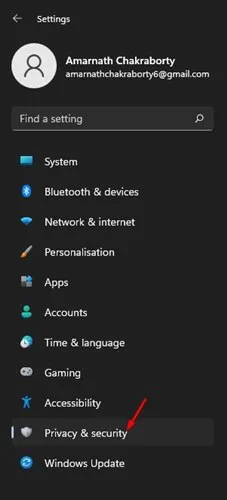
3.在右側窗格中,向下捲動並按一下搜尋權限。
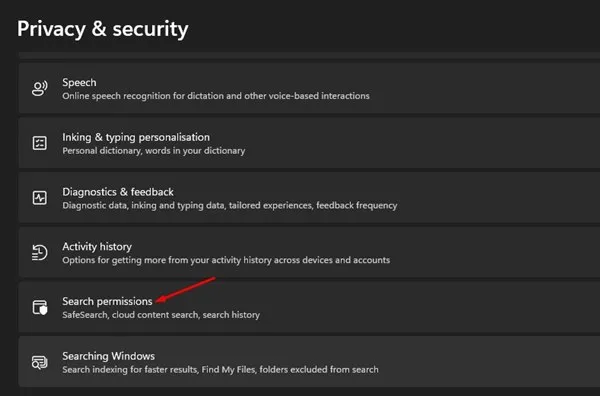
4。在「搜尋權限」畫面上,向下捲動到歷史記錄部分。接下來,關閉此裝置上搜尋記錄 的開關.
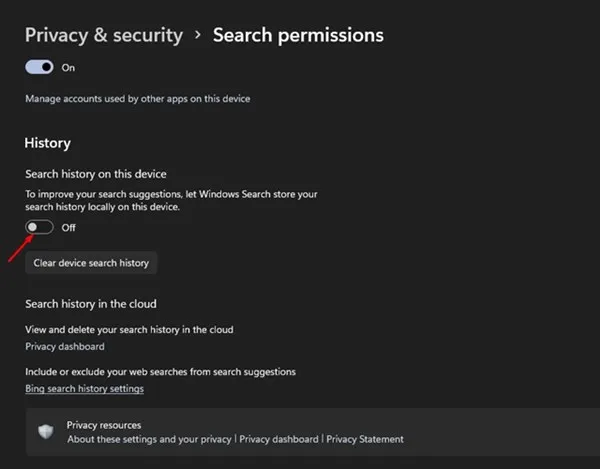
5。這將停用搜尋記錄。如果您想要清除現有的裝置搜尋紀錄,請點選清除裝置搜尋紀錄按鈕。
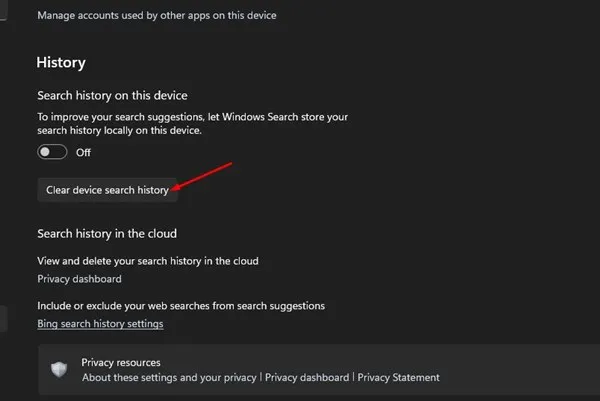
就是這樣!你完成了。這是在 Windows 11 裝置上停用搜尋記錄的方法。
停用最近搜尋圖示歷史記錄
以下是如何在 Windows 11 工作列上的搜尋圖示中停用最近的搜尋記錄。
1。按一下 Windows 11 開始功能表,然後選擇設定。
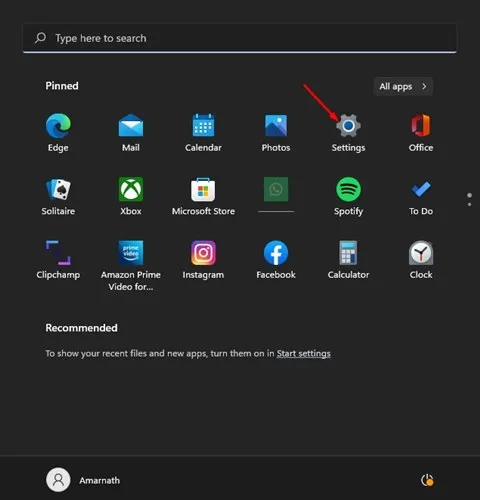
2.在「設定」應用程式中,點選左側窗格中的個人化標籤。
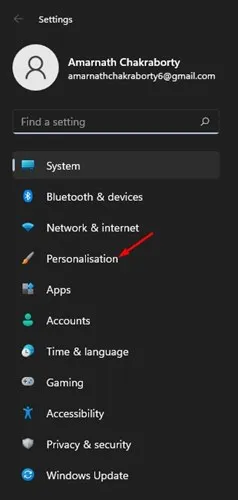
3.向下捲動並點擊右側的任務欄行為。
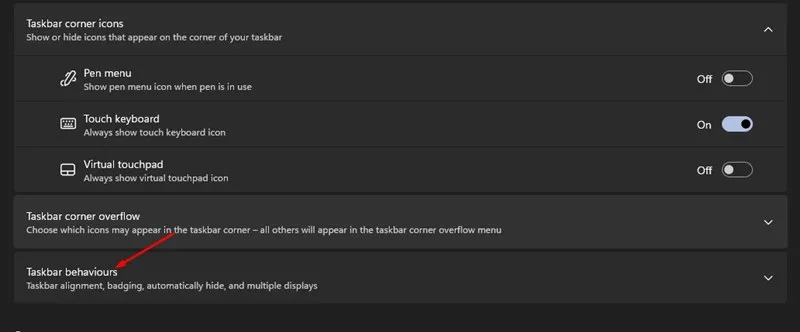
4。在展開的選單上,取消選取選項「將滑鼠懸停在搜尋圖示上時顯示最近的搜索」。一>
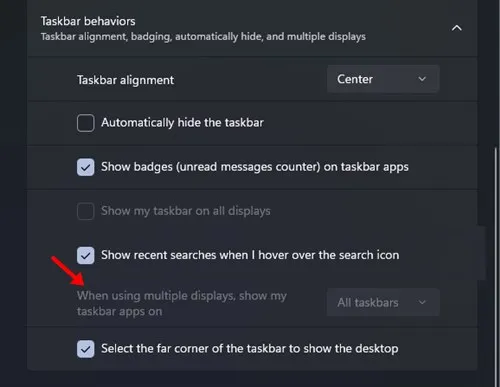
就是這樣!你完成了。這將隱藏 Windows 11 工作列中搜尋圖示上的最近搜尋。
如何清除Windows搜尋紀錄?
即使您已關閉 Windows 11 裝置上的搜尋記錄,已儲存的搜尋又如何呢?您還需要清除現有的設備搜尋記錄。請依照我們下面分享的步驟清除 Windows 11 上的裝置搜尋記錄。
1。開啟 Windows 11 上的設定應用程式。

2.當「設定」應用程式開啟時,切換到隱私和隱私安全性.
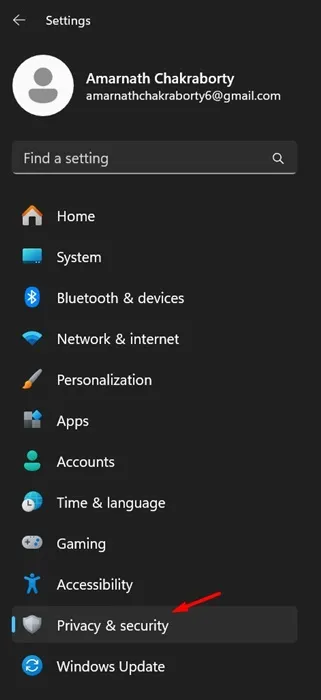
3.在右側,向下捲動並點擊搜尋權限。
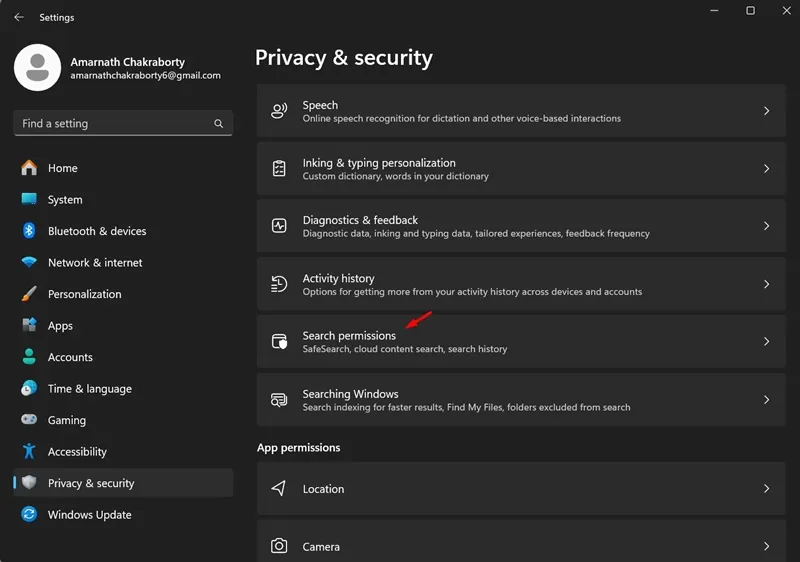
4。接下來,向下捲動到歷史記錄部分。在此裝置部分的「搜尋紀錄」區段中,點選清除裝置搜尋紀錄。

就是這樣!這將清除您的裝置搜尋記錄。確保重新啟動電腦。
因此,這就是您在 Windows 11 PC/筆記型電腦中停用最近搜尋記錄的方法。您可以透過這種方式防止 Windows 11 的搜尋功能表和搜尋圖示顯示您先前的搜尋查詢。如果搜尋記錄仍出現在「搜尋」功能表和搜尋圖示上,則需要重新啟動電腦。


發佈留言