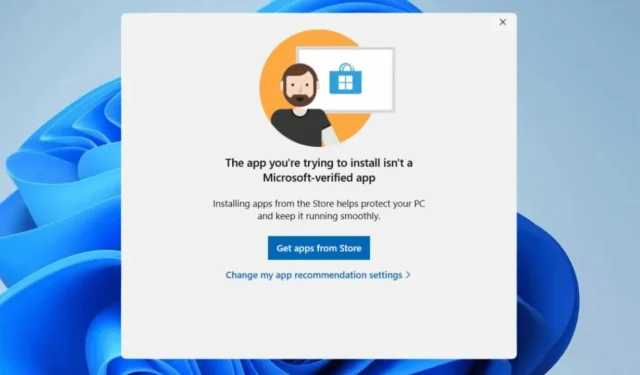
去年,微軟推出了「驗證應用程式」功能,警告嘗試從 Microsoft Store 以外的來源安裝應用程式的使用者。
該功能可防止用戶安裝來自未知來源的應用程序,迫使他們只使用 Microsoft Store。
Microsoft 驗證的應用程式 – 它是什麼?
實際上,微軟有一個應用程式驗證流程來確定其安全性。它允許用戶下載並安裝通過公司安全參數的應用程式。
簡而言之,微軟驗證的應用程式是那些通過公司安全參數的應用程式。它們通常穩定、安全且與您使用的 Windows 版本相容。
為什麼要停用 Microsoft 驗證的應用程式?
雖然該功能非常適合安全性和穩定性,但它確實可以防止來自未知來源的應用程式安裝。
有時,您可能想要下載公司安全過濾器以外的應用程式。您的裝置上安裝的第三方硬體的正常功能可能需要未經驗證的應用程式。
或者您可能只想從第三方應用程式商店安裝您最喜歡的應用程式。無論出於何種原因,此經過驗證的應用程式過濾器都可以阻止大多數第三方來源的安裝。
如何關閉微軟驗證的應用程式?
如果您不是微軟驗證應用程式的粉絲,並且願意承擔手中的所有風險,您可以按照以下方法關閉該功能。
1. 更改進階應用程式設定
避免收到 Microsoft 驗證應用程式警告的最簡單方法之一是更改進階應用程式設定。這就是你需要做的。
1.在 Windows 11 PC 上啟動「設定」應用程式。

2. 當「設定」應用程式開啟時,切換到「應用程式」標籤。

3. 在右側,按一下進階應用程式設定。

4. 接下來,按一下「選擇從何處取得應用程式」旁的下拉式選單,然後選擇「任何地方」。

您也可以對登錄編輯器進行一些變更以停用 Microsoft 驗證應用程式功能。這就是你需要做的。
1. 在 Windows 11 搜尋中鍵入登錄。接下來,從最佳匹配結果清單中開啟註冊表編輯器。

2. 當登錄編輯程式開啟時,導覽至以下路徑:
Computer\HKEY_LOCAL_MACHINE\SOFTWARE\Microsoft\Windows\CurrentVersion\Explorer

3. 在右側找到並雙擊AicEnabled。
4. 在值資料欄位中,輸入Anywhere並按確定。

5. 進行變更後,關閉登錄編輯程式並重新啟動 PC。
3. 從群組原則編輯器關閉 Microsoft 驗證的應用程式
在群組原則編輯器上,您可以進行一些變更以關閉 Microsoft 驗證的應用程式。這就是你需要做的。
- 按Windows 鍵 + R按鈕開啟「執行」對話方塊。
- 接下來,輸入gpedit.msc並按 Enter。
- 在本機群組原則編輯器中,導覽至此路徑:
電腦設定 > 管理範本 > Windows 元件 > Windows Defender SmartScreen > 資源管理器
- 在右側,雙擊“配置應用程式安裝控制”。
- 在「設定應用程式安裝控制提示」上,選擇「停用」並按一下「確定」。
進行變更後,請確保重新啟動 Windows 11 電腦。這應該會關閉您收到的所有 Microsoft 驗證應用程式警告。
4. 使用命令提示字元關閉 Microsoft 驗證的應用程式
在命令提示字元實用程式中,您可以執行一些命令以允許 Windows 11 上未經驗證的應用程式。
1.在 Windows 11 搜尋中鍵入命令提示字元。接下來,右鍵單擊命令提示字元並選擇以管理員身份執行。

2. 在命令提示字元上,複製並貼上下面共享的命令,然後按 Enter。
reg add HKEY_LOCAL_MACHINE\SOFTWARE\Microsoft\Windows\CurrentVersion\Explorer /v AicEnabled /t REG_SZ /d Anywhere

3. 執行命令後,關閉命令提示字元並重新啟動電腦。
這些是一些簡單的方法,可以幫助您避免 Microsoft 驗證應用程式警告。如果您需要有關此主題的更多協助,請在評論中告訴我們。另外,如果您發現本指南有幫助,請不要忘記與其他人分享。


發佈留言