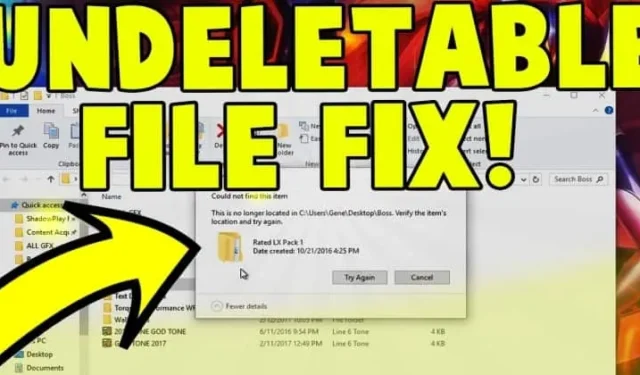
大家好,這裡我帶來一個有趣且常見的主題:「如何刪除Windows 11/< 中不可刪除的檔案或資料夾/span>。”我相信我們所有人在生活中都遇到過這個問題。10
出現此錯誤的原因是惡意軟體、間諜軟體、廣告軟體和某些系統程式。有時,我們的電腦系統會在後台使用我們的文件,這就是為什麼我們無法刪除這些文件或資料夾。
總是嘗試清除系統中的垃圾檔案或佔用系統不必要空間的不相關檔案。那麼讓我們看看如何處理這個問題。我將為您提供有用且有效的最佳方法。
方法一:使用命令提示符
命令提示字元是 Windows 中一個出色的工具,只需一個命令即可解決大多數問題。今天,透過這種方法,我們將指導您如何修復不可刪除的檔案問題。
在我們運行命令之前,您必須重新啟動計算機,因為您的文件位置很可能已被 Windows 使用程式。
因此,每當我們重新啟動電腦時,所有在背景運行的程式都會停止。重新啟動後,瀏覽檔案位置並刪除檔案或資料夾。如果問題仍然存在,請按照以下步驟操作。
步驟1:開啟「命令提示字元」選項
開啟命令提示字元的方法有兩種。第一個是您可以點選開始按鈕並輸入「CMD」 或「命令提示字元」 不帶任何引號。“CMD”“命令提示字元” 並輸入「Window 鍵+ R」 在搜尋欄中,或您可以按
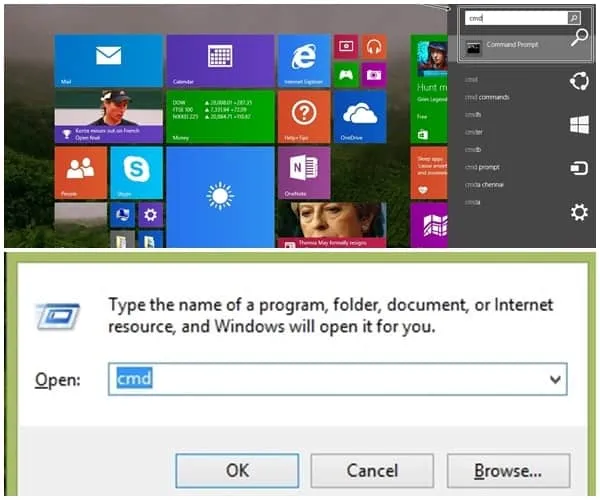
步驟2:以管理員身份執行
此步驟允許使用第一個選項開啟「CMD」或「命令提示字元」。 因此,當您在搜尋欄中輸入「CMD」時,它會向您顯示 cmd 選項。右鍵單擊它並選擇以管理員身份運行選項。
注意:如果您不在管理員模式下執行命令提示符,此方法將無法運作。
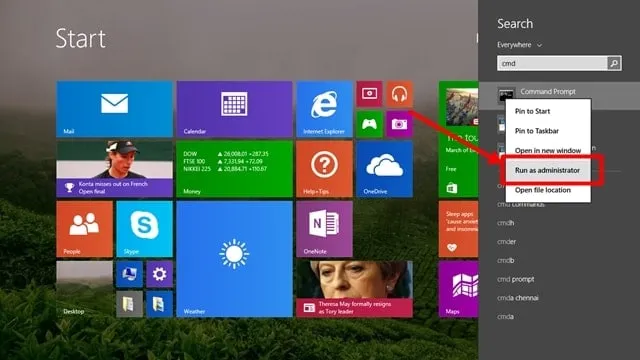
第 3 步:輸入命令
您的電腦上將彈出黑色窗口,您可以在其中輸入命令。命令為“del /F /Q /A C:\\users\\您的用戶名\\您的文件位置\\您要刪除的文件的名稱。”
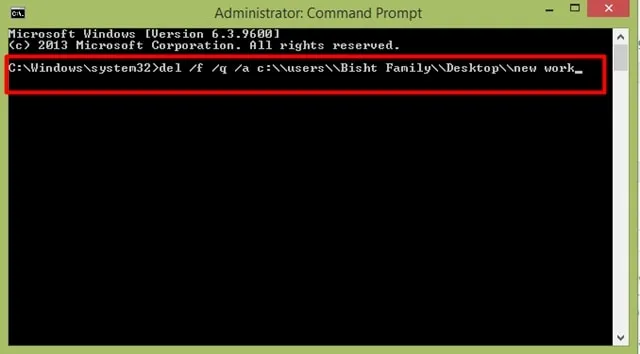
讓我解釋一下這些指令,意思很簡單。
- /F –F 的意思是「強制刪除只讀檔案」。
- /Q – Q 代表“安靜模式,”,這表示電腦永遠不會詢問單擊“確定”刪除時的任何內容。
- /A – 代表「選擇要刪除的檔案」。
- C:\\users\\ –輸入此指令是因為我們都知道C是電腦的主要部分C碟< /a >包含作業系統和視窗的所有文件,有助於視窗的運作。
- 您的用戶名\\ – 在這裡,您需要輸入您的電腦用戶名,例如-“Bisht Family”,這是我的用戶名,您也可以從上圖。
- 您的文件位置\\ – 我想你們大多數人都已經明白了,但如果有些人感到困惑,請不要擔心。看,您必須輸入檔案位置,例如 「桌面」,如上圖所示,因此如果您的檔案位於某處否則,然後輸入該名稱。
- 您的檔案名稱 – 最後一步,您輸入要刪除的檔案名稱。例如,如果磁碟機 Z 中的檔案名稱為“sample.txt”,則必須鍵入“del /F /Q /A Z:\\sample.txt”。
第 4 步:按 Enter 鍵
最後一個簡單的步驟是「按 Enter」正確輸入所有命令後,您需要按 Enter 按鈕,然後您的資料夾或文件將永遠消失。
方法 2:使用 Unlocker 應用程式
使用應用程式是在一秒鐘內刪除不可刪除的檔案或資料夾的最簡單方法。如果您遇到此問題並想要刪除資料夾,請不要擔心。
您必須下載一個應用程式來幫助您刪除不可刪除的資料夾。但重點是哪個軟體適合這個,所以不用擔心,請按照以下步驟操作。您將從電腦中刪除資料夾。
第 1 步:下載應用程式
互聯網上有許多用於從電腦中刪除惡意軟體資料夾的應用程式。我們使用 Unlocker 是因為該應用程式可以安全使用。
如果您需要更多選擇,請在網路上進行研究;還有更多選項可用,例如 BitRaser、File Assassin 和 Lock Hunter。
Unlocker 下載連結:點選下載 Unlocker
第 2 步:運行應用程式
現在雙擊要安裝的應用程式。安裝後,只需單擊圖示即可。該應用程式將顯示一個彈出框,要求您瀏覽要刪除的檔案或資料夾。
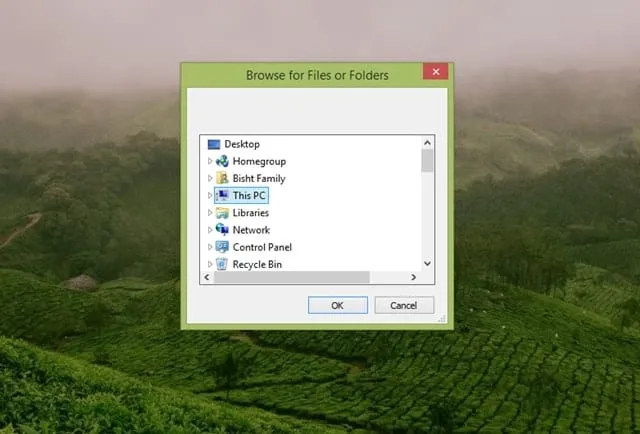
步驟 3:從電腦中刪除該文件
如果您選擇要刪除的資料夾,請選擇要新增的動作,然後按一下「確定」。
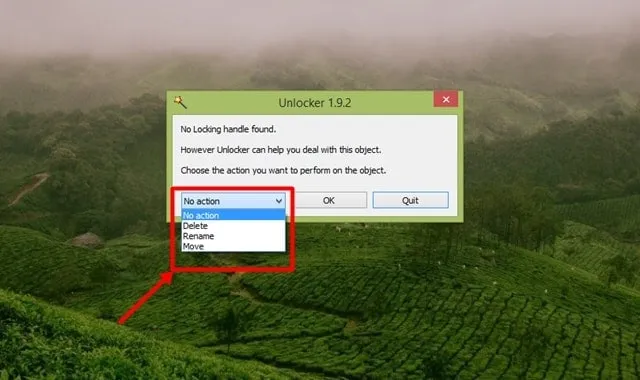
這就是您刪除 Windows 11/10 上所有不可刪除的檔案和資料夾的方法。我們知道這些不可刪除的資料夾會讓人多麼惱火。所以現在不用擔心。請把這篇文章分享給您的朋友,他們可能會從中受益。請為我們的網站添加書籤以獲取更多此類文章。


發佈留言