
建立高品質的履歷並將其轉換為 PDF 格式很容易,但當您想要對 PDF 文件進行細微編輯時,事情就會變得複雜。例如,在提交 PDF 文件之前,您可能想要裁剪掉白邊,但這並不容易。
是的,您可以使用高級 PDF 編輯器修剪 PDF 文件中的白邊距,但如果您不想為此花錢怎麼辦?在這種情況下,您必須依靠免費的線上 PDF 編輯器來修剪或裁剪 PDF 文件的白邊距。
下面,我們使用了幾個網站來在線裁剪PDF文件。我們列出的所有網站均可免費使用;因此你也可以使用它們。
1.使用PDFresizer裁剪PDF文件
PDFResizer 是一款免費且易於使用的線上工具,用於裁剪和更改可視 PDF 文件的畫布大小。與其他線上 PDF 編輯器相比,PDFResizer 易於使用且運作良好。以下是如何使用 PDFResizer。
1. 首先,開啟您喜歡的網頁瀏覽器並造訪網頁。
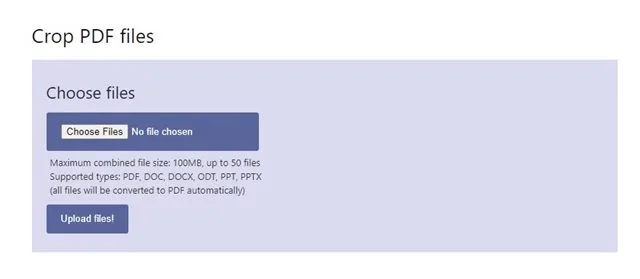
2. 現在點擊選擇檔案按鈕並上傳您要編輯的 PDF 檔案。完成後,點擊上傳文件!按鈕。
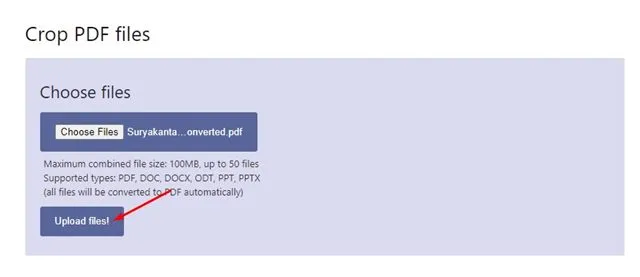
3. 現在選擇您要裁切的部分。

4. 完成後,按一下「裁剪」!按鈕位於底部。
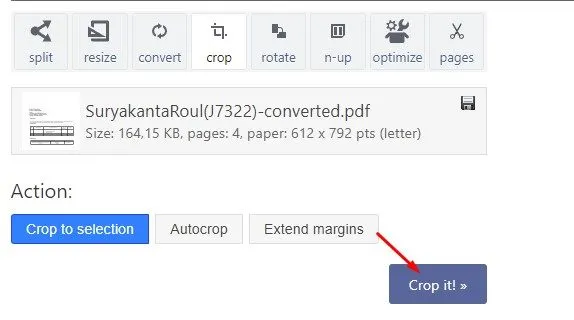
5. 現在,等待網路工具裁剪您的 PDF 檔案。完成後,按一下「下載」按鈕下載裁剪後的 PDF 檔案。
2.使用 Sejda PDF Crop 裁剪 PDF
Sejda Crop PDF Online 是一個基於 Web 的工具,可讓您修剪 PDF 邊距並變更 PDF 頁面大小。這個網路工具的好處是它提供了多種裁剪選項。以下是如何使用該工具。
1. 開啟您喜歡的網頁瀏覽器並造訪此網頁。
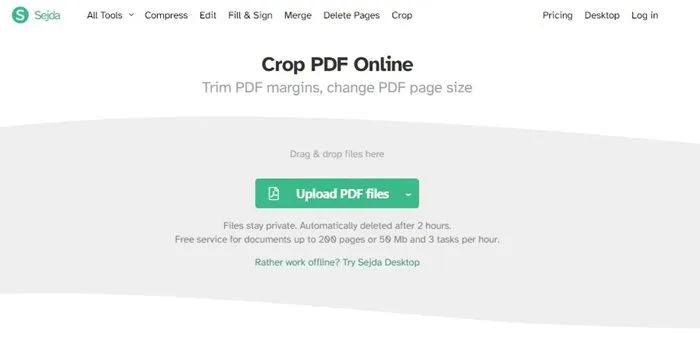
2. 接下來,點擊上傳 PDF 檔案按鈕並選擇要裁剪的 PDF 檔案。
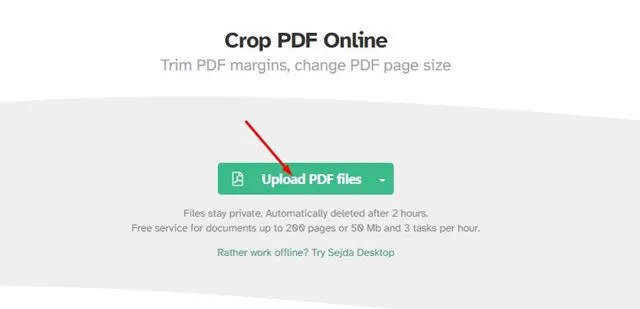
3. 現在,您將發現三種不同的裁切選項 – 自動、自動最大裁切、預覽頁面和選擇。
4. 若要手動裁切 PDF 文件,請選擇第三個選項,然後按一下繼續按鈕。

5. 接下來,開啟預覽模式並選擇逐頁選項,如下所示。
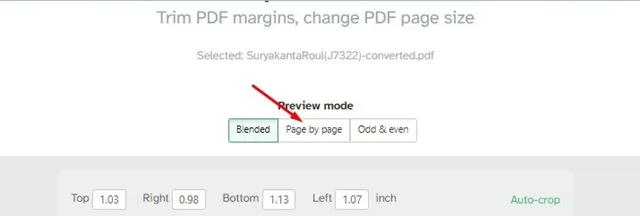
6. 選擇要為每頁裁切的部分。完成此操作後,按一下“裁剪 PDF”按鈕。
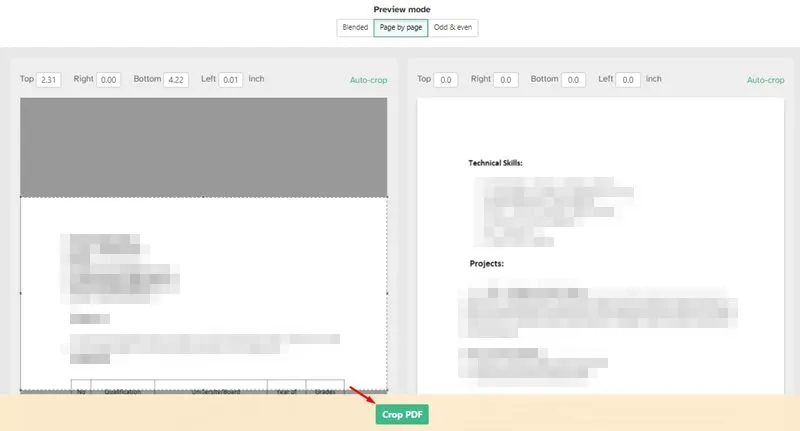
7. 裁剪後,按一下「下載」按鈕下載裁剪後的 PDF 檔案。
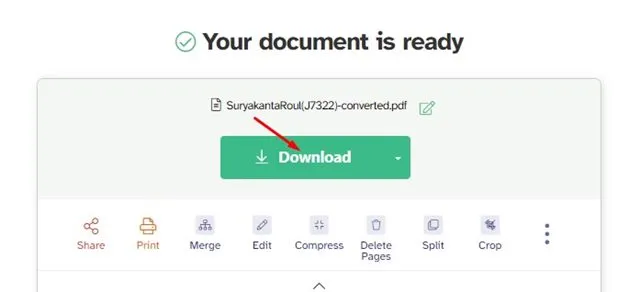
3.使用Xodo PDF裁切PDF文件
Xodo 是一款生產力套件,提供許多易於使用的 PDF 工具來確保文件安全。它有一個 PDF 裁剪器,可讓您在不同部分裁剪 PDF 頁面。以下是如何在線上免費裁剪 PDF 檔案。
1. 開啟您喜歡的網頁瀏覽器並造訪此網頁。
2. 頁面開啟後,點選選擇檔案按鈕並選擇要裁切的 PDF 檔案。
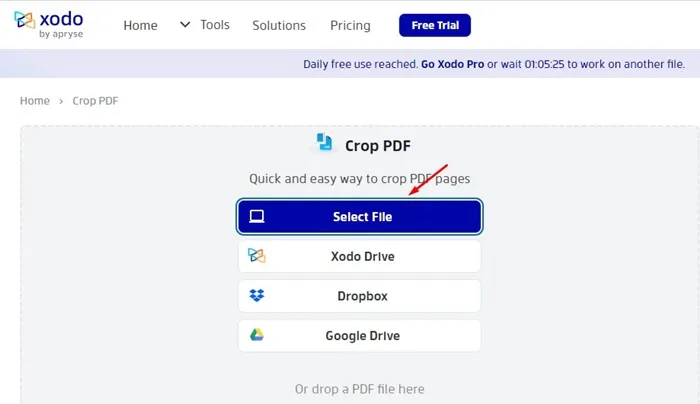
3. 現在選擇要裁切的頁面選項。
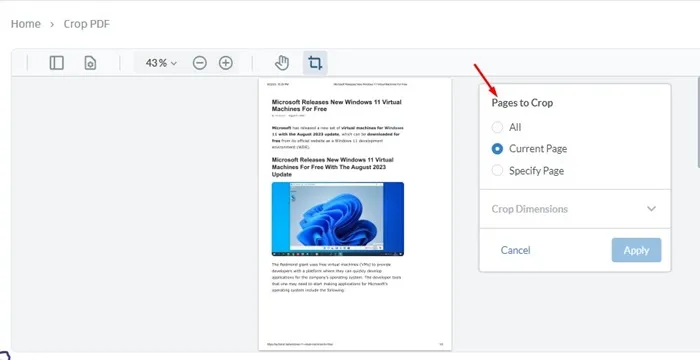
4. 現在選擇您要裁切的部分。
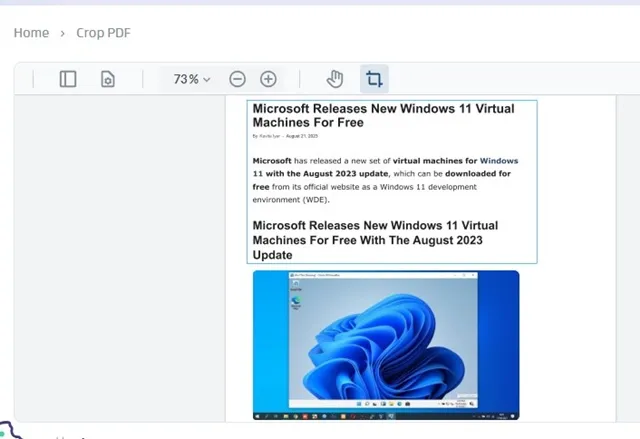
5. 選擇後,點選「應用」按鈕。
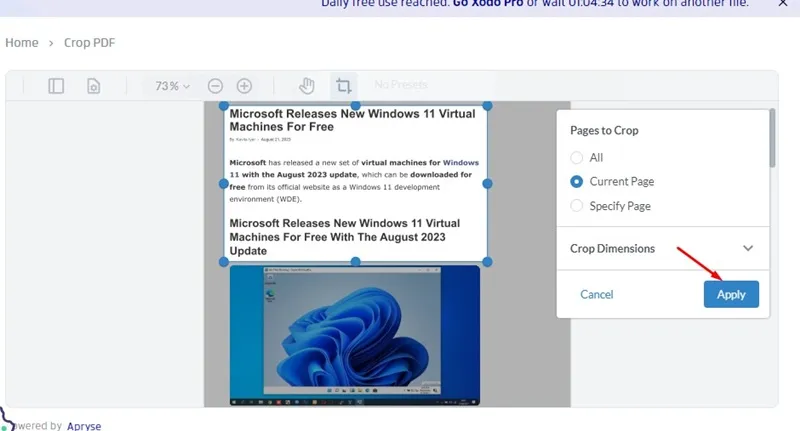
6. 點選右側的「下載」按鈕,將裁剪後的 PDF 檔案下載到您的電腦。
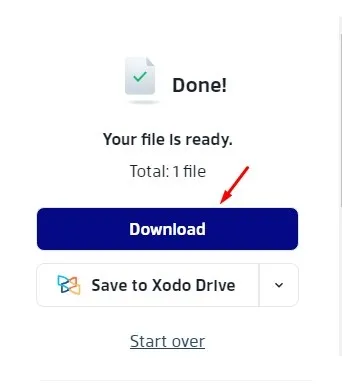
4. 使用 Adobe Acrobat PDF Cropper 裁剪 PDF
Adobe 有一個線上 PDF 裁剪工具,非常有用。免費使用;您必須使用您的 Google 帳戶登入。以下是如何使用 Adobe Acrobat 的 PDF 裁剪工具。
1. 首先,開啟您喜歡的網頁瀏覽器。然後,打開此網頁並點擊“選擇檔案”按鈕。選擇您要裁剪的檔案。
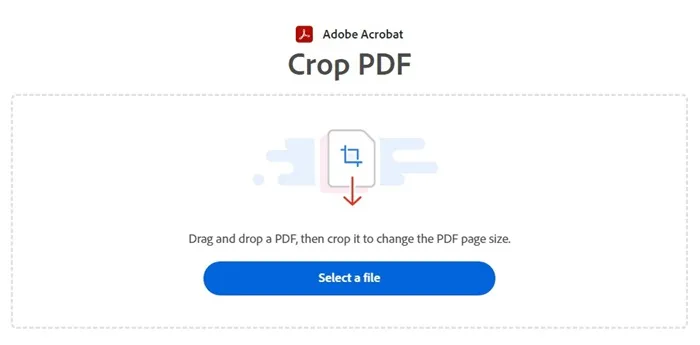
2. 選擇PDF檔案後,等待PDF檔案上傳。
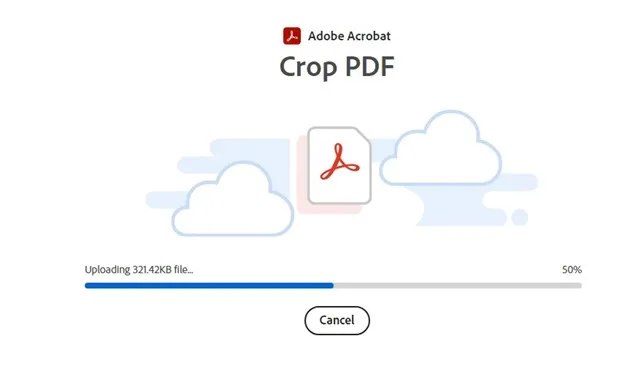
3. 使用您的 Google 帳號登入。這將在AdAdobe PDF 裁剪器中開啟您上傳的 PDF 檔案。
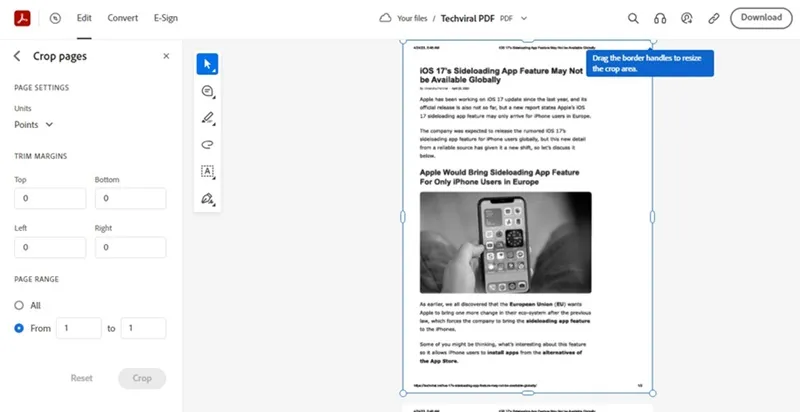
4. 現在選擇PDF 檔案中要裁切的部分。
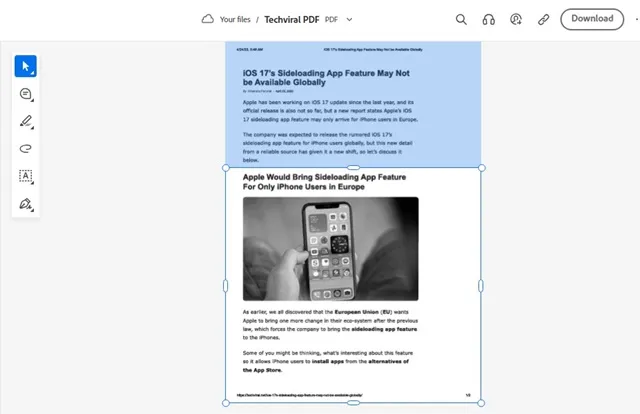
5. 選擇後,按一下左側窗格中的「裁切」按鈕。

6. 這將裁剪 PDF 檔案。點選右上角的下載按鈕。
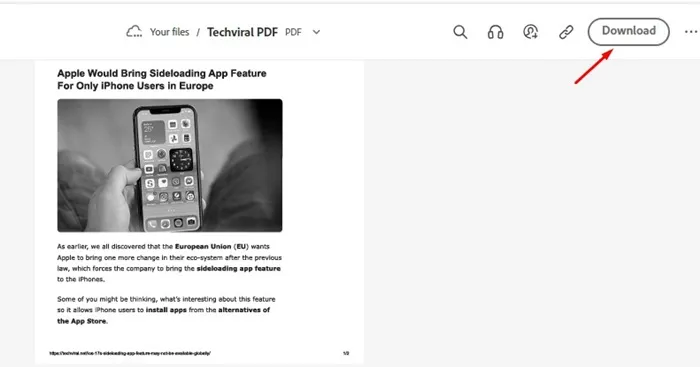
7. 在下載提示中,按一下下載原始 PDF按鈕。
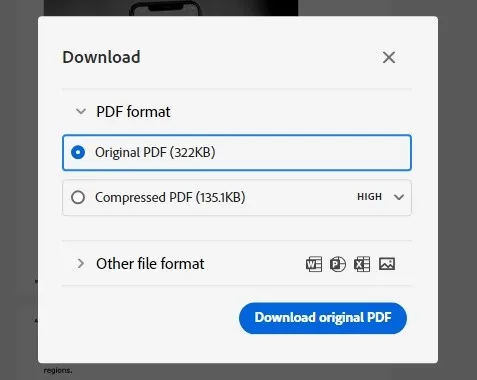
這些是在線裁剪 PDF 文件的最佳方法。列出的網站提供許多其他功能,例如 PDF 編輯、PDF 簽名等。我希望這篇文章對您有幫助!也請與您的朋友分享。如果您有任何疑問,請在下面的評論框中告訴我們。




發佈留言