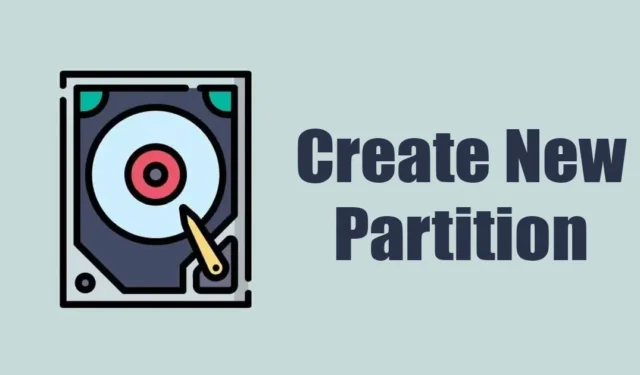
當您購買新的筆記型電腦或電腦時,您將只有一個磁碟機來儲存檔案。同一驅動器包含系統安裝檔;您可能想將其分開。
例如,如果您有 120GB SSD,則整個儲存空間僅指派給 C 碟。但是,如果需要,您可以修改現有分區並建立新分區。
您不需要第三方軟體在 Windows 11 上建立新分割區;內建的磁碟管理實用程式通常足以完成此類工作。
因此,如果您剛剛購買了一台新電腦或筆記型電腦,並且正在尋找透過縮小其他磁碟機所使用的空間來建立新分割區的方法,請繼續閱讀本文。
如何在 Windows 11 中透過縮小現有分割區來建立新分割區
在本文中,我們將討論如何透過縮小現有磁碟機的大小來在Windows 11上建立新的磁碟分割區。我們不會使用任何第三方應用程式來達到我們想要的結果。讓我們開始吧。
縮小現有分區的捲
在此方法中,我們將使用 Windows 11 的磁碟管理公用程式建立新的磁碟分割區,而無需格式化現有磁碟機。這就是你需要做的。
1。在 Windows 11 搜尋中輸入「磁碟管理」。接下來,從最佳匹配結果清單中開啟磁碟管理實用程式。

2.這將開啟磁碟管理實用程式。右鍵單擊要減少其大小的驅動器。您在此處減少的大小將用於建立新分割區。右鍵點選現有磁碟機並選擇壓縮磁碟區。

3.現在,您將看到當前大小、可收縮的大小以及收縮後的總大小。仔細評估您想要縮小的大小(以MB 為單位),並將其輸入到第三個選項(輸入要縮小的空間量(以MB 為單位):)

重要:您必須輸入空間量(以 MB 為單位)。例如,要減少 1GB,您必須輸入 1024 MB。
4。完成後,您可以看到縮小後所選磁碟機的總大小。如果您對空間感到滿意,請點擊縮小。
就是這樣!這將縮小現有磁碟機的大小。
如何建立新分區?
縮小現有磁碟機的大小後,該空間將在裝置管理員上顯示為「未指派」。您需要按照下面共享的步驟來建立新分區。
1。開啟磁碟管理公用程式。現在,右鍵點選「未指派」空間並選擇新簡單磁碟區。

2.在新建簡單磁碟區精靈中,按一下下一步。

3.現在,輸入您要指派的儲存空間量。如果您想使用所有未指派的空間,可以使用預設選項。點選下一步。

4。在「指派磁碟機號碼或路徑」畫面上,指派磁碟機號碼,然後按一下「下一步」。

5。在「格式化分割區」畫面上,選擇使用以下設定格式化此磁碟區。選擇「NTFS」作為檔案系統,然後輸入磁碟區名稱。完成後,選取執行快速格式化選項,然後按一下「下一步」。

就是這樣!這將立即格式化您的新磁碟機。現在,開啟 Windows 11 上的檔案總管,您將找到新分割區。
在現有磁碟分割區上建立新分割區的其他方法?
磁碟管理公用程式並不是縮小 Windows 11 和 Windows 11 上現有分割區的唯一工具。創造新的。許多第三方工具也做同樣的事情並且更容易控制。
第三方分割區管理工具可以簡化 Windows 11 上磁碟管理的整個過程,但它們通常非常昂貴。因此,我們建議僅當您經常需要修改現有分割區時才使用適用於 Windows 的第三方磁碟管理工具。
也就是說,Windows 的內建分割區管理工具非常強大,可以完成進階應用程式可以做的所有事情。
因此,本指南介紹如何透過縮小現有分割區的磁碟區來在 Windows 11 上建立新分割區。如果您需要更多協助在 Windows 11 上建立新磁碟分割區,請告訴我們。此外,如果您發現本指南有幫助,請不要忘記與您的朋友分享。


發佈留言