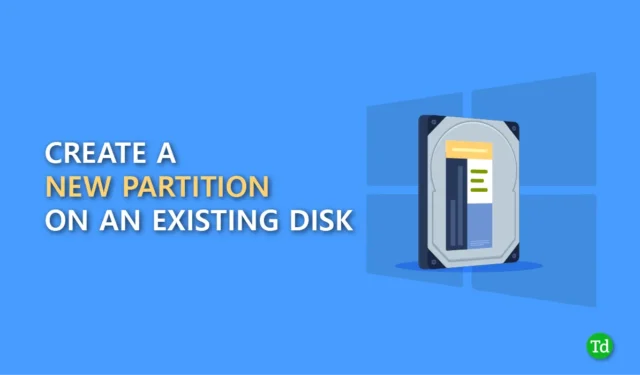
您是否考慮過在現有磁碟上建立分割區?如果只有一兩個驅動器,並且您想要建立更多驅動器來管理存儲,則可以輕鬆完成此操作。
當我們從網路商店購買筆記型電腦或電腦時,它只有一個驅動器,稱為 C 驅動器,我們無法在其中安全地儲存重要資料。 Windows 上只有一個磁碟機的主要缺點之一是存在遺失重要資料和個人資料的風險。
如果您在使用 Windows 時遇到問題並需要重新安裝作業系統,此時您將無法儲存資料時間。因此,擁有更多的驅動器是最好的選擇。在本文中,我們將指導您在 Windows 中的現有磁碟上建立新分割區。
為什麼我們需要建立多個分區?
- 透過多個分區,您可以正確組織數據,從而更容易定位。
- 將重要資料儲存在單獨的分割區中可以在重新安裝 Windows 時確保資料的安全性。
- 您可以透過為每個作業系統建立一個分割區來運行多個作業系統。
- 管理數據還將提高系統效能。
如何在現有磁碟上建立新分割區
在這裡,我們提到了在 C 驅動器上建立新分區的逐步指導,因此請確保正確遵循每個步驟。
- 按 Windows + X,然後選擇磁碟管理 .
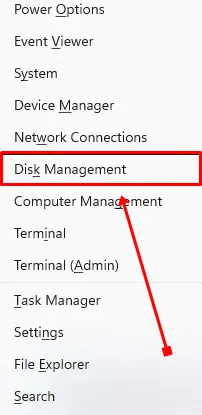
- 右鍵點選要分割的驅動器,然後選擇壓縮卷選項。< /span>
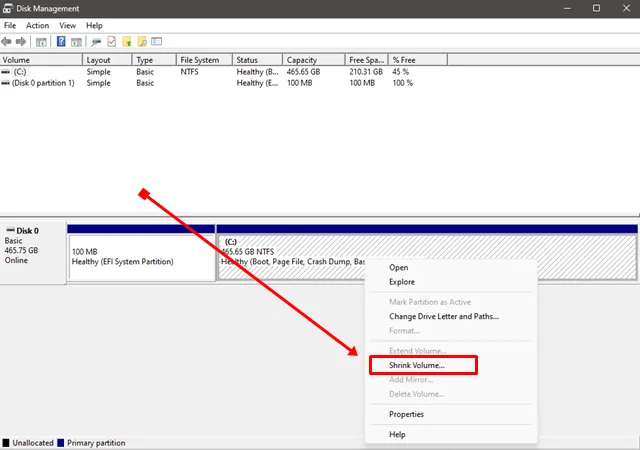
- 在「縮」視窗中,您將看到目前大小以及可用於收縮的空間,並且在第三部分中,您需要輸入所需分割區的大小。
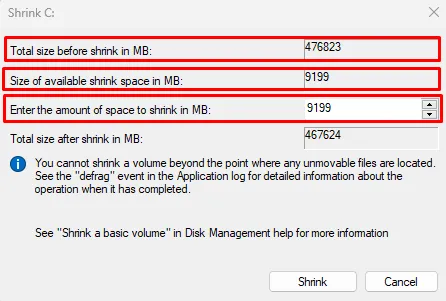
- 現在,輸入您要縮小的空間量(以 MB 為單位)。
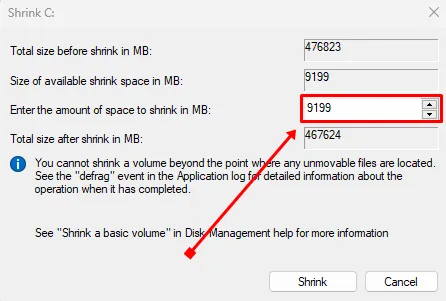 例如,如果您不想縮小預設提到的所有空間,只需填寫您想要的金額。您只需將要縮小的 GB 乘以 1024,因為1 GB = 1024 MB。
例如,如果您不想縮小預設提到的所有空間,只需填寫您想要的金額。您只需將要縮小的 GB 乘以 1024,因為1 GB = 1024 MB。 - 完成流程後,右鍵點選未指派的空間,然後選擇新簡單卷選項。
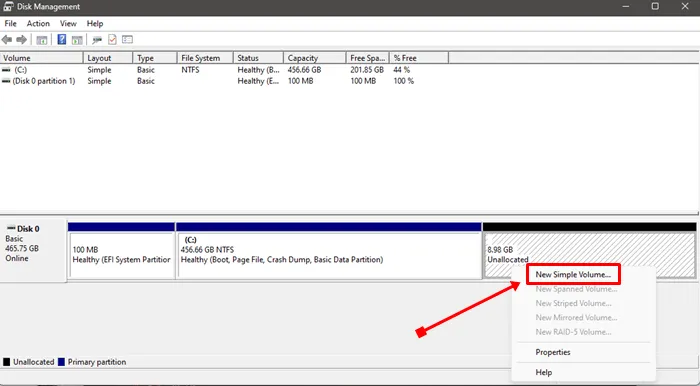
- 在新簡單磁碟區精靈中按一下下一步按鈕兩次=4>視窗。
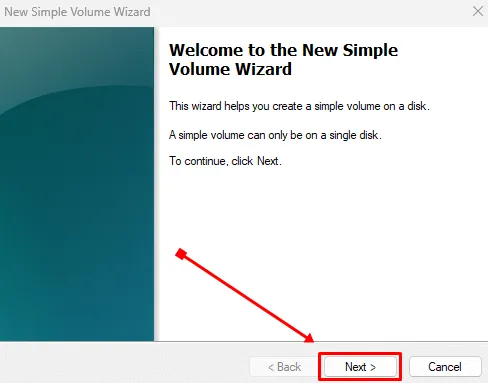
- 選擇所需的磁碟機代號,然後按一下下一步< a i= 4> 再按下按鈕。
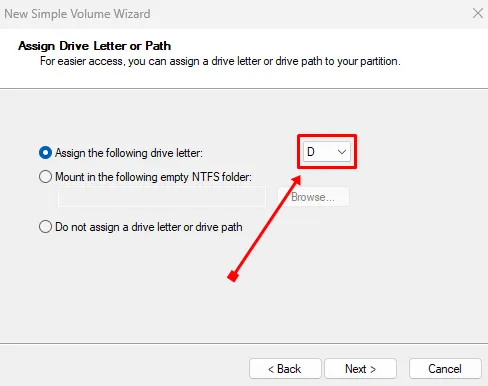
- 現在,選擇使用以下設定格式化此磁碟區選項,然後按一下下一步< /a >.
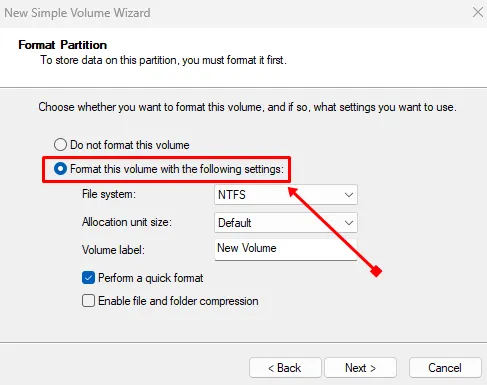
結論
這就是本文的全部內容。我希望您已在現有磁碟機上成功建立新分割區。這是建立新分割區最簡單、最有效的方法。
如果您在執行這些步驟時遇到任何問題,請隨時在下面發表評論。我們將為您提供解決方案。如果您發現本文內容豐富且有用,請與其他人分享。




發佈留言