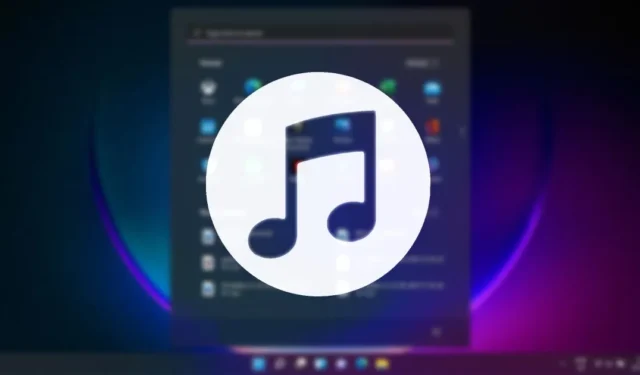
“你的手機”應用程式。該應用程式內建於 Windows 11 中,可讓您從 PC 控制 Android 裝置。使用“您的手機”應用程序,您可以執行許多有用的操作,例如撥打電話、管理聯絡人等。
最新版本的 Your Phone(也稱為 Phone Link)可讓您從 PC 控製手機的音樂。因此,如果您使用 Windows 11 並正在尋找控制 Android 手機音樂的方法,那麼您需要執行以下操作。
1.透過Phone Link控製手機音樂
在這種方法中,我們將使用Windows 11的Phone Link應用程式來控制Android手機的音樂。這就是你需要做的。
1. 點選 Windows 11 搜尋並輸入Phone Link。接下來,從匹配結果清單中開啟 Phone Link 應用程式。

2. 在主畫面上,按一下「開始」按鈕,如下圖所示。
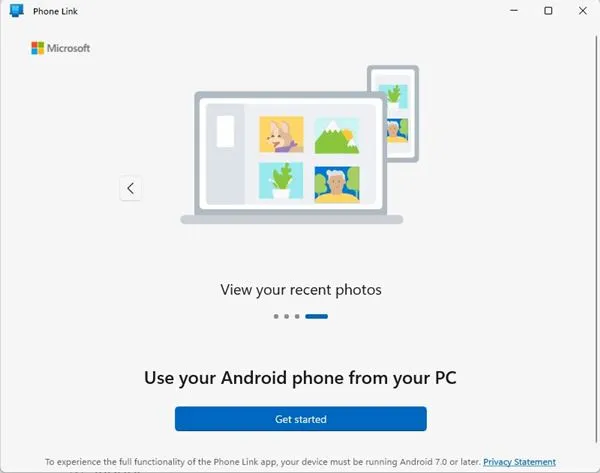
3. 現在,在您的 Android 裝置上下載並安裝Link to Windows應用程式。
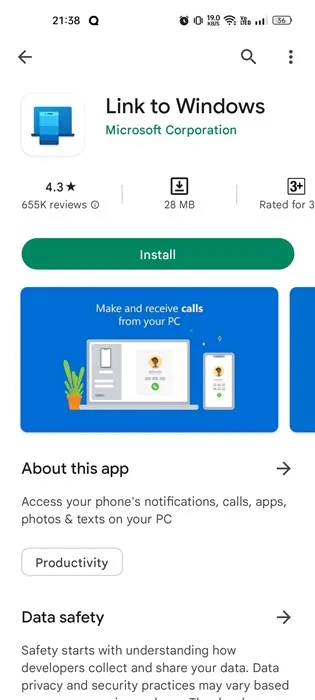
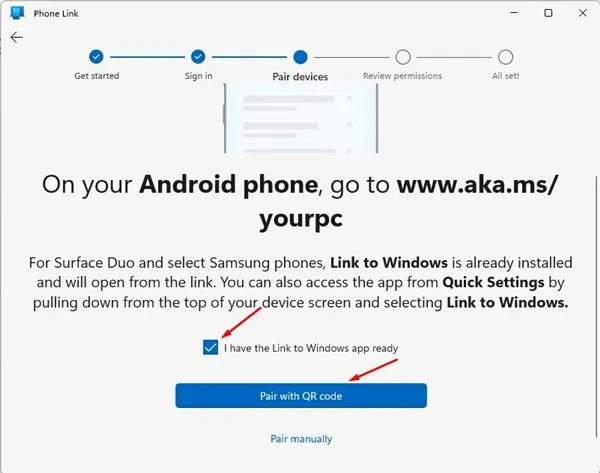
5. 現在,在連結到 Windows 行動應用程式上,點擊連結您的手機和 PC按鈕。
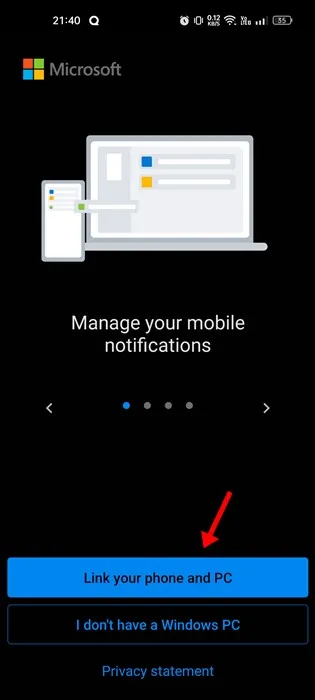
6. 在下一個畫面上,點選繼續按鈕。
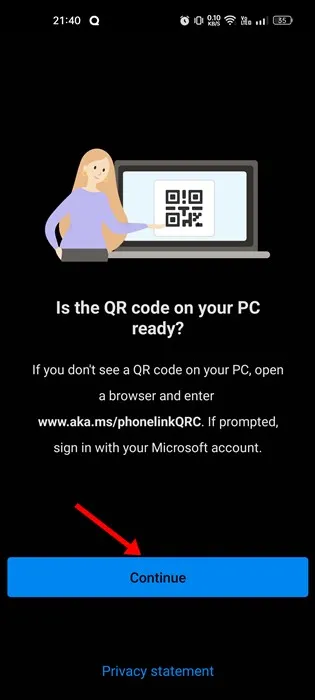
7. 現在,使用 Link to Windows mobile 應用程式掃描 Phone Link 桌面上顯示的二維碼。
8. 完成後,等待行動應用程式連結到您的 PC 幾秒鐘。
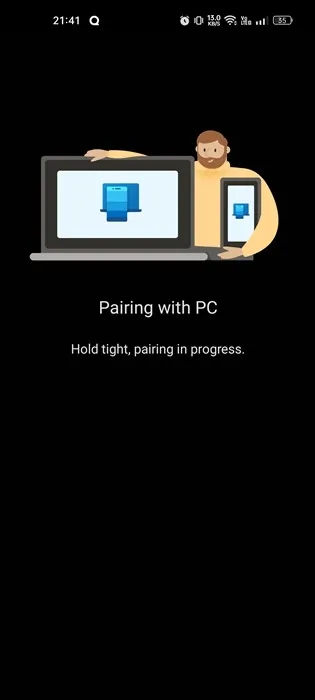
9. 在電腦螢幕上,您將看到一則成功訊息。點選繼續按鈕。
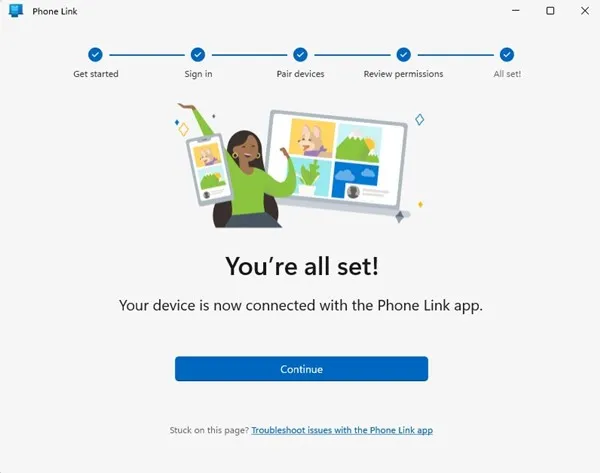
在 Windows 11 上使用 Phone Link 控制 Android 的音樂
將 Android 智慧型手機與 PC 配對後,請按照下面分享的簡單步驟來控製手機的音樂。
1. 在Phone Link桌面應用程式上展開手機選單。
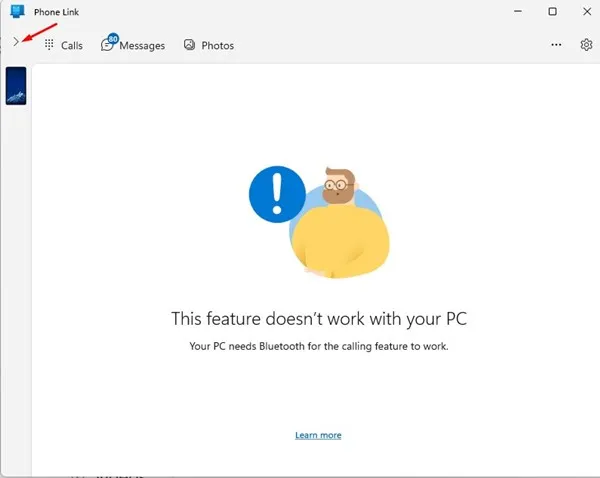
2. 接下來,點擊音樂圖標,如下圖所示。
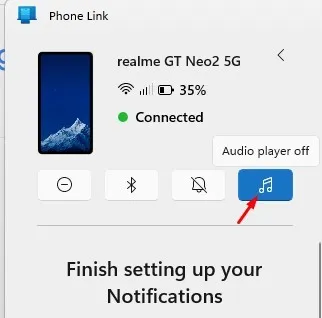
3. 接下來,點選「讓我們設定音訊播放器」畫面上的「開啟手機設定」按鈕。
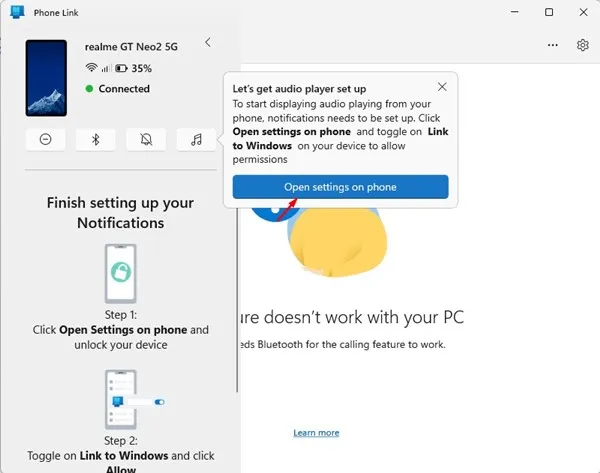
4. 現在,您將收到來自手機上的Link to Windows 應用程式的通知。您需要點擊“開啟”按鈕。

5. 現在,在裝置和應用程式通知上,點擊連結到 Windows並允許權限。
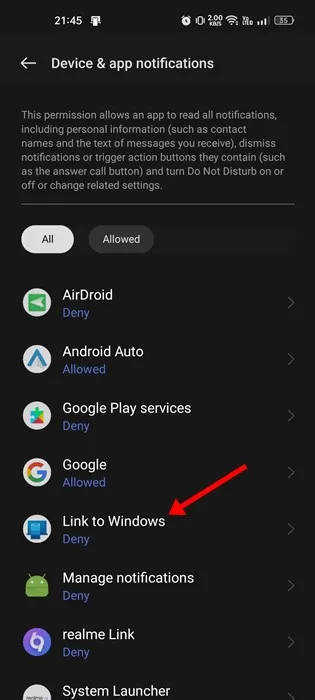
6. 完成後,開啟 Phone Link 桌面應用程式上的「設定」。接下來,切換到個人化並啟用音訊播放器的切換。
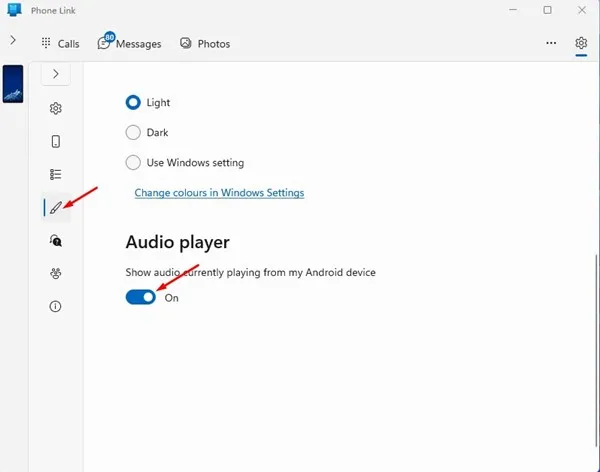
7. 現在,開始在智慧型手機上播放音訊。您將能夠從您的 PC 上控制它。
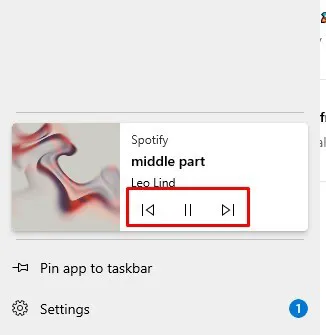
2.透過Spotify控制Android的音樂
如果您使用 Spotify 行動應用程式來滿足您的日常音樂消費,您會喜歡這種方法。 Spotify 有一項名為 Spotify Connect 的功能,可讓您使用一台裝置作為遙控器來控制另一台裝置上的音樂。
在這裡,我們將使用 Spotify Connect 從 Windows 11 控製手機的音樂。
1. 點選 Windows 11 搜尋並輸入 Spotify。接下來,從配對結果清單中開啟Spotify應用程式。
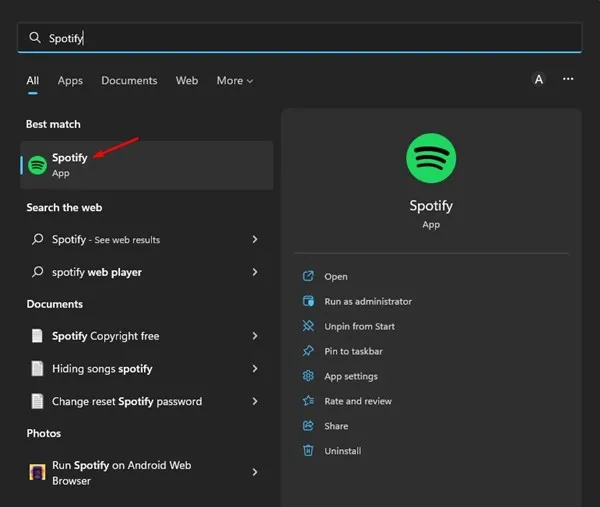
2. 現在,打開 Android 版 Spotify 應用程序,然後點擊右上角的「設定」齒輪圖示。
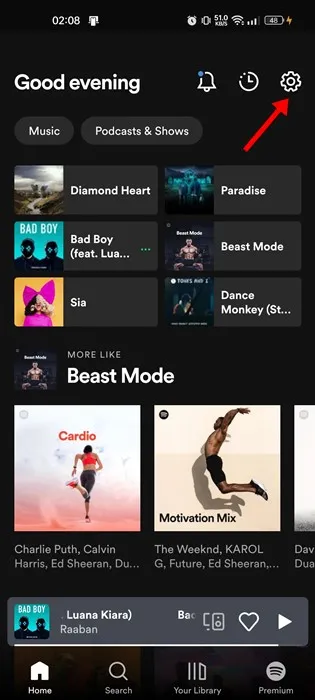
3. 在「設定」畫面上,向下捲動至「裝置」部分,然後點選「連線到裝置」選項。
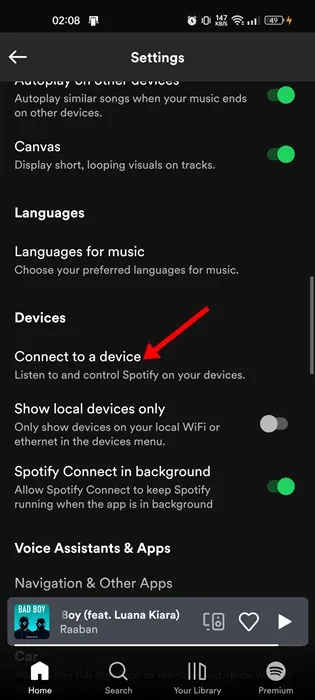
4. 確保您在 Android 和桌面上使用相同的 Spotify 帳戶。
5. 完成後,您的電腦將出現在「裝置」畫面上。點擊您的電腦名稱即可與其連接。
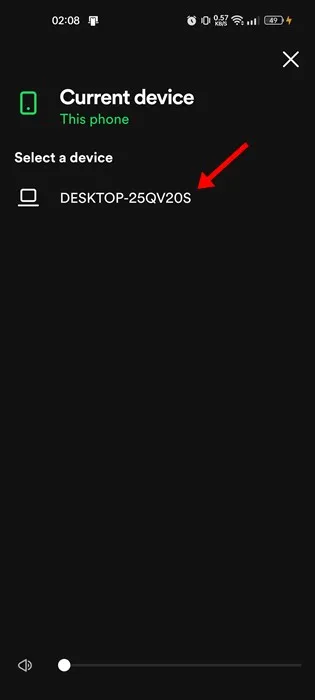
6. 現在切換到Spotify桌面應用程式;您的手機將列在「連接到裝置」部分。

您可以透過這種方式將 Spotify 行動應用程式連結到您的 PC。現在您可以使用 Spotify 桌面應用程式來控製手機上的音樂播放。
這是從 Windows 11 PC 控制 Android 手機音樂的兩種最佳方法。如果您知道其他方法可以做到這一點,請在下面的評論中告訴我們。另外,如果您需要有關電話連結或 Spotify 的更多協助,請在評論中與我們討論。




發佈留言