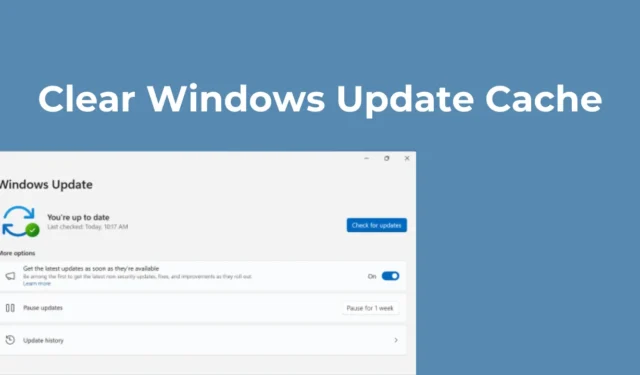
Windows 11 更新有時可能會佔用裝置上多達 15GB 的儲存空間。每當 Windows 更新可用時,後台就會發生許多事情。
更新工具下載更新並將檔案儲存在特定位置以供安裝。如果您選擇安裝更新,Windows 11 仍將保留舊檔案以供回滾。
這些東西會很快耗盡你的磁碟空間;因此,建議定期清除Windows 11上的更新快取。
1.手動清除更新快取
手動清除更新快取是最簡單的選擇,特別是如果您不習慣使用工具或命令列。以下是如何在 Windows 11 上手動執行此操作。
1. 按下鍵盤上的 Windows 鍵 + R 按鈕。在「執行」對話方塊中,鍵入services.msc並按 Enter。

2.找到Windows更新服務並雙擊它。
3. 在 Windows 更新屬性中,按一下停止。

4. 接下來,再按 Windows 鍵 + R 按鈕開啟「執行」對話方塊。
5. 這次,複製並貼上該路徑,然後按一下「確定」。
C:\Windows\SoftwareDistribution\Download

6. 在 SoftwareDistribution 資料夾中,按CTRL + A按鈕選擇所有檔案。選擇後,右鍵單擊並選擇刪除。

7. 刪除檔案後,清空回收站。
8. 接下來,按 Windows 鍵 + R 開啟「執行」對話方塊。鍵入services.msc並按Enter。
9.找到Windows Update服務並雙擊它。在「服務狀態」上,按一下「啟動」。

2.使用磁碟清理工具清除Windows 11上的更新快取
您也可以使用 Windows 11 上的磁碟清理工具來清除更新快取。以下是如何使用磁碟清理公用程式清除更新快取。
1. 在 Windows 11 搜尋中鍵入磁碟清理。接下來,從最佳匹配結果清單中開啟磁碟清理應用程式。

2. 在磁碟清理開啟時,按一下清理系統檔案。

3. 首先取消選取所有選取的選項,然後選取“Windows 更新清理”

4. 完成後,按一下「確定」。
5. 在確認提示中,選擇刪除檔案。
3.使用命令提示字元清除Windows更新快取
如果您習慣操作命令列工具,則可以使用命令提示字元清除 Windows 更新快取。這就是你需要做的。
1. 在 Windows 11 搜尋中鍵入 CMD。接下來,右鍵單擊 CMD 並選擇以管理員身份執行。

2. 當命令提示字元開啟時,執行這兩個命令以停止 Windows Update 服務。
- 網站 wuauserv
- 網路停止位

3. 執行完這兩個指令後,執行此指令。
cd %windir%\SoftwareDistribution

4. 完成後,執行此指令刪除 Windows 更新快取。
del /f /s /q *.*

5. 刪除Windows Update快取後,需要重新啟動Windows Update服務。為此,請一一執行這兩個指令。
- 淨啟動 wuauserv
- 網路起始位元
4. 建立腳本來清除 Windows 更新快取
如果您想要更快地清除更新緩存,最好使用命令製作批次檔。每當您想要釋放磁碟空間時,只需執行此批次檔即可。這就是你需要做的。

net stop wuauserv
網路停止位
cd %windir%\SoftwareDistribution
德爾 /f /s /q *.*
淨啟動 wuauserv
網路起始位元

3. 接下來,從功能表列中選擇檔案 > 儲存。

5. 批次檔將在您的桌面上建立。當您想要執行它時,請右鍵單擊批次檔並選擇以管理員身份執行。
這些是清除 Windows 11 上的更新快取的一些簡單方法。另外,如果您發現本指南有幫助,請與其他人分享。




發佈留言