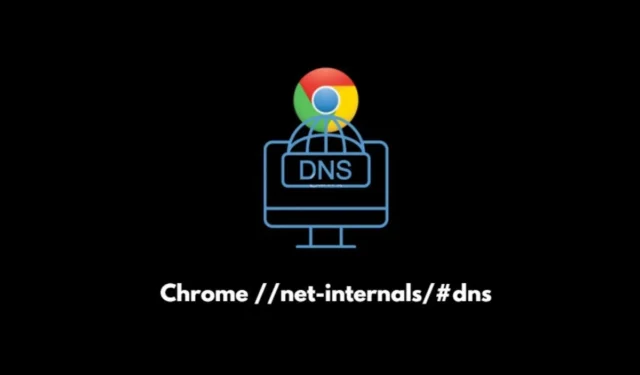
本綜合指南將引導您完成清除 Google Chrome 中的 DNS 快取的過程。當您造訪網站遇到困難時,特別是當網站的 DNS 記錄發生變更時,您可能會發現有必要清除 DNS 快取。
Chrome 具有內建 DNS 緩存,可將網站網域轉換為機器可讀的格式(稱為 IP 位址)。瀏覽器依靠此 IP 位址與內容分發網路進行通訊以進行資料檢索。
在 DNS 資訊因更新或刪除而遺失或損壞的情況下,使用者將無法存取某些網站,除非清除其 DNS 快取。
了解網路內部結構/DNS
透過在 Chrome 的網址列中輸入chrome://net-internals/#dns,您可以啟動 DNS 快取清除程序。 Net Internals 用作追蹤 NetLog 事件流的視覺化工具。
NetLog 記錄瀏覽器內的所有網路活動,這對於診斷和解決效能問題或錯誤至關重要。
Chrome 中的 DNS 快取
清除Chrome瀏覽器中的DNS快取將刪除所有儲存的DNS條目,最多可達1000個。
清除 Chrome 中 DNS 快取的步驟
只需兩個簡單的步驟即可清除 Chrome 中的 DNS 快取。
- 開啟 Chrome 瀏覽器。
chrome://net-internals/#dns在網址列中輸入。- 頁面載入後,點擊“清除主機快取”按鈕。
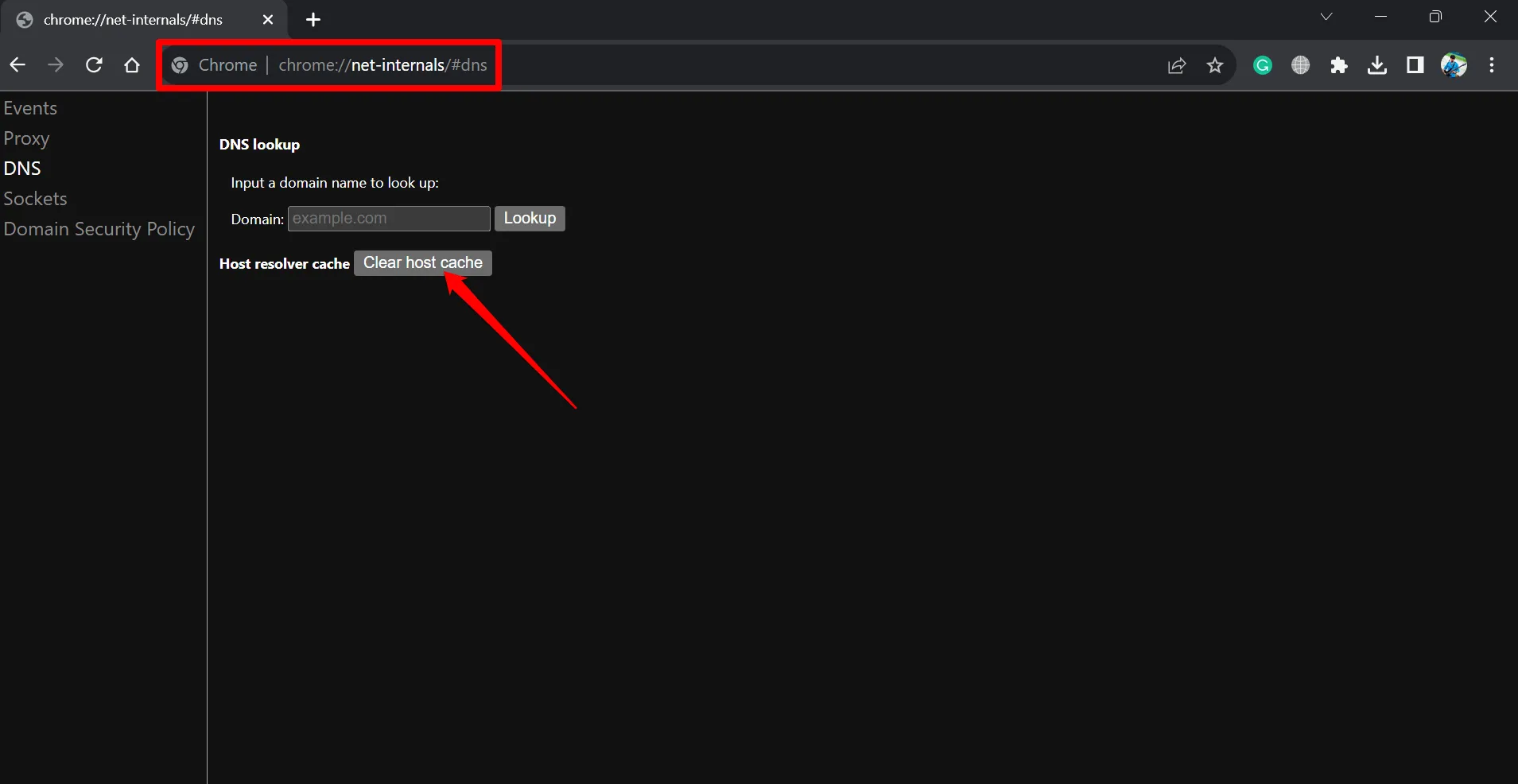
- 最後,確保重新啟動瀏覽器。
如何在 Chrome 中清除套接字池
與 DNS 相關的另一個面向稱為套接字池。這種機制允許 DNS 伺服器在隨機化來源連接埠的同時發出查詢,這有助於防禦 DNS 中毒等網路威脅。
若要清除 Chrome 中的套接字池,請依照下列步驟操作:
- 開啟 Chrome 瀏覽器。
- 在網址列中輸入命令
chrome://net-internals/#sockets並按 Enter 鍵。 - 點選刷新套接字池。
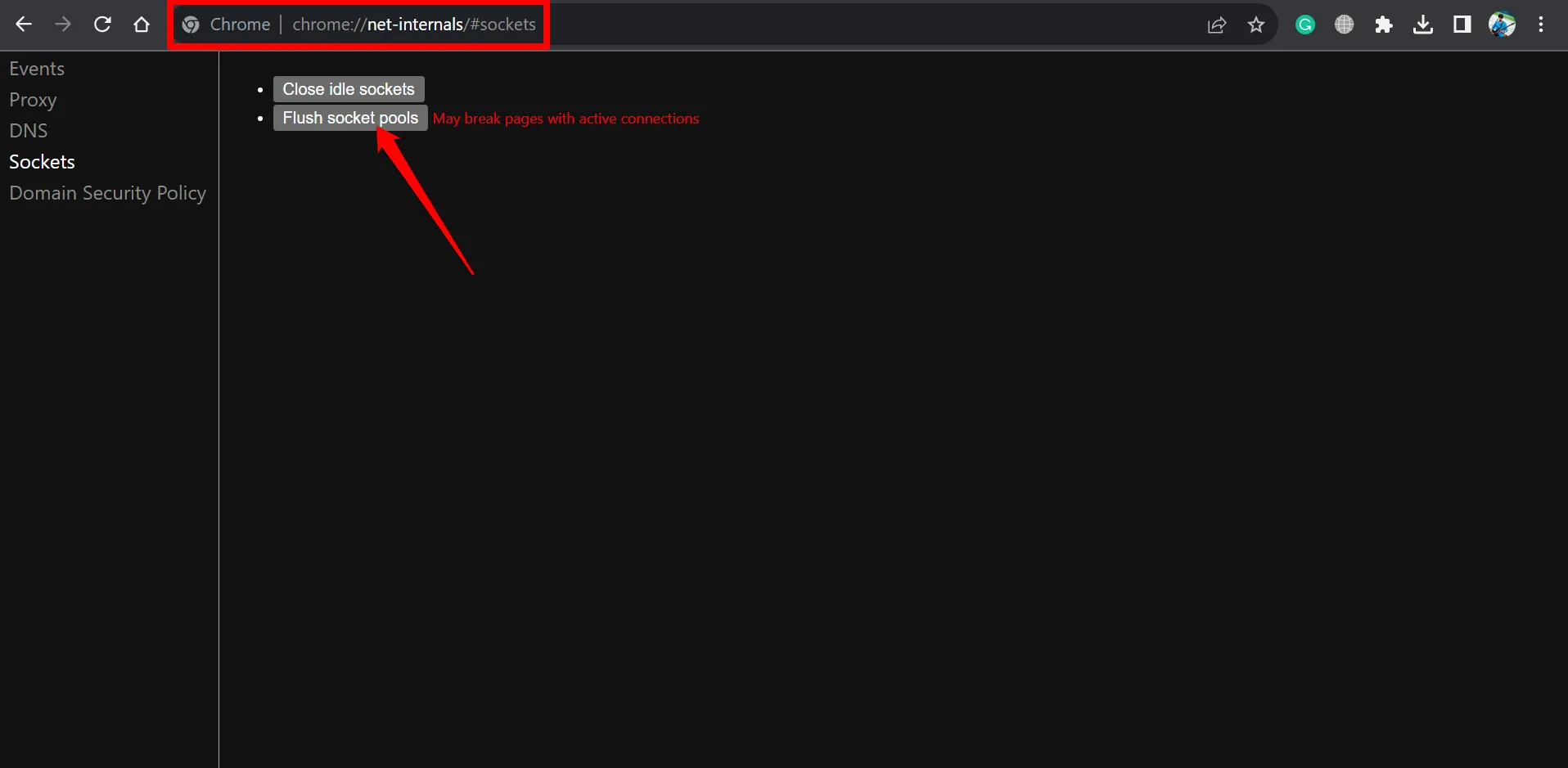
- 關閉並重新開啟瀏覽器。
Chrome://net-internals/#dns 問題疑難排解
儘管透過chrome://net-internals清除 DNS 快取看起來很簡單,但一些用戶報告稱該命令無法正常運作。以下是一些需要考慮的故障排除策略。
重新啟動 DNS 服務
若要重新啟動 DNS 服務,請依照下列步驟操作:
- 按Windows + R開啟「執行」對話方塊。
- 鍵入services.msc並按 Enter 鍵。
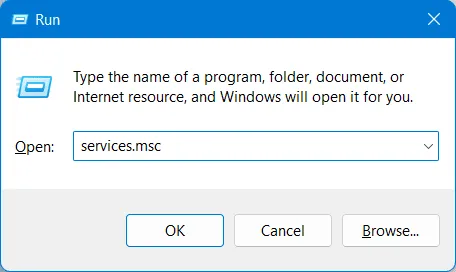
- 捲動瀏覽服務以找到DNS 用戶端。右鍵單擊它並選擇重新啟動。

- 重新啟動 DNS 用戶端後,重新啟動 Chrome。
釋放新的IP位址
此過程涉及刷新 DNS 快取和更新您的 IP 位址。若要繼續,請按照以下說明操作:
- 從 Windows 搜尋中開啟命令提示字元。
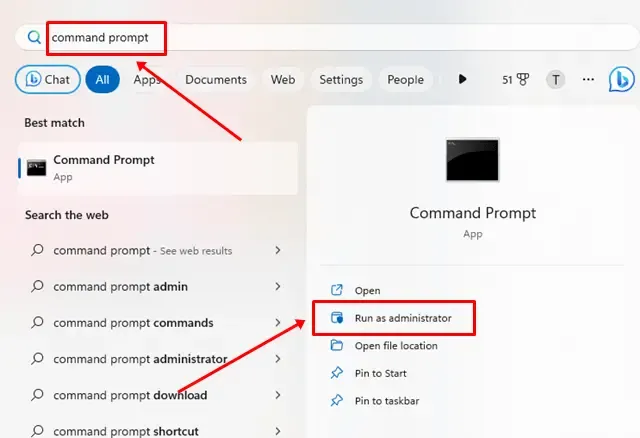
- 輸入命令:
ipconfig /release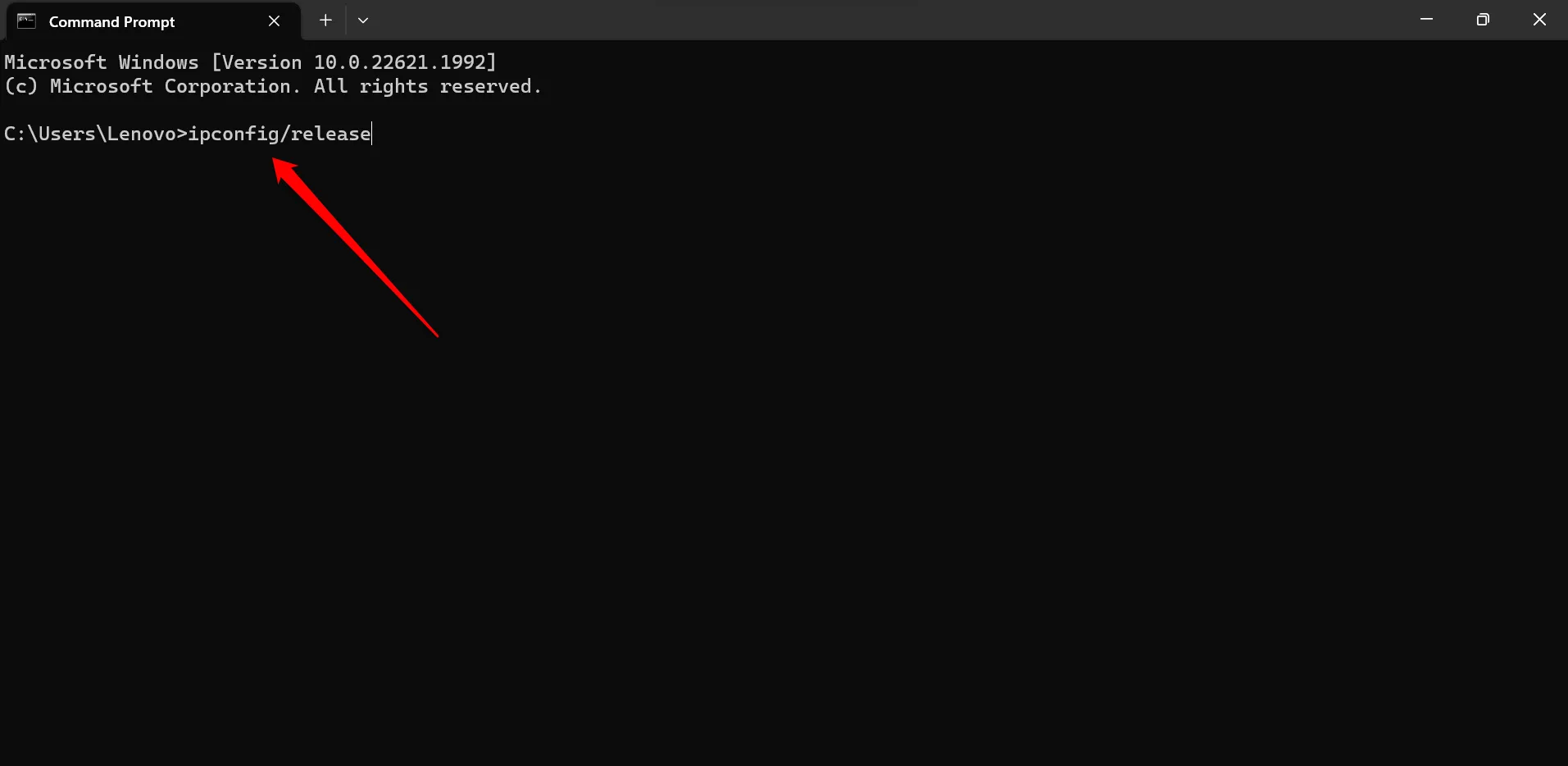
- 接下來,要刷新 DNS 緩存,請輸入:
ipconfig /flushdns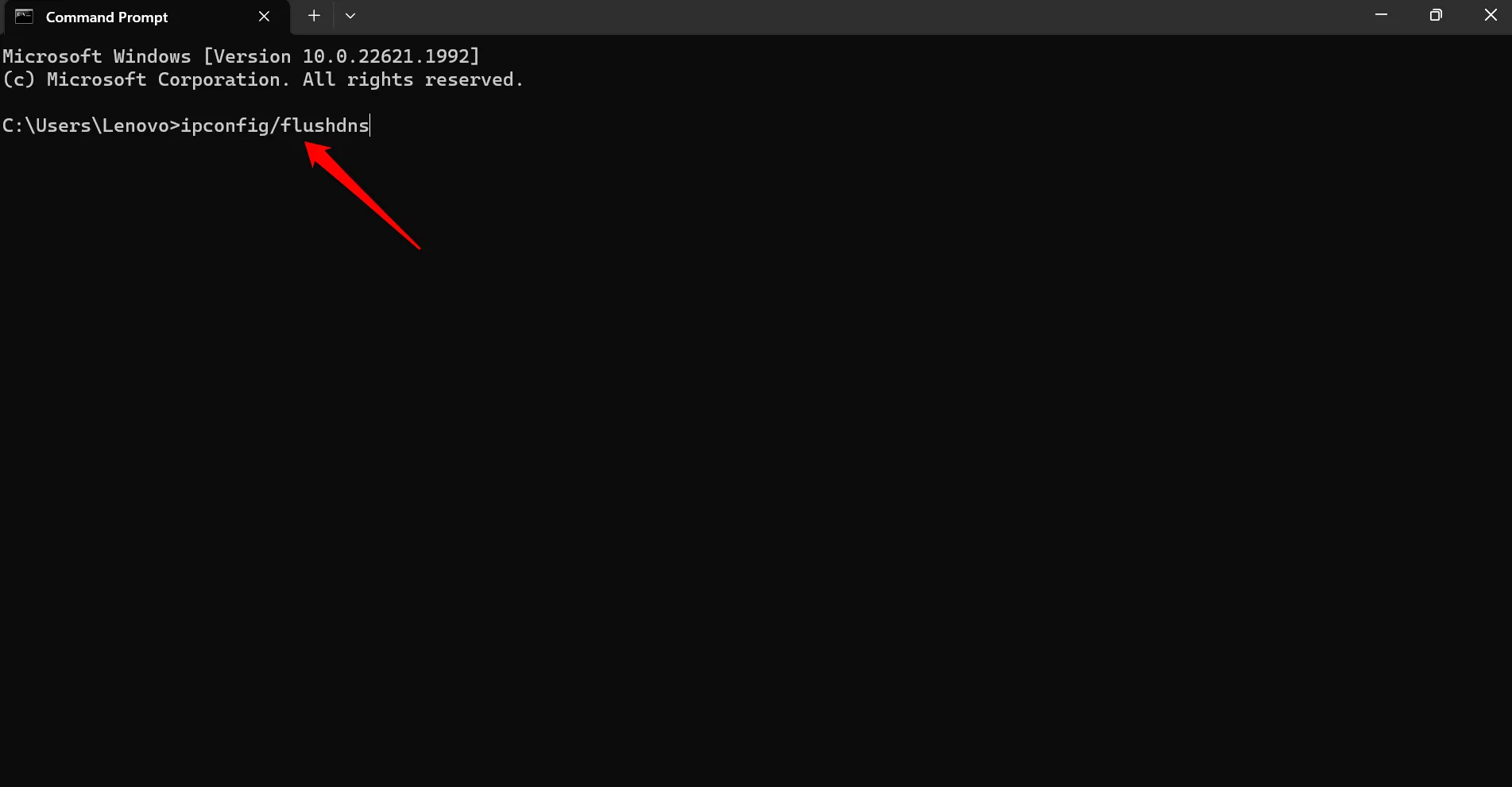
- 最後,使用以下命令更新您的 IP 位址:
ipconfig /renew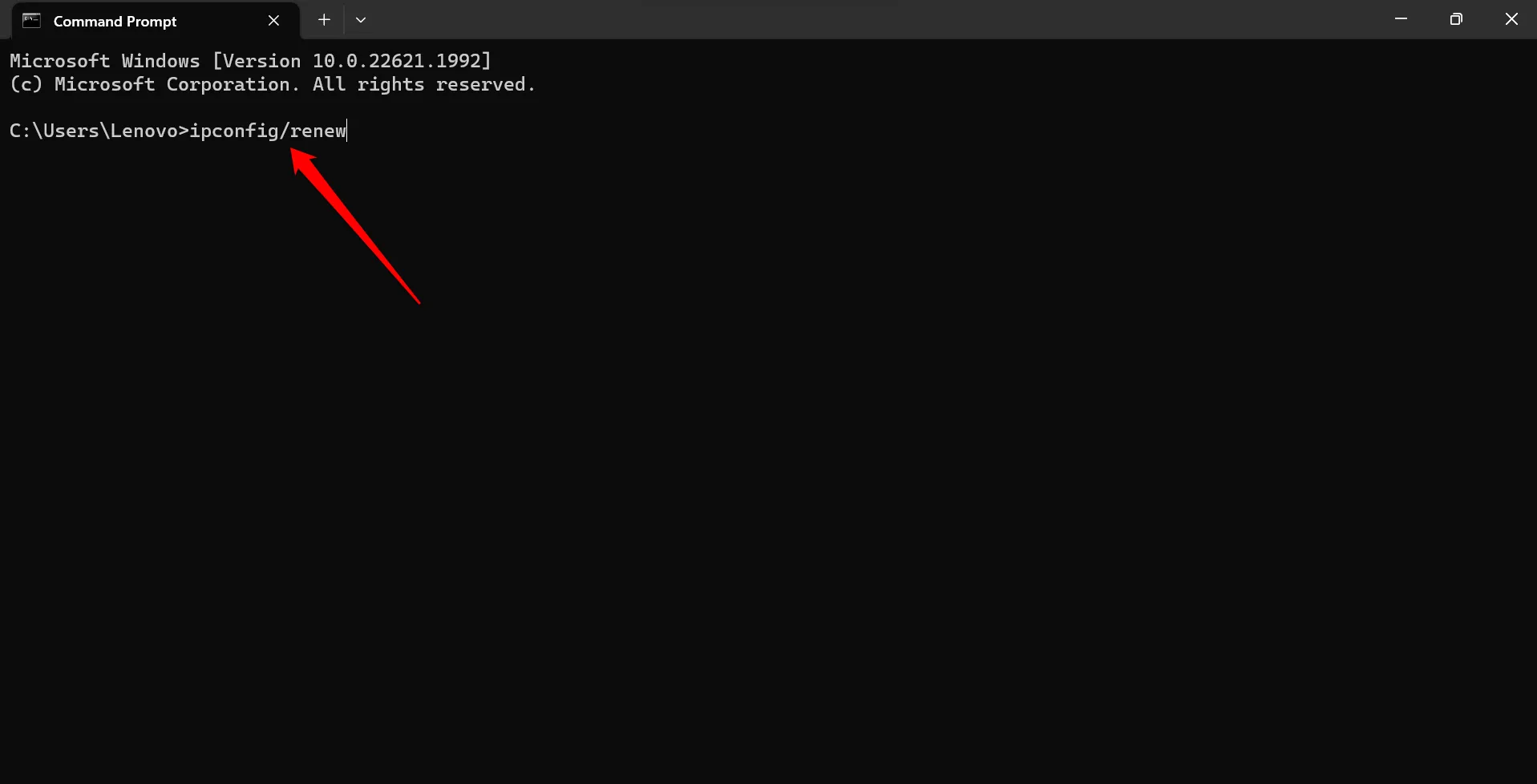
禁用VPN
雖然 VPN 有利於存取受限制的站點,但它們有時會幹擾 DNS 快取清除。當 VPN 設定覆蓋裝置的本機網路設定時,就會發生這種情況。
要停用 VPN,只需打開 VPN 應用程式或瀏覽器擴充功能並將其關閉即可。
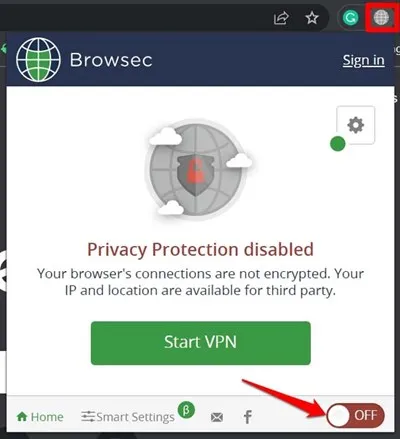
重置 Chrome 標誌
Chrome 標誌是實驗性功能,可能會引入影響正常操作(包括 DNS 快取清除)的錯誤。若要重設標誌,請執行下列步驟:
- 啟動 Chrome 瀏覽器。
- 在網址列中輸入內容
chrome://flags並按 Enter 鍵。 - 在搜尋欄位旁邊,按一下「全部重置」按鈕。
結論
下次您在造訪網站時遇到困難時,請記住問題可能源自於 DNS。使用本指南中概述的步驟有效清除 DNS 快取。我希望本指南能夠解決您對chrome://net-internals/#dns的任何問題。




發佈留言