
如果您想要檢查或更改 Windows 11 電腦上的註冊所有者和組織名稱,那麼您來對地方了。本文概述了輕鬆修改註冊所有者姓名的簡單步驟。
無論您的電腦帶有不需要的名稱,還是您購買的電腦帶有預先註冊的所有者名稱,都無需擔心。我們已經編制了有效的方法來幫助您實現這一目標。
透過對各種方法的廣泛測試,我們確定對於那些不熟悉必要步驟的人來說,在 Windows 11 中導航名稱更改過程可能會很棘手。因此,我們將以簡單、逐步的方式呈現本指南,以確保流暢的體驗。
如何在 Windows 11 中檢查註冊所有者名稱
在 Windows 系統上尋找註冊所有者的姓名非常簡單。您可以這樣做:
- 按Windows + R鍵開啟「執行」對話方塊。
- 輸入Winver並點擊“確定”按鈕。
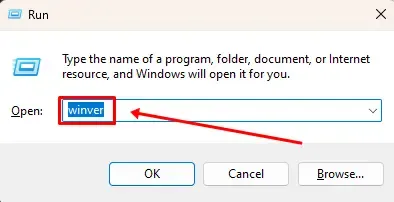
將出現一個彈出窗口,顯示與安裝連結的名稱或電子郵件地址,以及一條確認該產品已根據 Microsoft 軟體授權條款獲得許可的訊息。
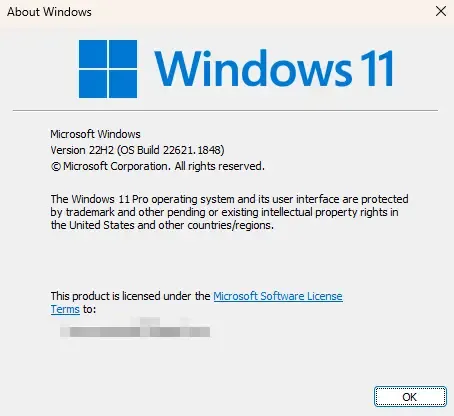
使用 PowerShell 擷取擁有者名稱和系統訊息
PowerShell 是取得詳細系統資訊的實用工具。使用方法如下:
- 存取「開始」功能表,搜尋PowerShell,然後以管理員身分執行。
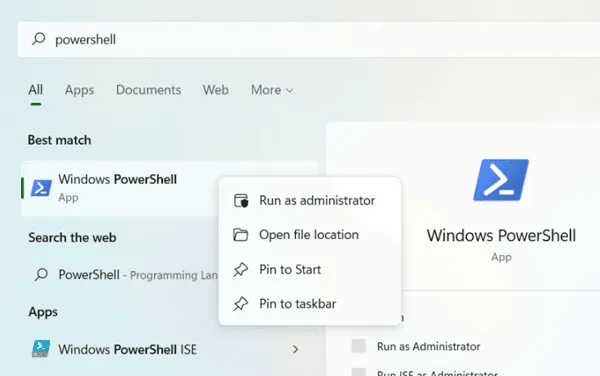
- 鍵入Get-ComputerInfo並按Enter。
- 查看顯示的資訊以了解詳細信息,包括註冊組織和所有者。
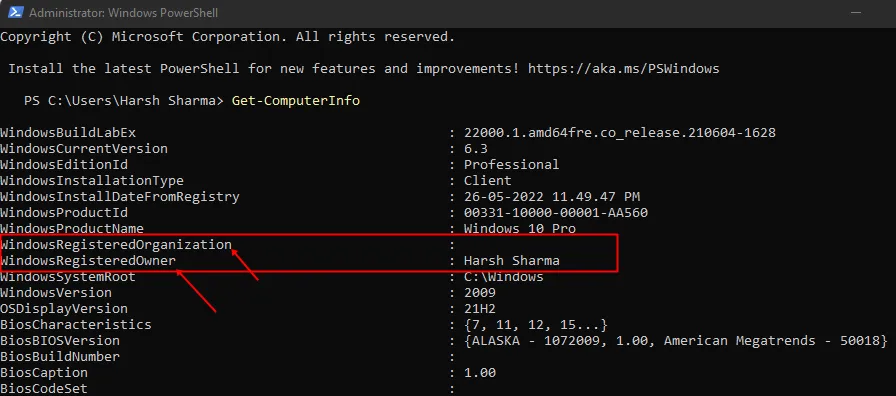
如何在 Windows 11 中變更註冊擁有者名稱
如果您希望變更註冊擁有者或組織名稱,則需要與 Windows 註冊表進行互動。請謹慎執行以下步驟:
- 按Windows鍵,輸入「Registry」,然後選擇「以管理員身分執行」。
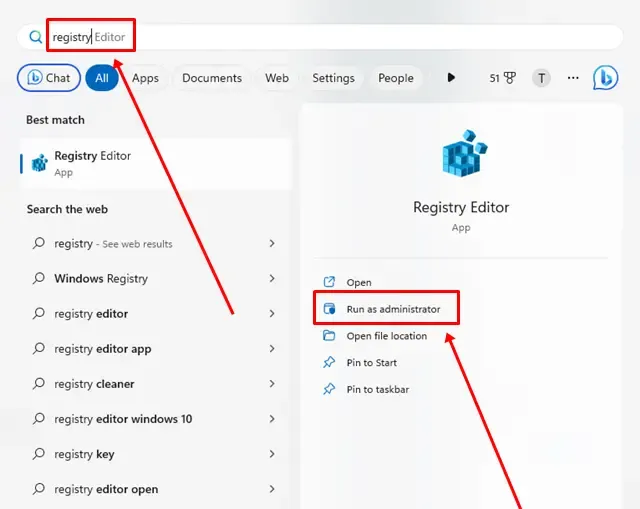
- 複製以下路徑並將其貼上到網址列:
- 找到右側的註冊所有者或註冊組織條目。
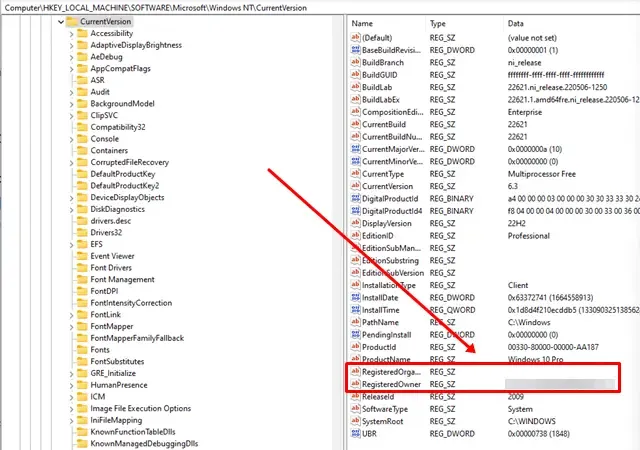
- 雙擊所需的條目,在值資料欄位中輸入您的首選名稱,然後按一下確定。
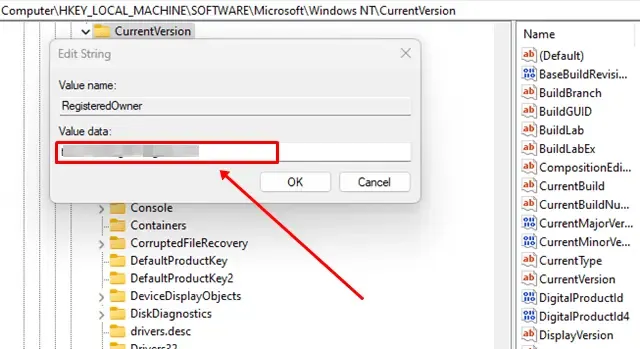
- 完成這些步驟後,關閉登錄編輯程式並確認註冊擁有者或組織的名稱已成功更新。
HKEY_LOCAL_MACHINE\SOFTWARE\Microsoft\Windows NT\CurrentVersion
結論
我們希望本指南能夠幫助您輕鬆檢查和修改 Windows 11 中的註冊所有者名稱。如果您發現此資訊有幫助,請考慮與可能有興趣更改電腦所有者名稱的其他人分享。
如果您對此主題有更多疑問或任何相關疑慮,請隨時發表評論。我們在這裡提供最好的解決方案!


發佈留言