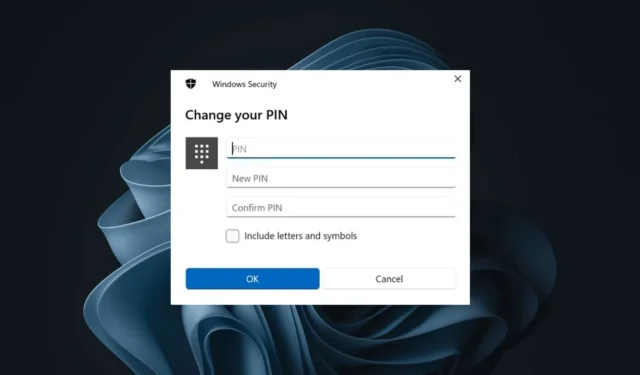
如果您使用的是 Windows 11,您可能會非常了解 Windows Hello 功能。此功能可為您提供各種登入選項,例如指紋辨識、虹膜掃描、安全金鑰、PIN 碼等。
人們喜歡使用 PIN 碼登入電腦,而不是密碼登入。使用 PIN 登入 PC 的好處之一是 PIN 通常由四到六位數代碼組成;因此,它比密碼更容易記住。
此外,PIN 保護比密碼更安全,因為它依賴硬體。如果您已在 Windows 11 上使用 PIN 保護,您可能想要在某個時候更改它。此外,定期更改 PIN 也是良好的安全做法。
如何在 Windows 11 上變更 PIN
那麼,如何在 Windows 11 上變更 PIN 碼呢?我們將在本文中詳細討論這個主題。讓我們了解如何在 Windows 11 電腦或筆記型電腦上變更 PIN。
在 Windows 11 電腦上更改 PIN 碼非常簡單。為此,請遵循我們在下面分享的一些簡單步驟。以下是在 Windows 11 電腦上更改 PIN 碼的方法。
1. 點選 Windows 11 開始按鈕並選擇設定。

2. 當「設定」應用程式開啟時,切換到「帳戶」。
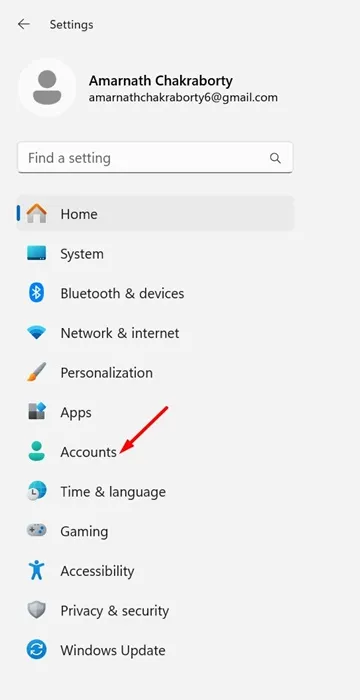
3. 在右側,按一下「登入選項」。
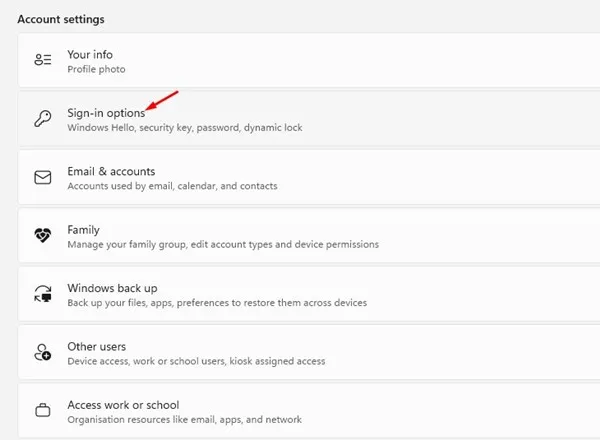
4. 在登入方式部分中,展開PIN 碼。
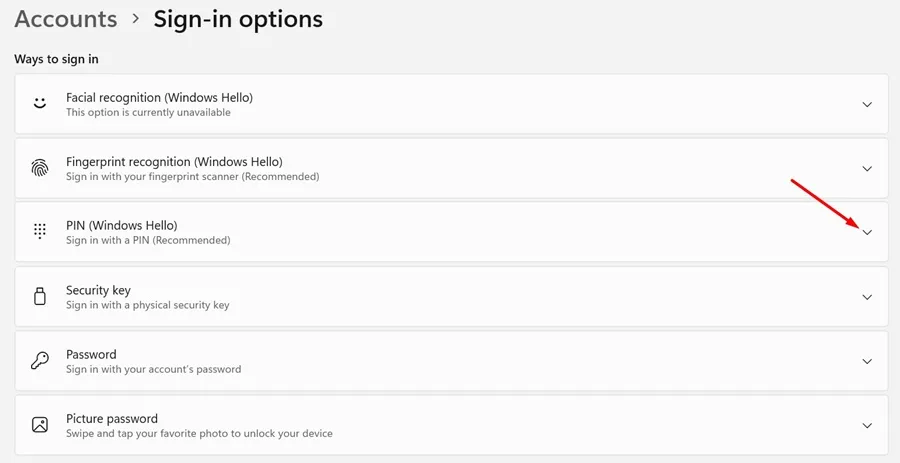
5. 接下來,按一下「更改 PIN 碼」區段中的「更改 PIN 碼」按鈕。
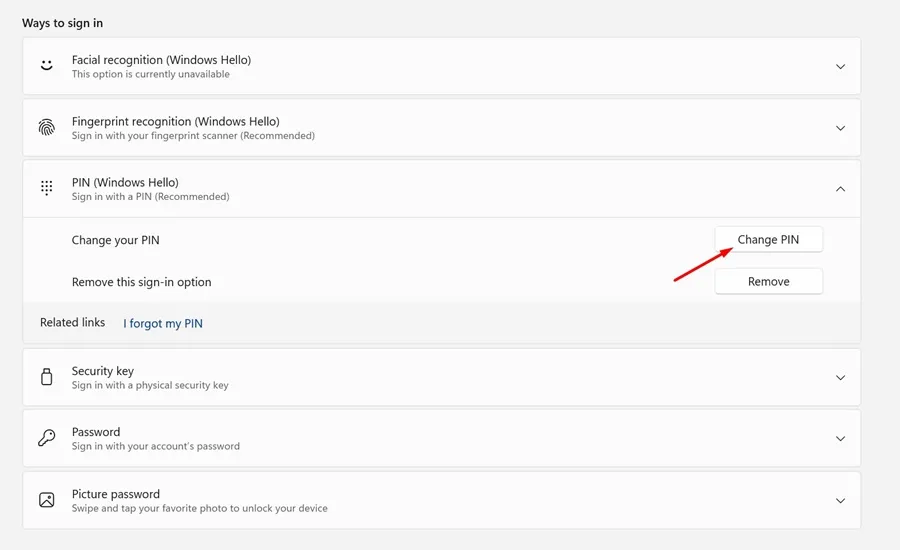
6. 輸入您目前的 PIN 碼,然後輸入新的 PIN 碼並確認。完成後,按一下“確定”。
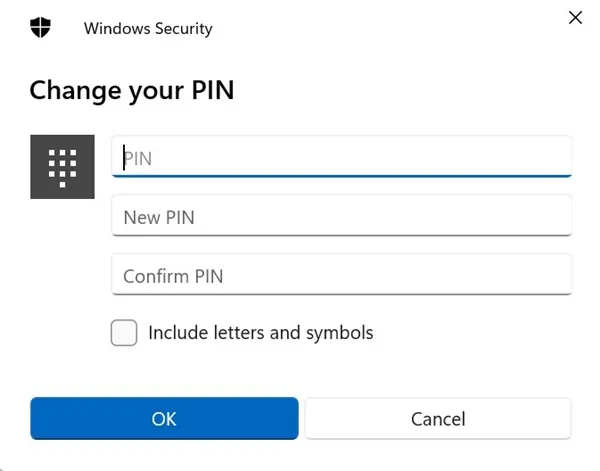
就是這樣!這將立即更改您的 Windows 11 PIN。現在您可以使用這個新的 PIN 登入您的 Windows 11 裝置。
如何從登入畫面更改 Windows 11 上的 PIN?
如果您無法存取 Windows 11 的「設定」應用程序,您可以直接從登入畫面變更 PIN。以下是在 Windows 11 上更改 PIN 碼時需要遵循的一些簡單步驟。
- 存取Windows 11 上的登入畫面。
- 接下來,點擊登入框下方的“我忘記了 PIN”連結。
- 在登入提示中,按一下「使用您的密碼」。
- 現在,輸入您用於登入的密碼。
- 在「設定 PIN 碼」畫面上,輸入並確認新的 PIN 碼。完成後,按一下“確定”。
就是這樣!這是在 Windows 11 電腦上更改 PIN 碼的另一種最佳方法。
因此,本指南是關於在 Windows 11 電腦上更改 PIN 碼的。您應該定期變更 Windows 11 裝置上設定的 PIN。如果您需要有關此主題的更多協助,請在評論中告訴我們。


發佈留言