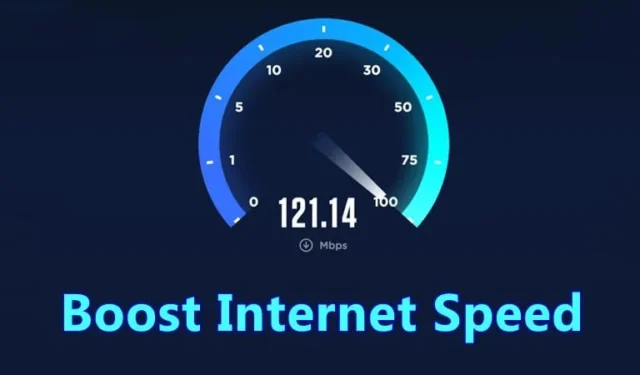
我們過去依賴 256 或 512Kbps 網路速度上網的日子已經一去不復返了。如今,50到100MBps的網路速度已經很常見,每個人都希望更快的網路速度。
雖然現在網路套餐變得更便宜,但 ISP 和作業系統經常限制用戶使用全速網路。因此,如果您認為您的 ISP 沒有為您提供承諾的網路速度,您必須在提出投訴之前檢查一些事項。
您可以在 Windows 上調整一些設定來提高網路速度。這些是一般性的調整,不會損害您的電腦。即使您已經擁有高速互聯網,您也可以更改互聯網設定以提高其速度。
如何將您的網路速度提升至 20%
因此,本文將列出一些將網速提高 20% 的最佳方法。那麼,讓我們開始吧。
1. 首先嘗試的基本事情
在轉向高階方法之前,執行一些基本操作很重要。這些簡單的解決方案可以大大加快您的網路速度。
行動路由器:如果您透過連接 WiFi 網路來使用互聯網,將路由器移至其他地方可能會有所不同。確保路由器周圍沒有牆壁、櫥櫃或任何其他物品。
使用乙太網路線:沒有多少人知道,但有線連接比 WiFi 更快、更穩定。這是因為有線連接沒有障礙物,因此速度更快。
密碼保護 WiFi:每個人都需要免費的網路;因此,使用密碼保護 WiFi 網路的安全性非常重要。如果您已經向許多人提供了密碼,您可以考慮從「路由器」功能表中更改它。
1. 限制可預留頻寬
我們的計算機上保留了一些頻寬限制。此頻寬供系統使用,預設分配給系統。此頻寬包括全連線速度的 20-30% 的網路速度。以下是如何限制可預留頻寬。
1. 首先,按 Windows 鍵 + R 按鈕。在「執行」對話方塊中,鍵入gpedit.msc並按Enter。
2. 這將開啟本機群組原則編輯器。導覽至管理範本 > 網路選項 > QoS 打包計畫。
3. 雙擊檔案「限制可保留頻寬」。接下來,在「限制可保留頻寬」視窗中,選擇「啟用」並將頻寬限制百分比從 20 設為 0。完成後,按一下「確定」按鈕。
就是這樣!進行變更後,重新啟動 Windows 電腦。這將提高您的網路速度。
2. 管理快取
快取是 Internet Explorer、Google Chrome 和 Mozilla Firefox 等瀏覽器使用的臨時儲存的互聯網數據,以便在訪問任何網站後更快地打開任何網站。該快取會自動儲存在您的電腦上。
儘管快取旨在加快您的網路速度,但有時當它們超過限制大小時,它們可能會降低網路速度。在這種情況下,我們必須清除快取以加快網路速度。

1.開啟Google Chrome並按 CTRL+SHIFT+DELETE。
2.選擇 Internet 暫存檔案、歷史記錄和快取資料。
3.點選清除瀏覽資料按鈕。
這將從您的電腦中刪除所有暫存 Internet 資料、歷史記錄和快取資料。這樣,您的網路速度將會提升。
3. 使用裝置管理員提高速度
您必須變更裝置管理員上的通訊連接埠才能提高網路速度。以下是您需要進行的更改。
1. 首先,右鍵點選我的電腦,然後點選屬性。

2.現在您需要點選裝置管理員

3. 現在,您將看到一個新視窗開啟。在這裡,您需要擴充Ports。

4. 您需要按一下「通訊連接埠」並雙擊它。

5.現在,切換到“連接埠設定”標籤。接下來,您必須將每秒位數變更為可用最大值,並將流量控制變更為硬體。

就是這樣!現在重新啟動您的電腦。您會發現速度提高了 20%-30%
4. 設定GoogleDNS
您可以在 Windows 電腦上設定 Google DNS。這將提高您的網路速度,您會發現瀏覽網路時速度幾乎提高了 10-20%。讓我們知道如何做。
1. 首先,從控制台開啟網路和共用中心。

2. 現在,您需要按一下「變更適配器設定」。

3. 在這裡,您將看到所有網路。選擇已連接的網絡,右鍵單擊它,然後選擇“屬性”。

4. 現在,您需要選擇“網路”選項。接下來,找到Internet 協定版本 4(TCP/IPv4)並按一下「屬性」。

5. 您必須選擇使用下列 DNS 伺服器位址。接下來,填寫Google DNS值8.8.8.8或8.8.4.4,然後按一下“確定”

就是這樣!現在重新啟動電腦即可享受更快的速度。
5. 使用 NetSetMan 更改 DNS 以獲得更快的網路速度
在前面的方法中,我們解釋瞭如何將預設 DNS 變更為 Google DNS 以獲得更快的網路速度。但是,您也可以使用 NetSetMan 變更 DNS 設定。 NetSetMan 不僅限於更改 DNS 設定;使用此工具,您可以找到許多功能,例如管理 WiFi 網路、工作群組網路磁碟機等。
1. 首先,在 Windows 電腦上下載並安裝NetSetMan ,然後啟動該應用程式。從適配器下拉清單中,您需要選擇您連接的網路。

2. 您需要點選螢幕截圖中顯示的DNS 伺服器框並輸入 DNS 伺服器,即 8.8.8.8 或 8.8.4.4。

3. 最後,按一下「啟動」。

就是這樣!您可以透過這種方式使用 NetSetMan 變更所連接網路的預設 DNS。這將在一定程度上提高您的網路連線速度。
6. 刪除連接 WiFi 的其他設備
由於我們都依賴 WiFi 來存取互聯網,因此查看連接的設備變得非常重要。我們無法限制所有人使用我們的 WiFi 連線;但是,如果您想要更快的速度,則需要阻止它們。在這裡,我們將分享一個簡單的方法來刪除連接到 WiFi 的裝置。
1. 首先,在 Windows 電腦上下載並安裝WiFi Guard 。接下來,您將看到以下介面。您需要按一下“檔案”,然後選擇“設定”。

2. 在下一步中,從下拉清單中選擇您的WiFi 適配器。

3. 移至主畫面並點選「立即掃描」選項。它將掃描並列出所有連接到 WiFi 網路的設備。您必須複製要封鎖的裝置的MAC 位址。

4. 在下一步中,前往路由器的主頁。在路由器的儀表板下,啟用“WiFi Mac 過濾”選項,然後按一下“新增項目”

5. 接下來,新增您從 WiFi Guard 複製的 MAC 位址,裝置將被阻止存取網際網路。
就是這樣!您可以透過刪除連接到 WiFi 網路的裝置來提高網路速度。如果您有任何其他疑問,請務必在評論中與我們討論。
7. 提高行動裝置上的網路速度
嗯,就像在電腦上一樣,您可以更改智慧型手機上的 DNS 伺服器以提高瀏覽速度。因此,在本節中,我們將分享 Android 和 iOS 更改 DNS 伺服器的教學。那麼,讓我們看看如何更改 Android 和 iOS 裝置上的 DNS 伺服器以提高網路速度。
安卓:
那麼,您需要在 Android 智慧型手機上使用 DNS Changer 應用程式。該應用程式不需要 root 存取權即可更改 DNS。那麼,讓我們學習如何在 Android 智慧型手機上使用 DNS Changer 來更改 DNS。
1. 首先,造訪此連結在您的 Android 智慧型手機上下載並安裝DNS Changer。

2. 安裝後,打開應用程序,您將看到 DNS 伺服器清單。從清單中選擇Google DNS 。

3. 接下來,點選「開始」按鈕。

就是這樣!,現在您已切換到 Google DNS。瀏覽網頁,您會發現網路速度更快。
在 iOS 裝置上:
iPhone 用戶無需安裝任何應用程序,因為有一個內建選項可用於更改 DNS 伺服器。那麼,讓我們看看如何更改 iOS 裝置上的 DNS 伺服器。

- 首先,前往iPhone 上的“設定”>“WiFi”
- 現在您需要點擊已連接的網絡,然後點擊配置 DNS
- 在“配置 DNS”頁面下,您需要點擊“手動”
- 現在,點擊「新增伺服器」並輸入 DNS 位址 8.8.8.8 和 8.8.4.4。
就是這樣!這是您可以更改 iPhone 上的 DNS 伺服器的方法。
因此,這些是將網路速度提高 20% 的一些最佳方法。如果您知道任何其他提高網路速度的方法,請在下面的評論中告訴我們。




發佈留言