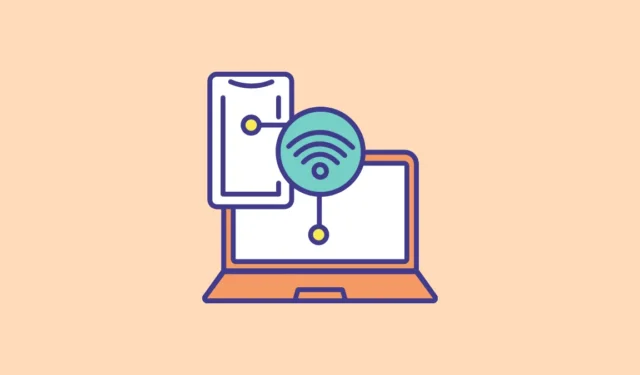
先決條件
- 您的 Android 裝置應運行 Android 11 或更高版本。
- 您應該在手機上安裝 Link to Windows 應用程式的 Beta 版本(1.24071 或更高版本)。
- 您應該執行 Windows 11,並且應該是 Windows 預覽體驗成員,可以存取四個預覽體驗頻道中的任何一個。
啟用新功能
- 打開“設定”應用程序,然後點擊左側的“藍牙和裝置”。
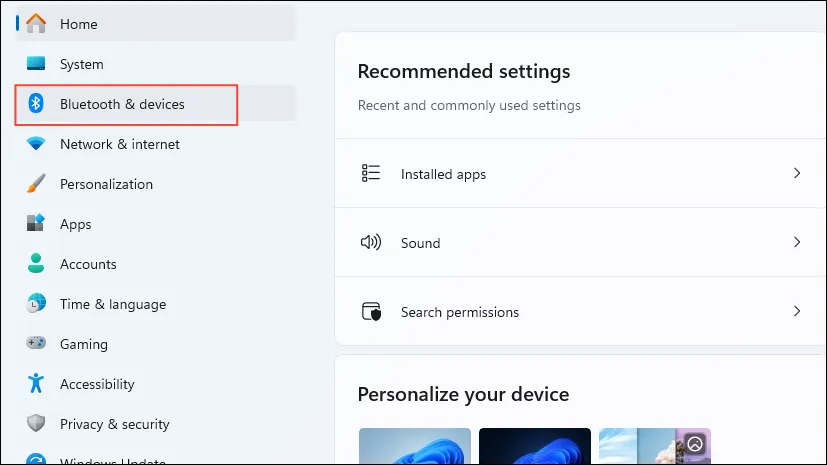
- 在「藍牙和裝置」頁面上,點選「行動裝置」。
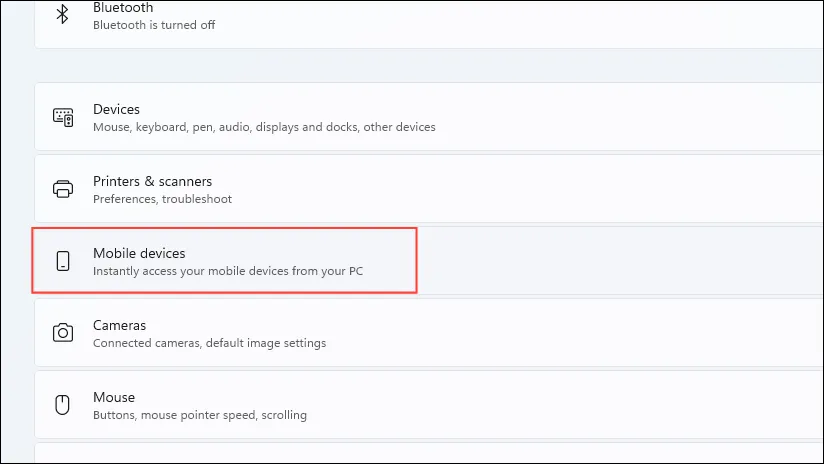
- 確保「允許這台電腦存取您的行動裝置」開關已開啟。如果沒有,請單擊它以啟用它。
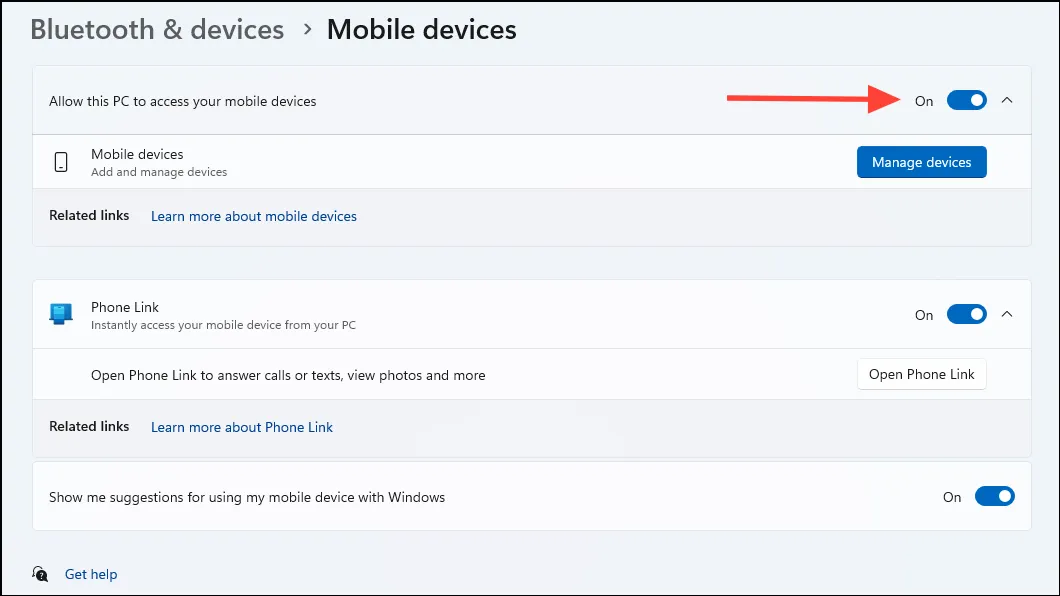
- 您還應該看到一個選項“在檔案總管中存取”,該選項在檔案總管中顯示您手機的照片、檔案和媒體。單擊它即可將其打開。如果此選項不存在,則該功能在您的電腦上尚不可用。

訪問您的 Android 文件
- 開啟 Windows 檔案總管,您的 Android 裝置的入口點應該在左上角可見。
- 當您的 Android 手機連接到 PC 時,您現在可以透過雙擊檔案總管中的圖示直接存取它。您可以直接從此處移動、複製、刪除和管理 Android 裝置上的文件,無需透過電纜將其連接到 PC。
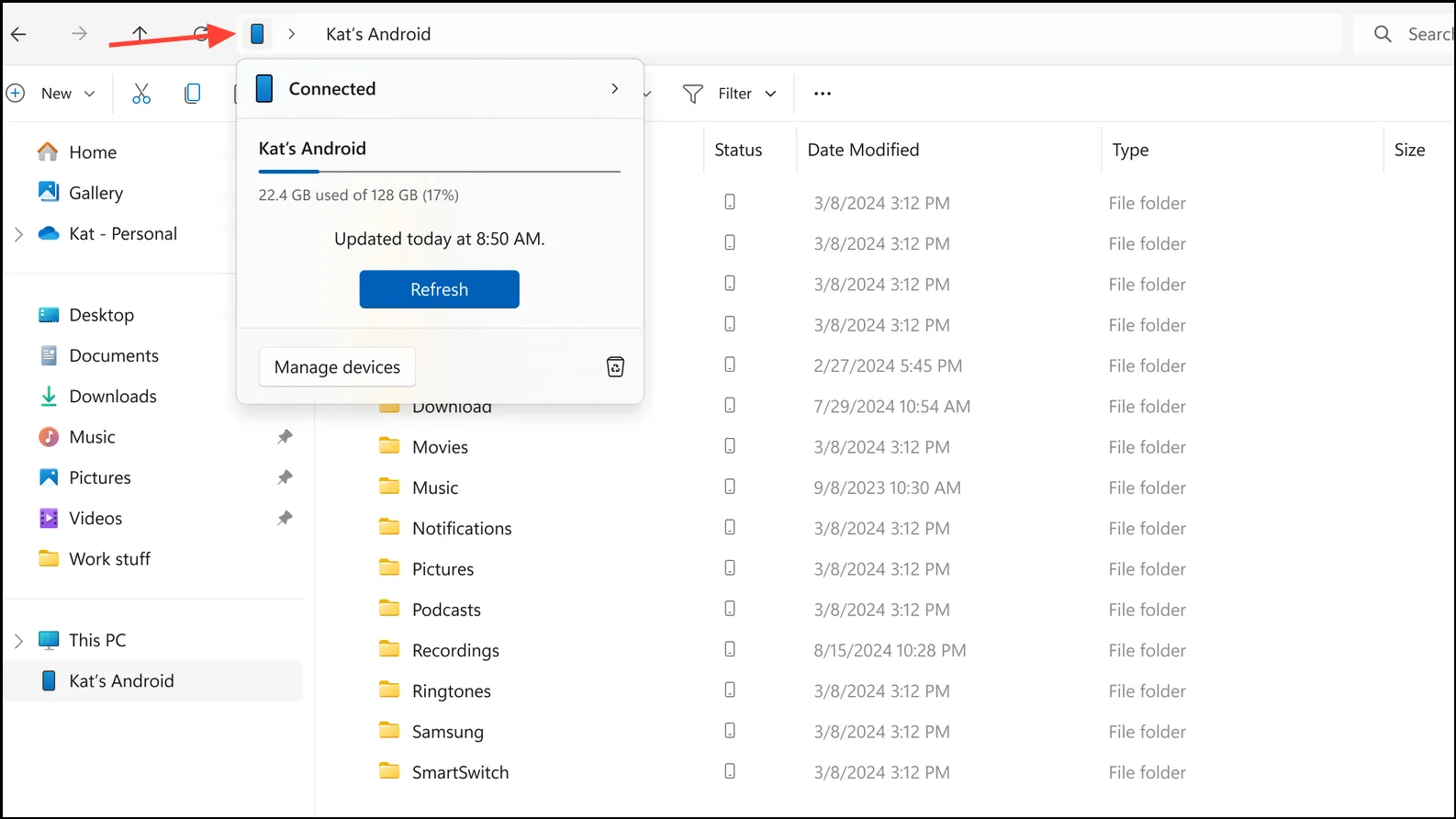
已知的問題
由於新功能仍處於 Beta 階段,因此使用時必須注意一些問題。
- 當您使用此功能刪除 Android 手機上的檔案時,它們會移至回收站並在那裡保留 5 天,而不是指示的 30 天。微軟表示正在修復該問題。
- 有時,手機上回收站中的檔案可能無法顯示在 Windows 檔案總管中。同樣,更新將解決此問題。
- 有時,您使用 PC 對手機上的文件所做的更改可能不會生效。若要解決此問題,請登出您的 Windows 帳戶並重新登入。
要知道的事情
- 借助新功能,您將能夠無線存取 Windows 11 PC 上的所有 Android 檔案。目前,您只能透過電纜連接兩個設備來實現此目的。
- 由於該功能正在逐步向 Windows 預覽體驗成員推出,因此可能需要一些時間才能到達您的裝置。
- 由於這是 Beta 版本,因此在最終版本發佈時可能會新增、變更或刪除功能。
- 截至目前,還沒有關於最終穩定更新何時發布、公開發布以及是否會在 Windows 10 上提供的消息。


發佈留言