
當您正在輸入內容或使用捷徑時,您是否遇到過這種情況,但您的電腦什麼也沒做?你發現鍵盤突然停止運作了。通常,您需要儲存工作並重新啟動電腦。但是當鍵盤無法使用時,您該如何做到這一點?幸運的是,您可以在更換鍵盤或進行昂貴的維修之前使用這些故障排除方法。
在我們開始之前
要使用下面提到的故障排除方法,您需要先登入Windows。此時,我們希望滑鼠可以與您的電腦搭配使用。在 Windows 登入和鎖定畫面上,按一下右下角的人形圖示(輔助功能)以開啟輔助功能設定並啟用螢幕鍵盤切換。這將為您提供一個螢幕鍵盤,用於輸入 PIN 碼和密碼以登入桌面。
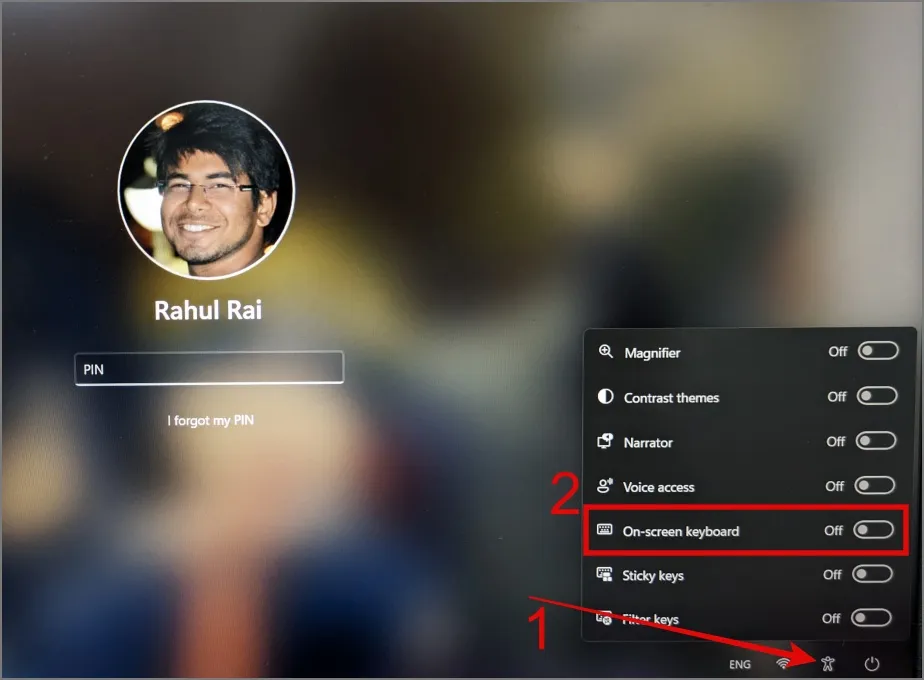
如果您想在 Windows 中啟動螢幕鍵盤,您可以導航至「設定」>「輔助功能」>「鍵盤」,然後啟用「螢幕鍵盤」。
1. 進行初步檢查
您可以先嘗試以下一些簡單的解決方案:
- 長按電源按鈕重新啟動電腦。
- 檢查鍵盤是否有損壞,例如按鍵或電纜損壞。
- 確保鍵盤清潔,因為灰塵和碎屑可能會導致單個按鍵甚至整個鍵盤停止工作。
- 嘗試電腦上的其他 USB 連接埠。
- 嘗試在另一台電腦上使用鍵盤來檢查它是否可以正常工作。
- 如果您使用無線鍵盤,請確保電池電量充足。否則,您可以更改/充電並重新連接。
2. 停用過濾鍵
當許多使用者的鍵盤在 Windows 電腦上停止工作時,此解決方案為他們提供了幫助。對於新手來說,「過濾鍵」是一項 Windows 輔助功能,可透過需要較長的按鍵時間來防止意外或重複按鍵。這表示如果您需要按 Shift 等選擇鍵,它不會啟動捷徑。如果您想將其用作快捷方式,則必須長時間按住該鍵。
過濾鍵功能可能會讓您認為您的鍵盤無法正常運作。若要在 Windows 上停用過濾鍵,請導覽至「設定」>「輔助功能」>「鍵盤」,然後關閉「過濾鍵」旁的按鈕。
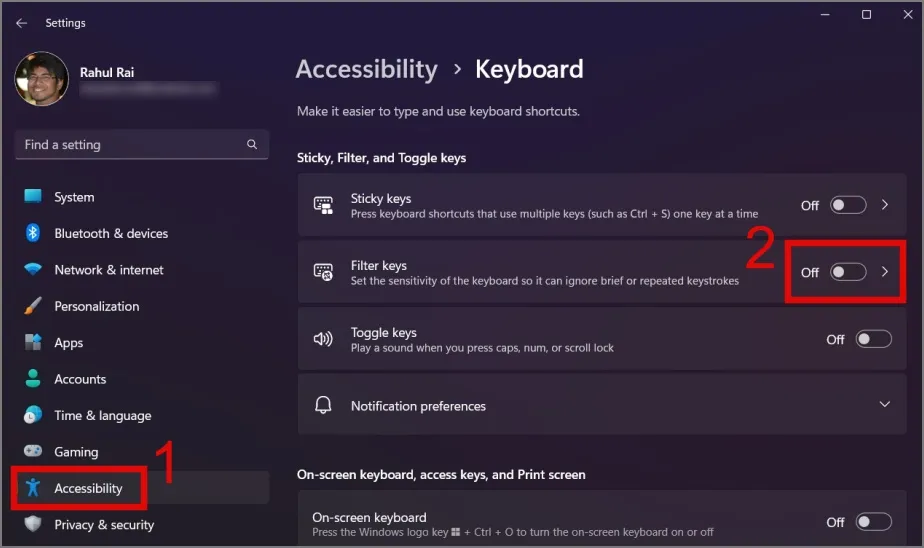
3. 掃描惡意軟體
您的電腦可能感染了惡意軟體,這可能會幹擾軟體,甚至硬體(包括鍵盤)。 Microsoft 社群論壇成員可以透過刪除病毒來解決鍵盤問題。我建議使用可靠的反惡意軟體軟體或 Windows 內建防毒軟體進行防護 – Windows Defender。
1.按Windows 鍵 + S鍵盤快速鍵啟動Windows 搜尋並在其中鍵入Windows 安全性。
2.從結果開啟「Windows 安全性」 ,移至「病毒和威脅防護」部分,然後按一下「掃描選項」。
3.選擇全面掃描選項,然後按一下立即掃描按鈕。
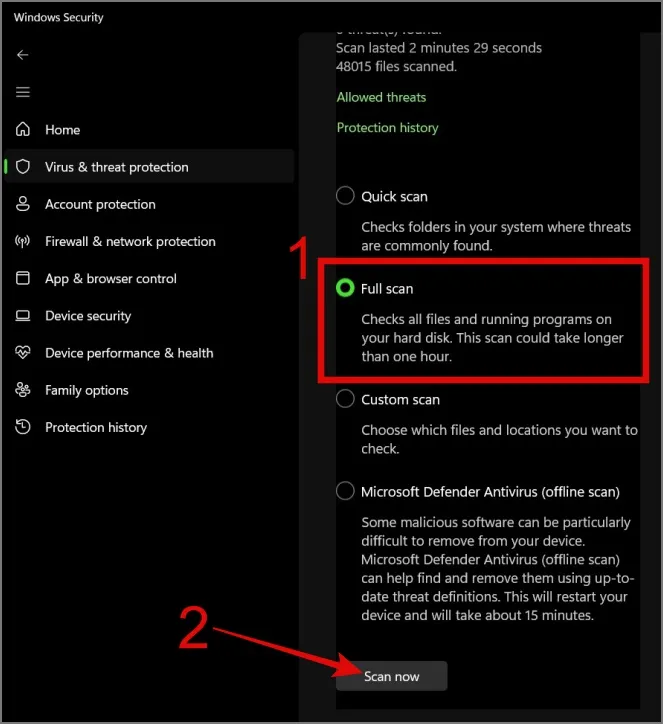
4.更新或重新安裝鍵盤驅動程式
經過一系列自動 Windows 更新後,問題更有可能出在鍵盤驅動程式上。這可能會導致鍵盤和 Windows 之間的相容性問題。因此,您可以手動嘗試更新或降級鍵盤驅動程式來解決相容性問題。
若要更新鍵盤驅動程序,請按照以下步驟操作:
1.右鍵單擊“開始”按鈕,然後選擇“裝置管理員”。
2.展開鍵盤部分,然後右鍵點選要更新的鍵盤裝置。
3.選擇更新驅動程式選項以檢查更新。
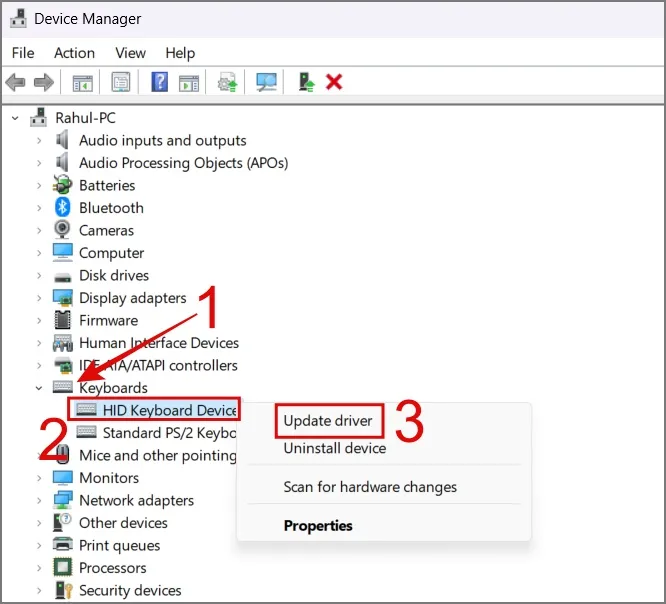
如果 Windows 找不到更新,只需選擇「卸載裝置」選項並重新啟動電腦即可。電腦重新啟動後,Windows 將重新安裝最佳可用的鍵盤驅動程式。
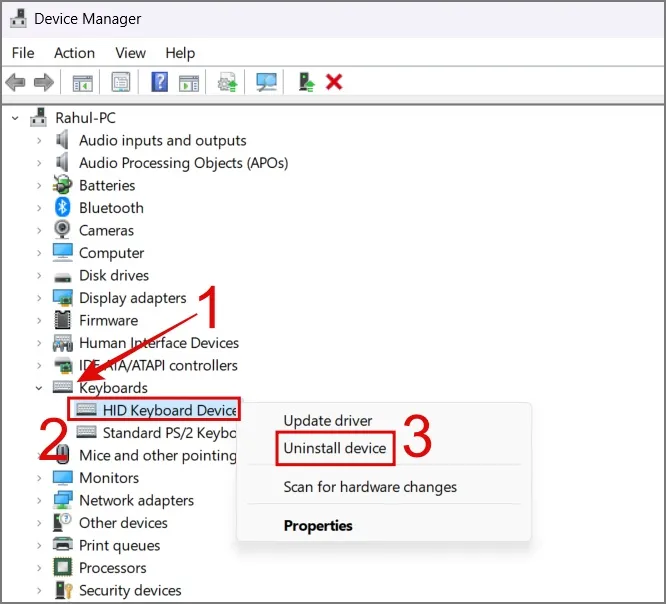
5. 更改註冊表文件
在嘗試了一些簡單的故障排除之後,您可能已經開始接觸 Windows 登錄檔了。許多論壇用戶聲稱在修改註冊表檔案後解決了鍵盤問題。 Microsoft 的官方文件指出,對 PS/2 (i8042prt) 註冊表檔案進行更改可以解決 Windows PC 上的鍵盤問題。這裡提到了用於連接鍵盤和滑鼠的舊 PS/2 (i8042prt) 連接埠。 Windows 登錄中的項目包含有關這些週邊裝置如何使用該連接埠與 Windows 互動的詳細資訊。
事情是這樣的:
1.導覽至設定 > 輔助使用 > 鍵盤,然後啟用螢幕鍵盤。
2.按Windows 鍵 + R鍵盤快速鍵啟動「執行」對話框,然後鍵入regedit並按一下「確定」。
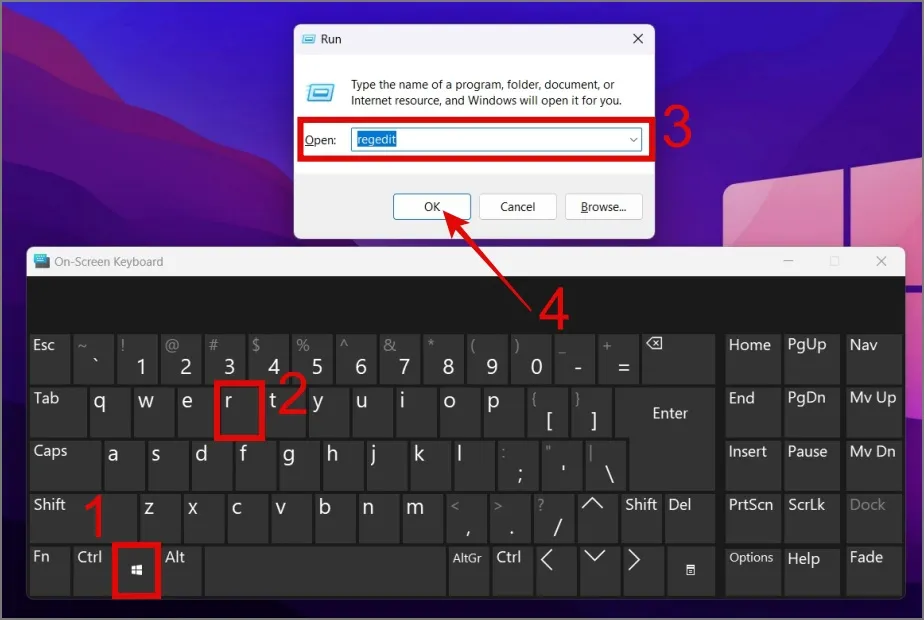
3. 導覽至下列路徑,然後開啟名為Start的登錄項目(位於 i8042prt 資料夾內)。
Computer\HKEY_LOCAL_MACHINE\SYSTEM\CurrentControlSet\Services\i8042prt
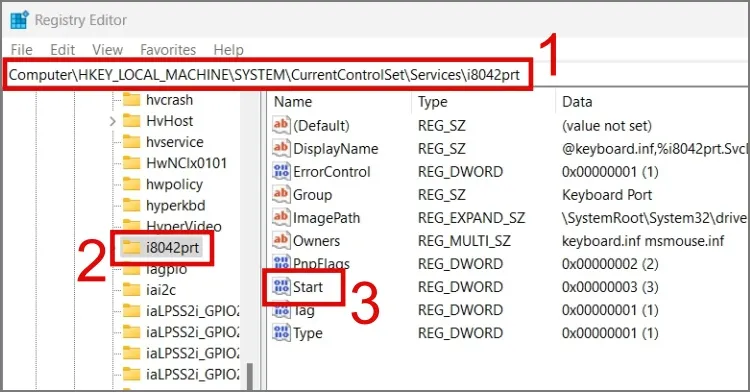
4.將數值資料改為1,然後按一下確定。之後,重新啟動電腦以檢查鍵盤是否再次工作。
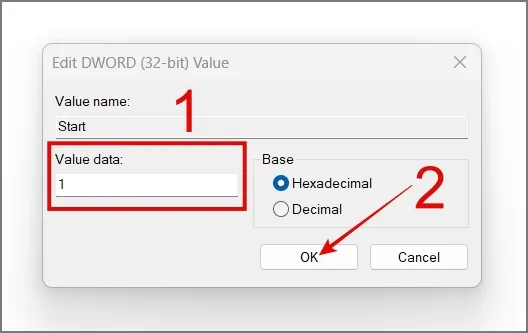
6. 執行鍵盤疑難排解(僅限 Windows 10)
解決鍵盤問題的另一個好方法是使用 Windows 上的鍵盤故障排除功能。不幸的是,它僅限於 Windows 10。以下是執行疑難排解程式的方法:
1.導覽至更新與安全性 > 疑難排解 > 其他疑難排解。
2.選擇鍵盤選項並點選執行故障排除程式按鈕。
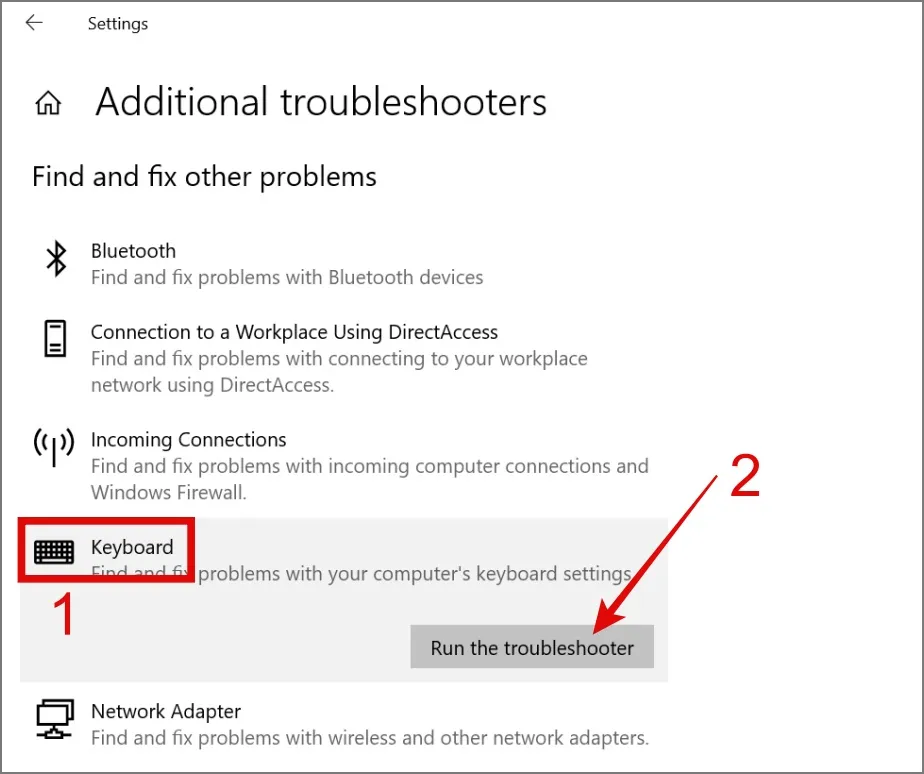
之後,它將啟動故障排除程序。如果 Windows 可以識別您的鍵盤的任何問題,它將為您解決這些問題。
7.檢查您的藍牙鍵盤連接
我使用羅技 K380 鍵盤,它與三個裝置配對。正如您可能已經猜到的,它有時會連接到三個設備之一,讓我覺得我的鍵盤突然停止工作了。如果您也使用無線鍵盤(具有類似功能),請確保它已連接到您的 Windows 筆記型電腦或 PC。
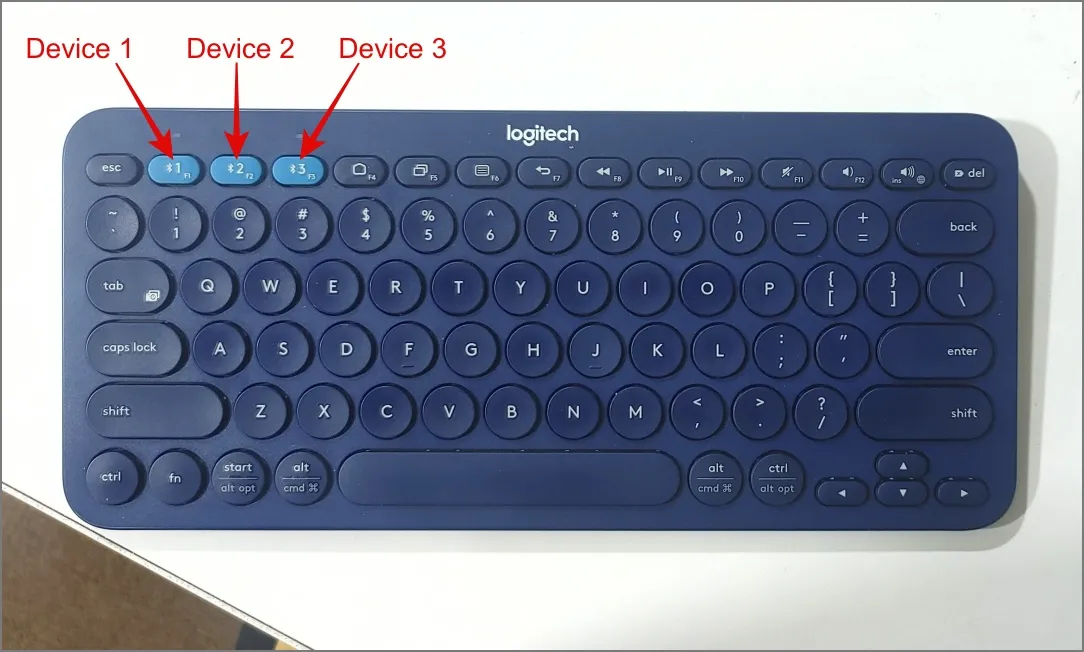
8.停用快速啟動
Windows 中的快速啟動功能可協助您的電腦快速啟動。但是,有時在此過程中,您的電腦將無法為鍵盤等配件供電。因此,您可以暫時停用快速啟動,看看它是否能讓您的鍵盤開始工作。
1.開啟電腦上的控制面板,然後按一下硬體和聲音設定。
2.在電源選項下,選擇更改電源按鈕的功能選項。
3.現在點選「更改目前不可用的設定」。
4.最後,取消勾選「開啟快速啟動」選項旁邊的框,然後點選「儲存變更」。

希望這可以解決 Windows 11 或 10 裝置上鍵盤無法運作的問題。
9. 斷開其他幹擾週邊設
如果您有多個無線設備,例如藍牙揚聲器、Wi-Fi 路由器或無線電話,它們可能會幹擾您的無線鍵盤。要找出罪魁禍首,請嘗試一一關閉這些設備,然後查看鍵盤是否開始正常工作。如果找到罪魁禍首,您可以採取適當的措施。
10.檢查電源管理設定檔
在 Windows 中,有一個選項可以讓某些硬體設備在不使用時自動關閉以節省電力。若要確保您的鍵盤未啟用此選項,請依照下列步驟操作:
1.右鍵單擊“開始”按鈕並選擇“裝置管理員”。
2.前往鍵盤部分,右鍵點選鍵盤設備,然後選擇屬性。
3.切換到「電源管理」選項卡,取消勾選「允許電腦關閉此裝置以節省電源」選項旁邊的框,然後按一下「確定」。
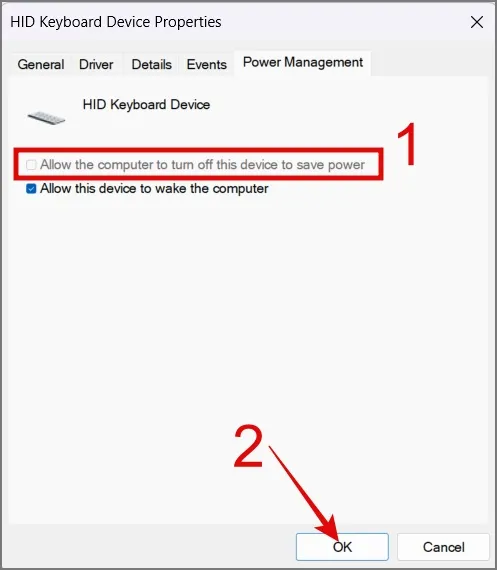
11. 運行 SFC 掃描
如果您的鍵盤因 Windows 中的檔案遺失或損壞而無法運作,請嘗試執行 SFC(系統檔案檢查器)掃描。您可以使用螢幕鍵盤來實現此目的。
按Windows 鍵 + S鍵盤快速鍵開啟Windows 搜索,尋找命令提示符,然後以管理員身份執行它。然後,輸入sfc /scannow並按下Enter。
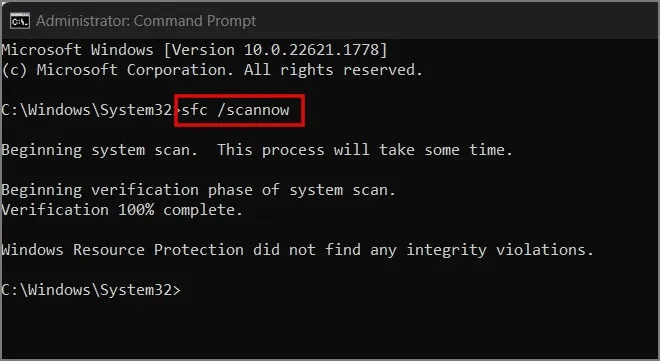
掃描將嘗試查找電腦上檔案的錯誤,並在檢測到任何錯誤時自動修復它們。
12.重新安裝Windows
這是可怕的最後手段。如果您的鍵盤在其他筆記型電腦或電腦上運作良好,並且上述解決方案均不起作用,您有兩個選擇 – 取得新的外接鍵盤或重新安裝 Windows。您可以參考本指南以了解如何重新安裝 Windows。
從假期帶回鍵盤
當您想使用計算機但由於鍵盤決定放長假而無法使用時,這確實會成為一件麻煩事。這不僅會影響你的工作效率,還會讓你感到非常沮喪和無助。我希望上述指南能夠為您帶來一些幫助,並可能解決您電腦上鍵盤無法運作的問題。
同時,您也可以將手機用作 Windows PC 的鍵盤。這可以暫時讓您鬆一口氣,並幫助您在電腦上執行基本任務。



發佈留言