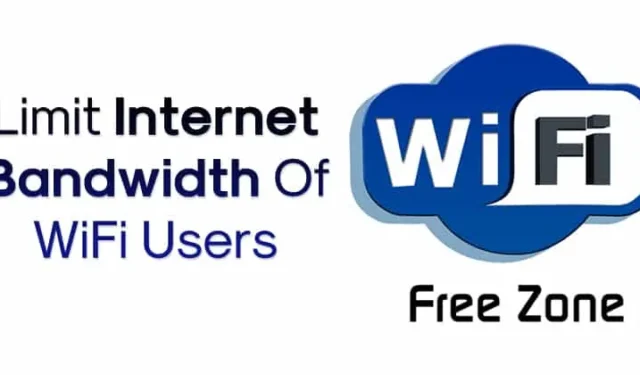
有多種線上 Windows 工具可用於監控連接到 WiFi 網路的裝置。這些 WiFi 工具提供有關連接設備的全面信息,包括 IP 位址和 MAC 位址。但是,它們不能用於限制頻寬消耗。
透過設定頻寬限制,您可以消除因過度使用網路而產生的額外費用。雖然存在許多 Windows 頻寬限制器應用程序,但您不一定需要第三方應用程式來限制頻寬。
大多數現代數據機和路由器都配備了頻寬管理功能,可讓您控制所有連接裝置的速度和資料使用情況。以下是如何限制 WiFi 用戶頻寬的指南。
1.TP-Link
請依照以下簡單步驟在 TP-Link 路由器上設定頻寬控制:
1. 開啟網頁瀏覽器並輸入預設存取 URL:http://tplinkwifi.net。
2. 使用您的ID 和密碼登入。預設密碼通常是“admin”(全部小寫)。
3. 點選左側選單中的頻寬控制設定。
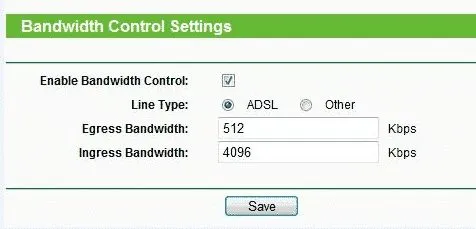
4. 前往頻寬控制 > 規則列表,然後按一下新增。
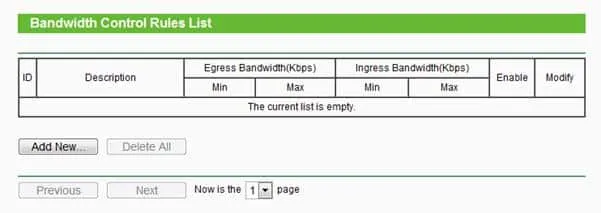
5. 輸入要套用頻寬規則的設備的 IP 位址。透過輸入最大和最小上傳速度限制來設定出口頻寬。同樣,對於Ingress Bandwidth,輸入最小和最大下載速度。預設值為 0。
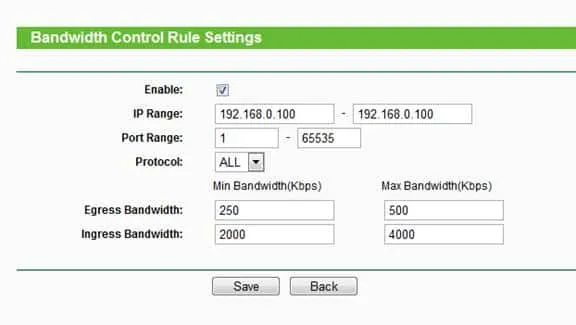
6. 最後,按一下「儲存」。
若要取消頻寬限制,請返回同一頁面並刪除規則。
2.D-Link
D-Link 路由器還允許使用者設定頻寬控制。請依照以下簡單步驟操作:
1. 登入 D-Link 路由器,然後從頂部選單中選擇進階。將滑鼠懸停在進階網路上,然後按一下流量管理下的頻寬設定檔。
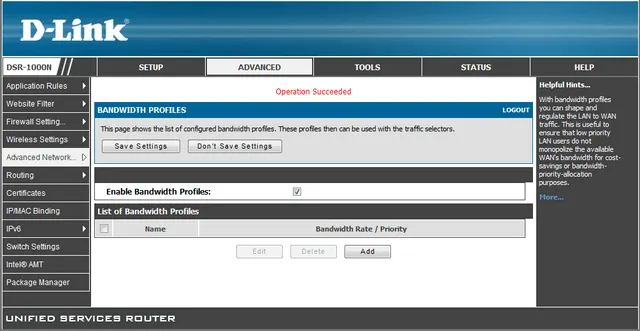
2. 啟用啟用頻寬設定檔複選框並點選儲存。然後,按一下「新增」以建立新的頻寬限制。
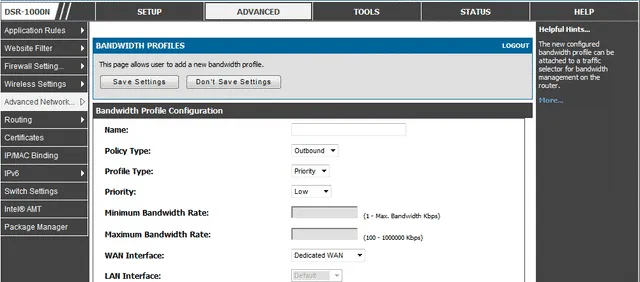
3. 為設定檔命名,將設定檔類型設定為速率,然後輸入最小和最大頻寬速率,然後按一下儲存設定。
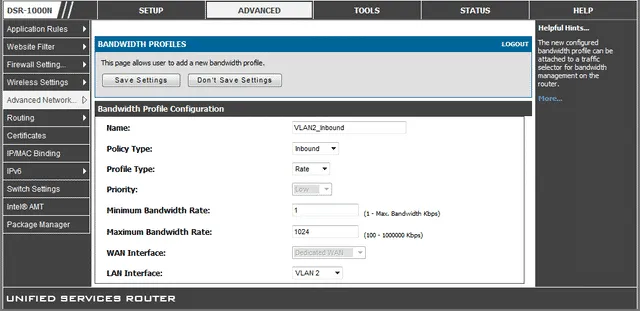
4. 從左側選單中,選擇“流量控制”,選取“啟用流量控制”,然後輸入 IP 位址以及您建立的規則。
3. 帳篷
騰達路由器還允許用戶設定頻寬控制。以下是如何管理騰達路由器上的網路速度:
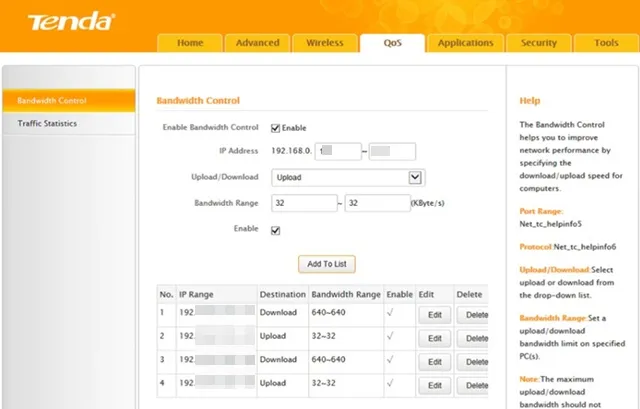
- 開啟網頁瀏覽器並使用網關 IP 登入路由器管理頁面。
- 使用您的使用者名稱和密碼登入並選擇“高級”選項卡。
- 選擇右側的DHCP 用戶端清單選項。
- 您將看到連接到網路的所有裝置的清單。
- 記下您要限制的設備的IP 位址。
- 切換到QOS標籤並選取啟用頻寬控制複選框。
- 輸入IP位址並設定上傳/下載限制和頻寬範圍。
- 完成後點選“新增至清單”按鈕。
對您想要調整網路速度的每台裝置重複這些步驟。
4.Linksys路由器
如果您有 Linksys 路由器,您可以按照以下步驟限制網路頻寬:
- 使用網關 IP 以管理員身分登入您的家庭路由器。
- 導航到主畫面上的應用程式和遊戲 > QoS 。
- 從 QoS 選單中選擇上行頻寬,然後選擇MAC 位址。
- 輸入要定義頻寬的設備的名稱和 MAC 位址。
- 從優先級下拉清單中選擇高或低;選擇“低”將最大程度地限制設備的頻寬。
5.網件路由器
對於 Netgear 路由器,請依照以下說明限制網路頻寬:
- 使用網關 IP 登入 Netgear 路由器頁面。
- 在主選單中選擇「進階 > 設定 > QoS 設定」 。
- 選擇「設定 QoS 規則」並點選「新增優先權規則」。
- 從「優先級類別」選單中選擇「Mac 位址」 。
- 設定頻寬限制的優先級,從最高到低。
- 最後,點擊“應用”以儲存變更。
本指南提供了手動限製網路頻寬的有效方法。如果您還有任何其他問題,請隨時在評論中分享。




發佈留言