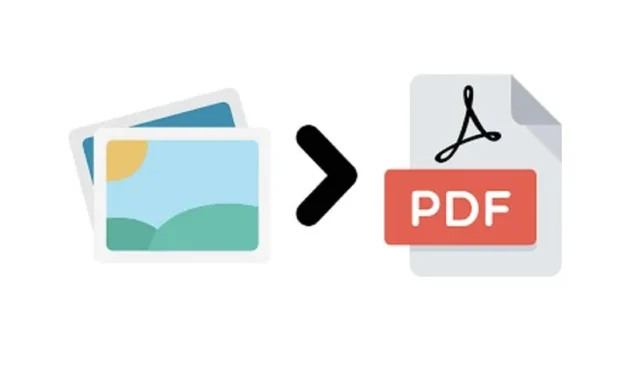
有時,我們需要將多個影像合併到一個 PDF 文件中。例如,如果您有多個以 JPEG 格式儲存在電腦上的掃描文檔,並且希望將它們編譯成一個內聚文件,那麼建立單一 PDF 是一種可行的方法。這種方法允許您一次發送或共享所有圖像,而不是單獨處理每個 JPEG 檔案。 Windows 11 簡化了此過程,因為它內建了直接列印為 PDF 格式的支援。
如果您有興趣了解如何將影像合併到 PDF 中,請按照以下步驟操作。
1. 使用 Microsoft Print to PDF 將影像合併為單一 PDF
1. 首先將所有影像收集到一個資料夾中。建議按順序重新命名文件以便更好地組織。
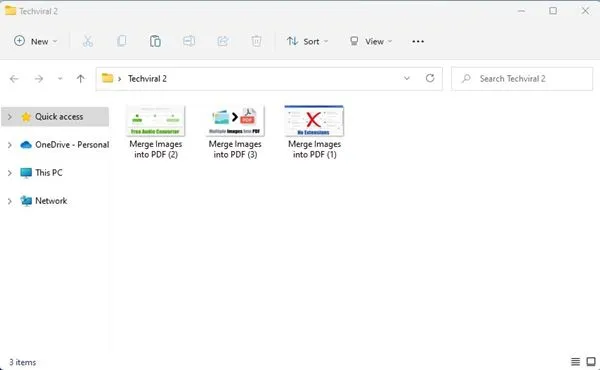
2. 按住 CTRL 鍵的同時,選擇要編譯為 PDF 的影像。
3. 右鍵點選所選影像之一,然後選擇“列印”選項。
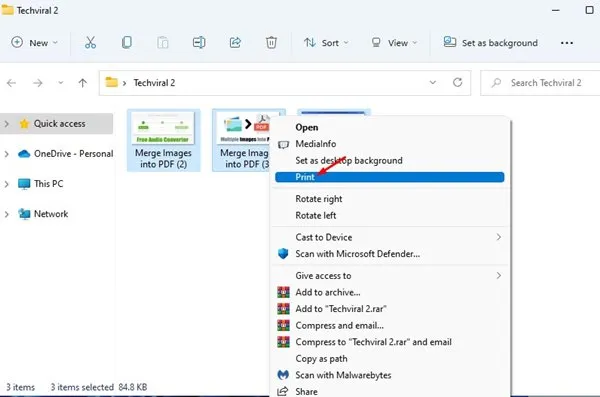
4. 將出現「列印圖片」視窗。從印表機清單中,選擇Microsoft Print to PDF。
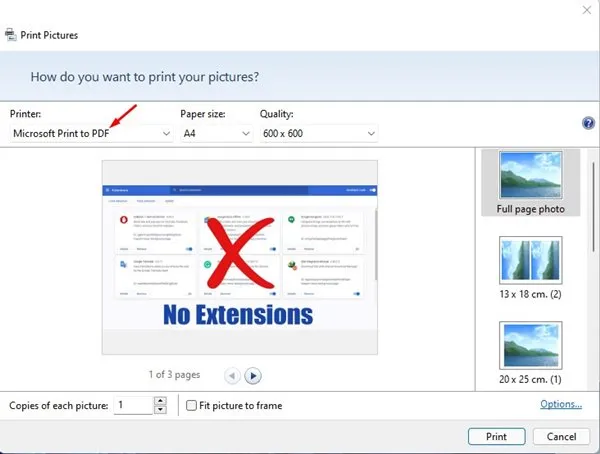
5. 如果影像預覽看起來不正確,請確保取消選取「使圖片適合框架」選項。
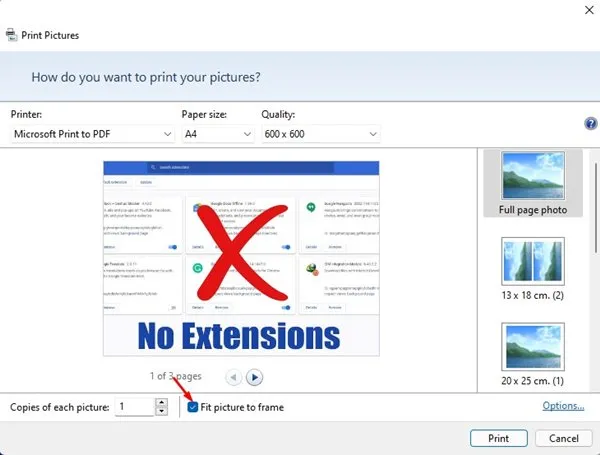
6.準備好後,點選「列印」按鈕。選擇所需的 PDF 儲存位置和名稱,然後按一下「儲存」。
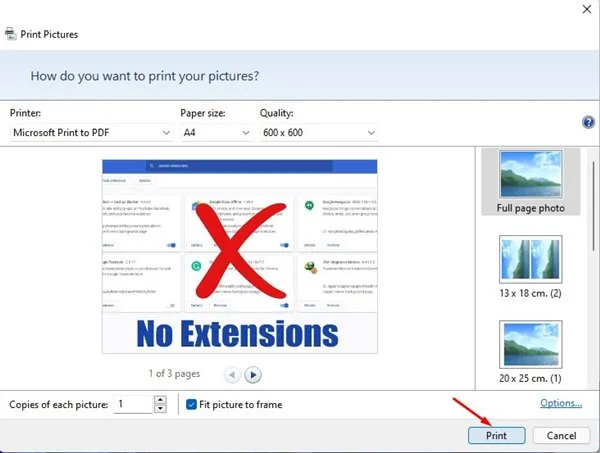
2.使用SmallPDF在線將多個影像合併為一個PDF
SmallPDF 是一款線上 PDF 編輯工具,提供許多實用的功能,包括將多個影像轉換為單一 PDF 檔案的功能。請依照以下說明在您的 PC 上使用 SmallPDF。
1. 啟動您首選的網頁瀏覽器並導航至此連結。
2. 點選選擇檔案按鈕。
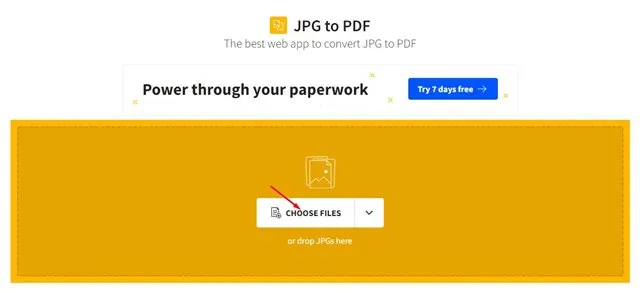
3. 選擇您想要合併的影像。
4. 選擇後,點選“轉換”按鈕。
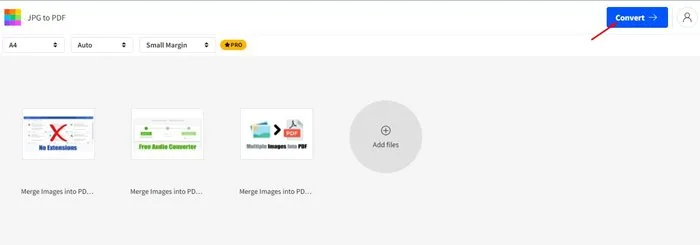
5. 等待該工具處理影像並將其合併為 PDF。
6. 最後,按一下「下載」按鈕將新 PDF 檔案儲存到您的裝置。

3. 使用 Xconvert 將多個影像合併為 PDF
Xconvert 是一款免費的線上工具,可讓您將 JPG、PNG 和其他影像格式轉換並合併為 PDF。該網站提供了在最終確定 PDF 之前自訂邊框大小、頁面大小、圖像對齊方式等的選項。
與許多其他工具不同,Xconvert 不會在 PDF 上添加浮水印,這是一個顯著的優勢。使用方法如下:
1. 開啟瀏覽器並前往此Xconvert 網頁。
2. 頁面載入後,按一下「新增檔案」上傳所需的圖像。
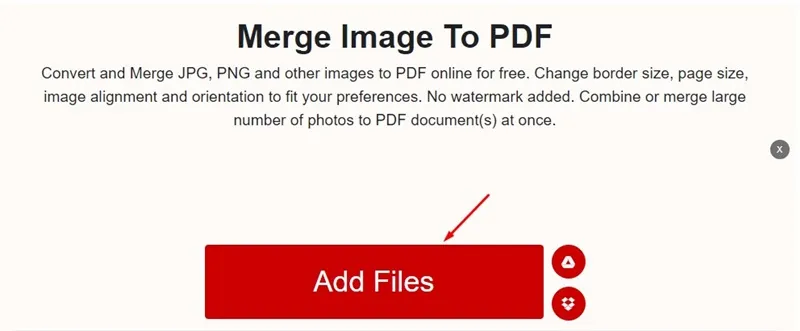
3. 上傳後,在右側面板上調整頁邊距和紙張尺寸等設置,然後按一下合併按鈕。
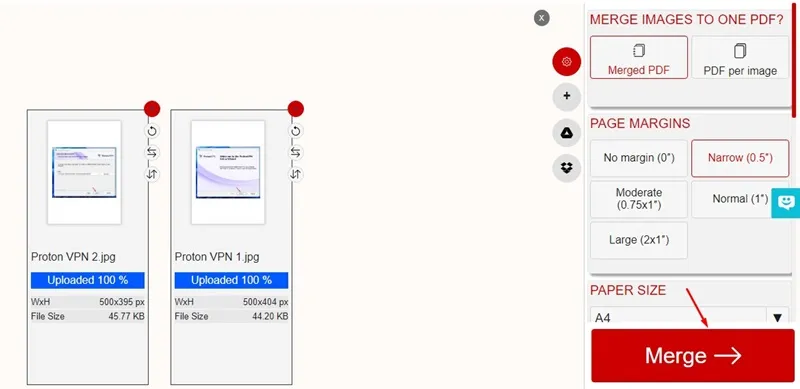
4. 合併過程完成後,按一下「下載」按鈕以檢索包含所有合併影像的 PDF。
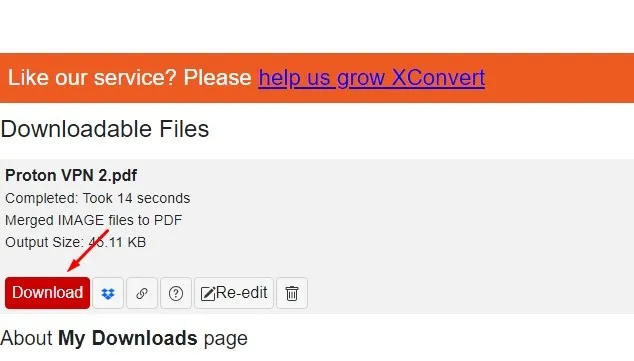
常見問題:
可以利用上面提供的方法將多個圖像無縫地合併到一個 PDF 中,並且完全免費。
將影像合併到 PDF 中會影響品質嗎?
是的,將影像合併到 PDF 時,影像品質可能會降低,因為影像可能會被壓縮以適合單一檔案。雖然可以組合圖像而不會造成任何明顯的品質損失,但這通常需要高級 PDF 編輯軟體。
此外,Windows 中的 Microsoft Print to PDF 功能是免費的,並且無需有效的網路連線即可合併影像。
在 Windows 11 上從多個影像建立 PDF 檔案非常簡單。我們希望本指南對您有所幫助!不要忘記與您的朋友分享。如果您有任何疑問,請隨時在下面發表評論。




發佈留言