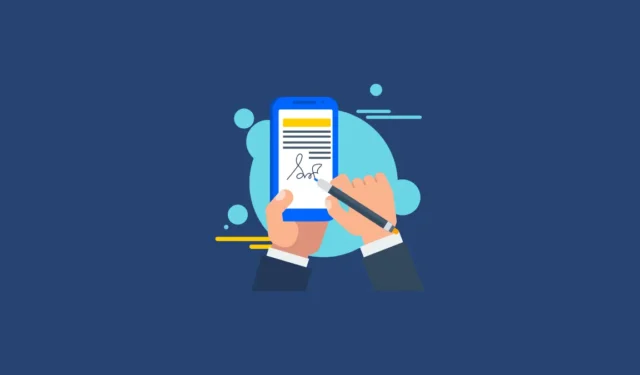
在 Gmail 中,您可以選擇建立自訂電子郵件簽名,該簽名會自動新增至所有外寄電子郵件。此簽名可以包括您的姓名、職位、電話號碼、社交媒體連結以及您想要分享的任何其他資訊。以下是透過網路和行動平台在 Gmail 中設定簽名的步驟。
如何在 Gmail 網頁版上建立和更新您的簽名
- 打開 Gmail 並點擊頂部的齒輪圖示以存取您的 Gmail 帳戶設定。
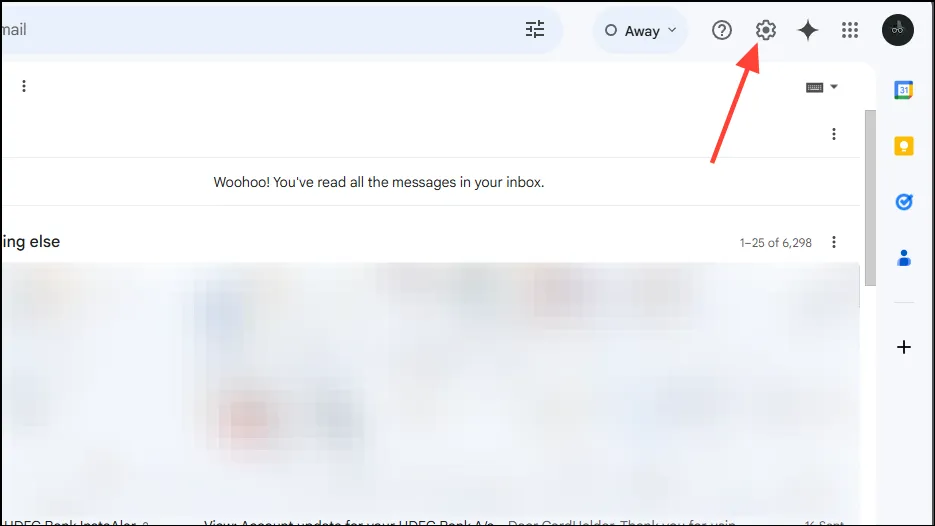
- 從下拉式選單中選擇“查看所有設定”。
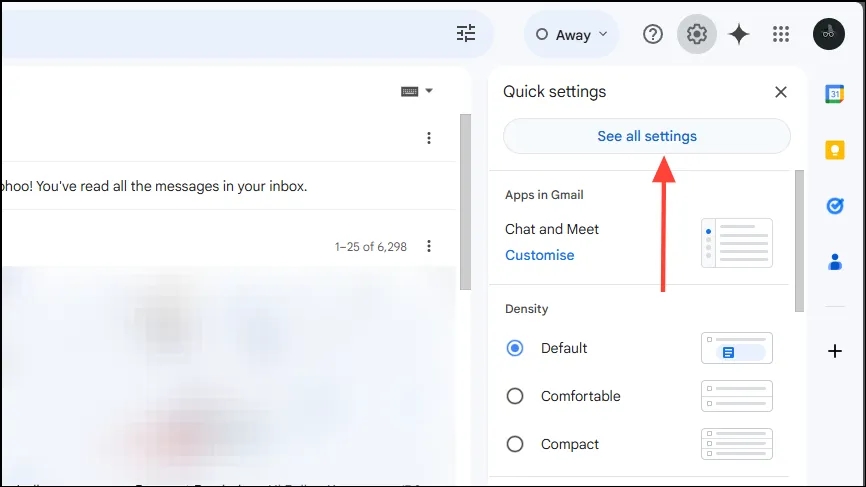
- 進入「設定」頁面後,向下捲動至「簽名」部分,然後按一下「新建」。
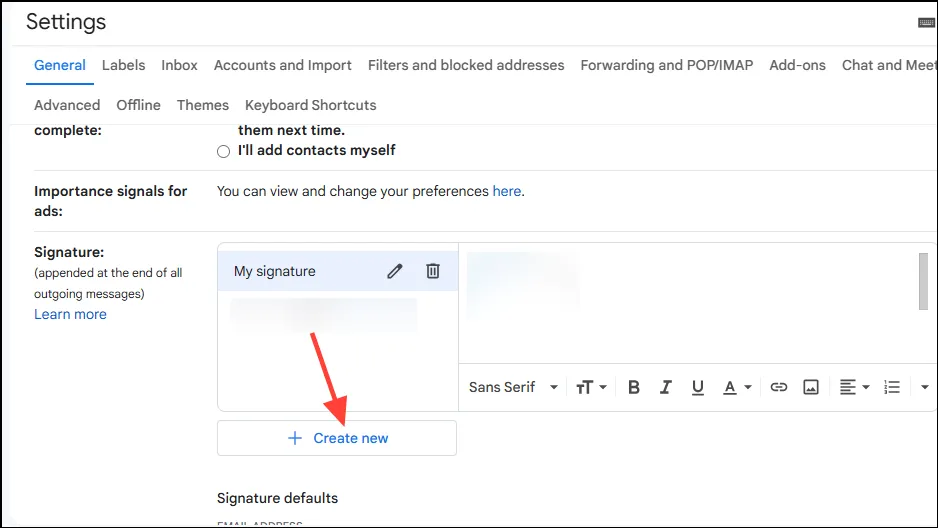
- 在彈出視窗中,輸入簽名的名稱,然後按一下「建立」按鈕。
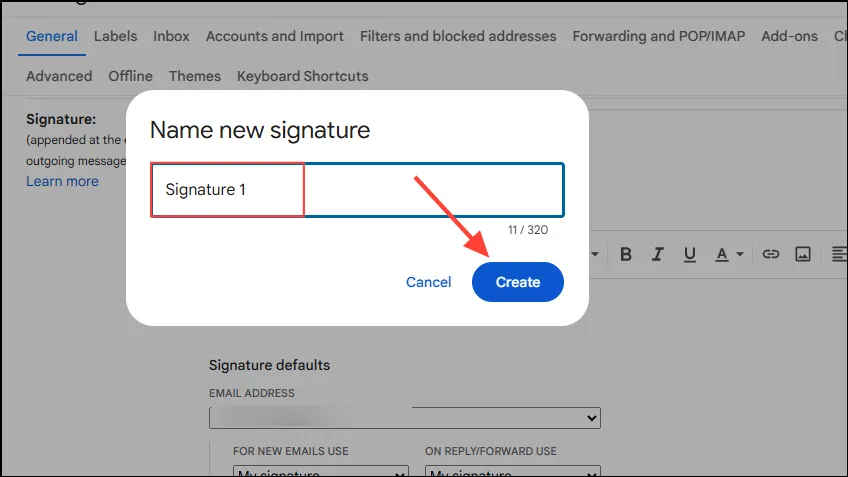
- 現在,在右側輸入您希望包含在簽名中的文字。
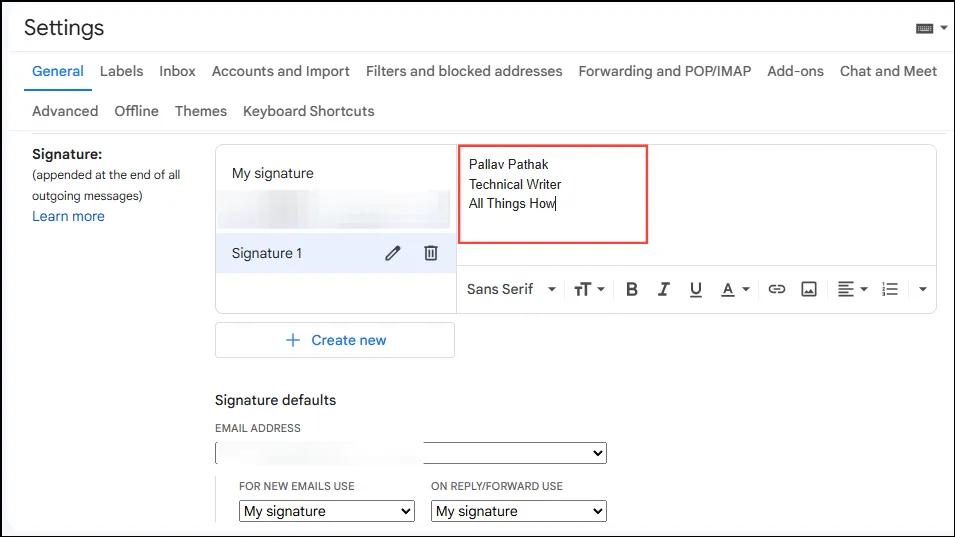
- 向下捲動至「預設簽名」部分,然後從下拉清單中選擇您新建立的簽名,將其設定為所有新電子郵件的預設簽名。您也可以選擇在右側將其設定為「回覆/轉寄」電子郵件。
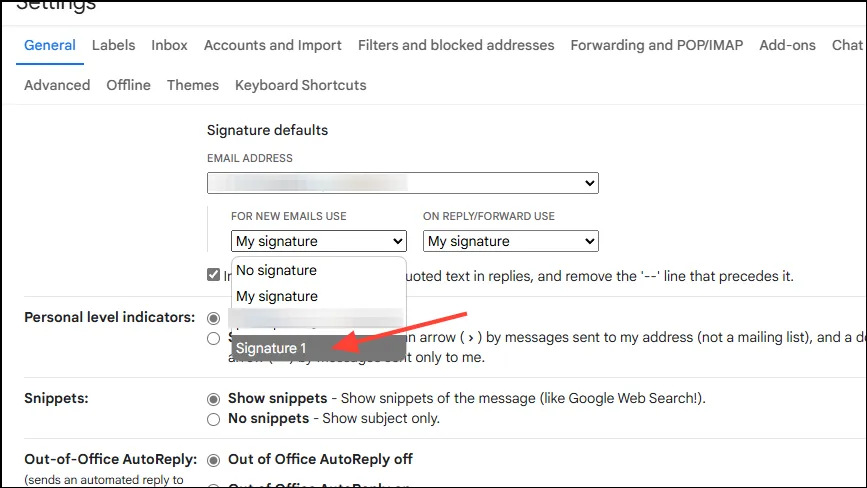
- 最後,向下捲動到頁面底部並點擊“儲存變更”按鈕。
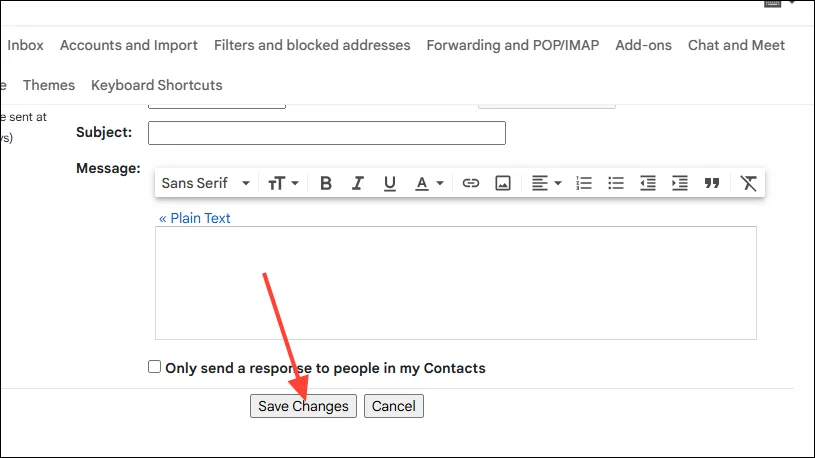
- 若要修改 Gmail 網頁上的簽名,請點擊齒輪圖示並導航回「所有設定」。
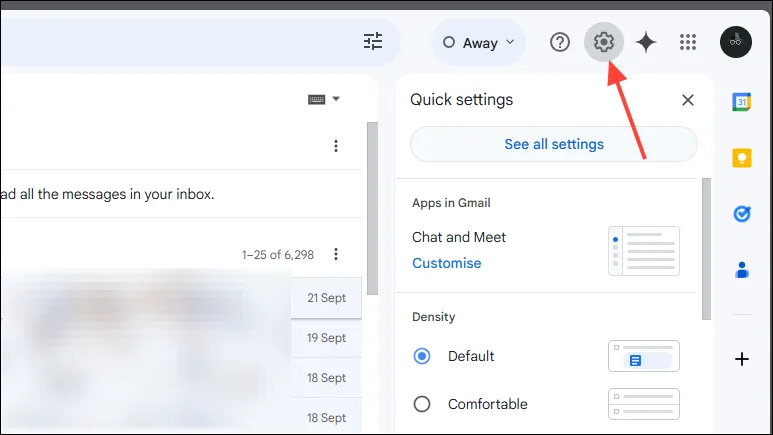
- 向下捲動到“簽名”部分,然後按一下要編輯的簽名。
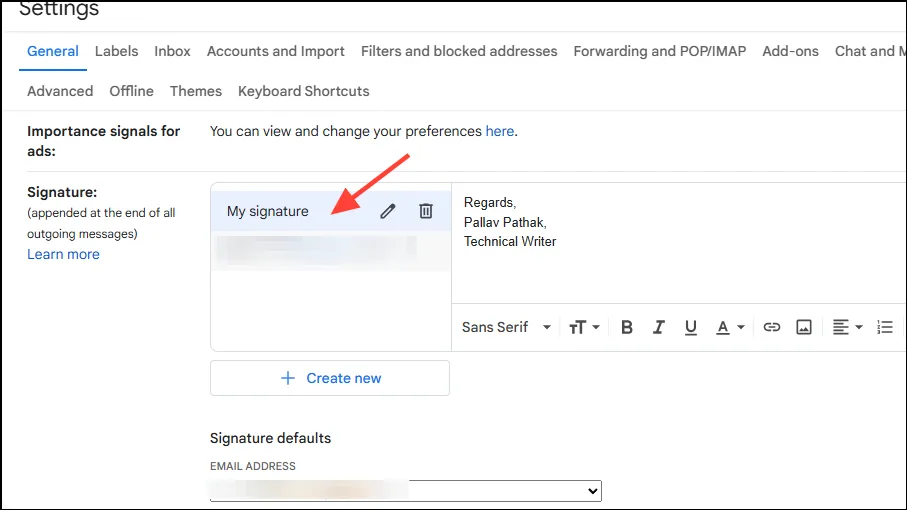
- 進行所需的更改,並使用底部提供的各種格式選項來修改字體,使文字變為粗體、斜體、底線,甚至插入圖像。
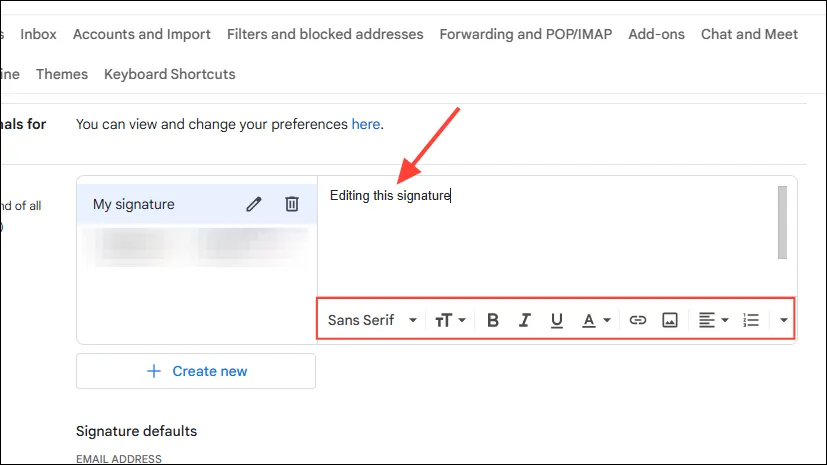
- 對編輯感到滿意後,向下滾動並點擊“儲存變更”。
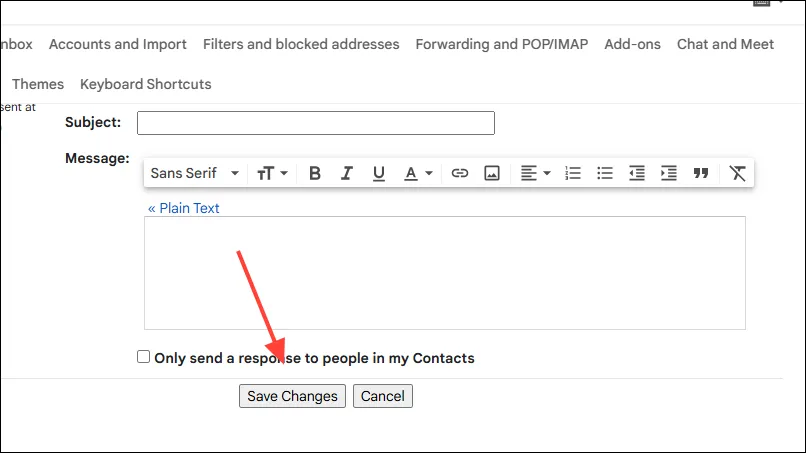
在 Gmail 行動應用程式上建立和更新您的簽名
您可以在 Gmail 應用程式中設定特定於行動裝置的簽名,這將在從行動裝置發送電子郵件時覆蓋網路版本。
- 打開行動裝置上的 Gmail 應用程序,然後點擊左上角的漢堡選單(三條水平線)。
- 然後,點選「設定」。
- 在 Android 上,點擊您的電子郵件地址或個人資料圖片以存取「簽名」設置,然後選擇「行動簽名」選項。
- 在 iPad 或 iPhone 上,點擊“設定”選單中的“簽名設定”,然後啟動“行動簽名”開關。
- 最後,輸入您的簽名文字並點擊「確定」。
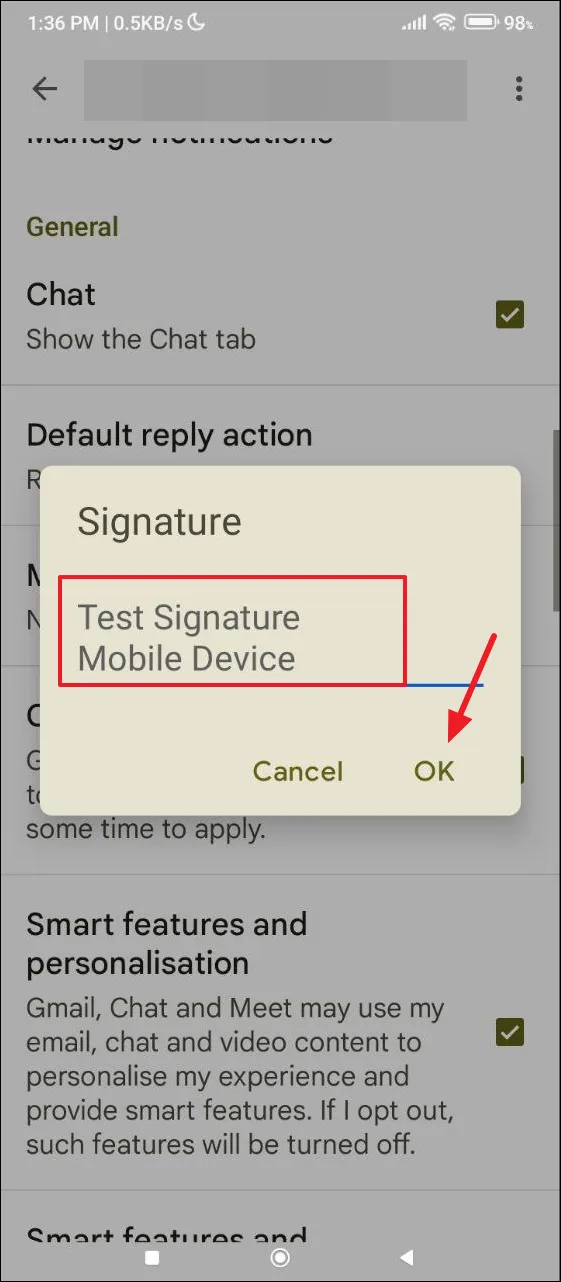
在 Android 上更新您的簽名
- 要在 Android 裝置上變更簽名,請開啟 Gmail 應用程式並點擊頂部的漢堡選單。
- 然後從下拉式選單中選擇“設定”。
- 點選您的電子郵件地址。
- 向下捲動並點擊“移動簽名”。
- 現在,在提供的方塊中輸入您的新簽名。
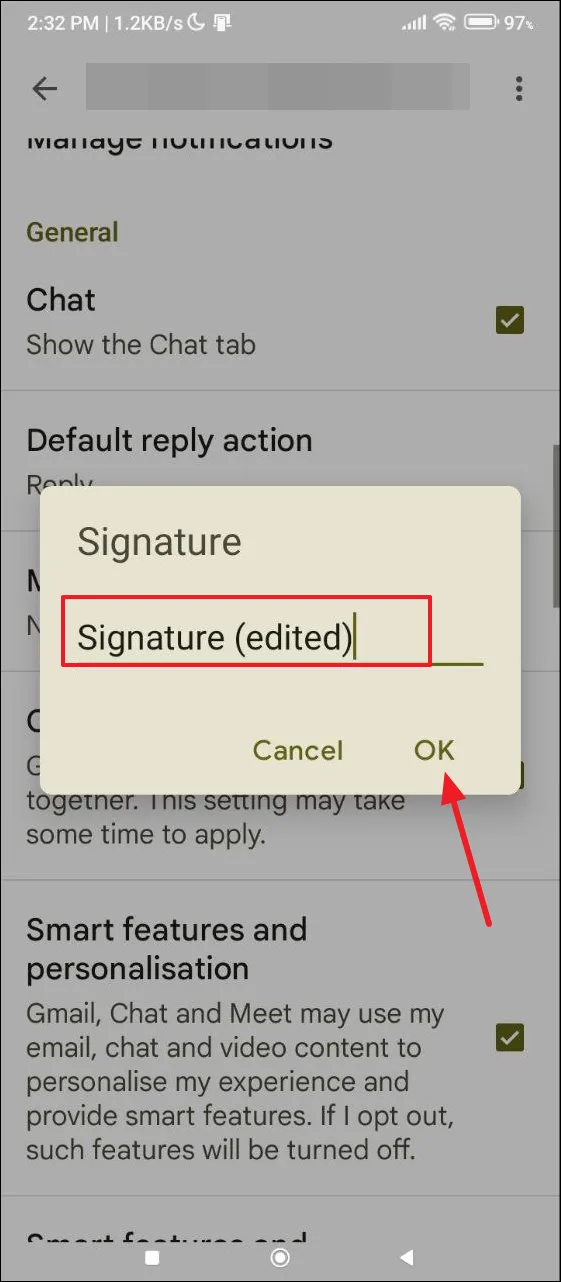
在 iPhone 和 iPad 上更新您的簽名
在 iPhone 或 iPad 上編輯 Gmail 簽名的過程與 Android 略有不同。
- 打開 Gmail 應用程式並透過漢堡選單導航至「設定」。
- 接下來,選擇“簽名設定”。
- 點選您現有的簽名進行編輯。
重要注意事項
- 如果您不建立行動簽名,則網頁版中設定的簽名將包含在從您的行動裝置發送的電子郵件中。
- 透過行動裝置設定的簽名僅在透過行動應用程式發送電子郵件時顯示;否則,其他平台預設為網頁版簽名。
- Gmail 允許針對不同用途使用多個簽名,您可以使用可用的格式選項對其進行自訂。
- 預設情況下,網路版和行動版 Gmail 中均未預設簽名。如果您不想將任何現有簽名包含在外寄電子郵件中,您也可以隨時刪除它們。



發佈留言