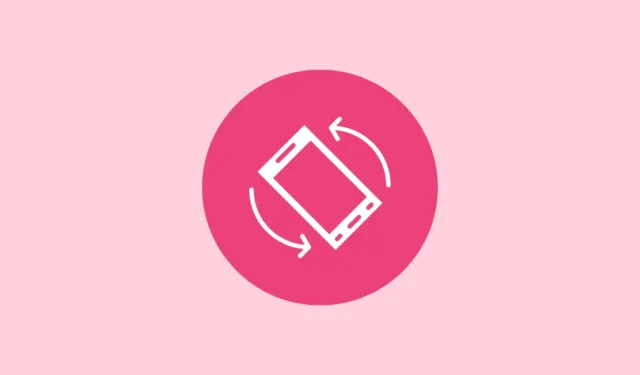
許多用戶喜歡在 Android 裝置上停用螢幕旋轉功能,僅在特定場景下啟動它 – 例如,在觀看 YouTube 或 Netflix 時。持續啟用自動旋轉可能會非常麻煩,因為即使握持裝置的方式發生微小變化也可能導致方向意外變化。幸運的是,有一些方法可以讓您專門為某些應用程式啟動自動旋轉,同時對其他應用程式保持關閉狀態,具體取決於您使用的裝置類型。
對於三星設備
如果您使用的是配備 One UI 5 或更高版本的三星手機,則可以使用「模式和例程」功能。模式功能有助於根據不同的活動或情況自動執行各種設置,而例程功能則允許根據特定條件或預定時間觸發自動操作。這對於在使用選定的應用程式時啟用自動旋轉特別有用。
- 啟動三星裝置上的“設定”應用程序,然後選擇“模式和例程”。
- 點擊“例程”選項卡,然後點擊頂部的“+”圖示。
- 在「如果」部分中,按一下「新增將觸發此例程的內容」。
- 在以下畫面上,尋找“應用程式已開啟”並選擇它。
- 選擇您想要啟動自動旋轉功能的應用程序,然後按“完成”。
- 在“然後”部分中,按一下“新增此例程將執行的操作”。
- 利用搜尋欄找到「螢幕方向」並選擇它。
- 從螢幕方向設定中選擇“自動旋轉”,然後點擊“完成”。
- 接下來,按一下“儲存”,為例程指定名稱,並可選擇自訂其顏色和圖標,然後按一下“完成”。現在,每次您造訪此例程中列出的應用程式時,顯示器都會自動無縫調整為橫向模式。
對於其他 Android 設備
對於使用三星以外的裝置的用戶,第三方應用程式是為特定應用程式設定螢幕旋轉自動化的最佳選擇。強烈推薦的選項之一是 MacroDroid,它以其用戶友好的介面且完全免費使用而聞名。
- 從 Google Play 商店下載 MacroDroid 並將其安裝到您的裝置上。
- 安裝後,提供應用程式有效運作所需的權限。
- 點擊底部的“巨集”部分,然後點擊右下角的“+”圖示。
- 接下來,點擊“觸發器”部分中的“+”符號。
- 在“觸發器”頁面上,選擇“應用程式”。
- 點擊“應用程式啟動/關閉”圖塊。
- 在出現的對話方塊中,按一下“應用程式已啟動”,然後按一下“確定”。
- 然後點擊“選擇應用程式”並繼續並點擊“確定”。
- 從顯示的清單中選擇您要為其建立自動旋轉觸發器的應用程序,然後按「確定」。
- 重複前面的步驟以建立另一個觸發器,但這次選擇“應用程式已關閉”選項並選擇與之前相同的應用程式。
- 接下來,點擊“操作”部分中的“+”圖示。
- 然後點選“設備設定”。
- 選擇“自動旋轉開/關”。
- 然後從彈出視窗中選擇“自動旋轉切換”,然後按一下“確定”。
- 現在,在頂部輸入巨集的名稱,然後按一下「+」按鈕儲存它。
- 導航到底部的“主頁”選項卡,然後切換右上角的開關以啟動 MacroDroid。
重要考慮因素
- MacroDroid 的免費版本包含廣告,並允許您設定多達五個巨集。為了實現無廣告使用和創建更多巨集的能力,需要購買專業版。
- 使用 MacroDroid 等應用程式時,您可能需要停用電池優化,因為它可能會阻礙應用程式在背景運行。
- 如果您有其他省電應用程序,請確保添加 MacroDroid 作為例外,以獲得最佳性能。
- 較新的 Android 版本可讓您將其鎖定為縱向或橫向;但是,MacroDroid 等應用程式可以覆蓋此設定。


發佈留言