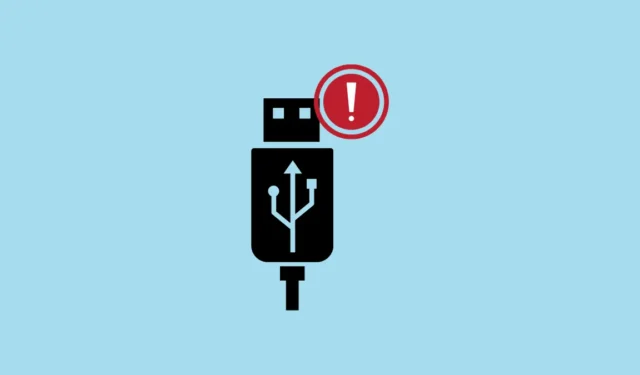
USB 複合裝置被定義為可執行各種功能的單一 USB 單元,例如能夠掃描和傳真的印表機,或具有整合式麥克風的網路攝影機。 USB複合裝置驅動程式的作用是確保作業系統和這些多功能USB週邊之間的有效通訊。當該驅動程式遇到複雜情況時,使用者可能會遇到裝置無法辨識或操作不正確等問題。
1. 使用裝置管理員更新 USB 複合裝置驅動程式
解決驅動程式相關問題的最可靠方法之一是透過裝置管理員更新驅動程式。
- 按
Windows + R啟動“執行”對話框。 - 輸入
devmgmt.msc並點擊Enter以存取裝置管理員。

- 展開標記為通用序列匯流排控制器的部分。

- 右鍵點選“USB 複合裝置”並選擇“更新驅動程式”。

- 選擇自動搜尋驅動程式。

- 允許 Windows 搜尋並安裝驅動程式的任何可用更新。
- 重新啟動電腦以確保變更生效。
2.手動更新USB複合設備驅動程式
如果 Windows 無法自動找到新驅動程序,您可以直接從製造商的網站下載手動路線。
- 請造訪您的 USB 裝置製造商的支援頁面。
- 下載與您的 Windows 11 版本相容的最新驅動程式。
- 如果驅動程式檔案是壓縮的,請先解壓縮它們。
Windows + R按、鍵入devmgmt.msc並按來存取裝置管理員Enter。

- 展開通用序列匯流排控制器部分。

- 右鍵點選USB 複合裝置並選擇更新驅動程式。

- 選擇瀏覽我的電腦以尋找驅動程式。

- 按一下瀏覽並選擇下載的驅動程式檔案所在的資料夾。

- 選擇資料夾並按一下“確定”。
- 確保選取「包括子資料夾」選項,然後按一下「下一步」。
- 請依照螢幕上的指示完成安裝程序。
- 重新啟動機器以套用所做的調整。
3. 重新安裝 USB 控制器
重新安裝 USB 控制器有助於清除衝突並刷新 USB 裝置的驅動程式。
- 按下
Windows + R、鍵入devmgmt.msc並點擊來啟動裝置管理員Enter。

- 展開通用序列匯流排控制器部分。


- 如果出現提示,請確認卸載每個項目。

- 刪除所有 USB 控制器後,重新啟動電腦。
- 重新啟動後,Windows 將自動重新安裝 USB 控制器。
4.利用硬體和設備故障排除程序
Windows 11 配備了內建的故障排除程序,能夠識別和解決硬體問題。
- 按
Windows + I調出“設定”。

- 轉至「系統」並選擇「疑難排解」。

- 點選其他疑難排解。

- 找到硬體和設備並點擊運行。
- 依照指導說明完成故障排除程序。
- 如果建議重新啟動您的電腦。
5. 關閉USB選擇性掛起設置
停用 USB 選擇性掛起選項可防止系統停用 USB 裝置以節省能源。
- 按
Windows + R,鍵入control,然後按Enter存取控制面板。

- 按一下「硬體和聲音」,然後前往「電源選項」。

- 按一下目前電源計劃旁邊的變更計劃設定。

- 選擇更改進階電源設定。

- 在「電源選項」對話方塊中,展開「USB 設定」。

- 展開USB 選擇性暫停設定。

- 將「使用電池」和「插入」選項設為「停用」 (如果適用)。

- 按一下「套用」 ,然後按一下「確定」。
- 重新啟動電腦以套用變更。
6. 驗證 Windows 更新
保持 Windows 更新可以解決現有問題並確保您安裝了最新的驅動程式更新。
- 按此按鈕
Windows + I可存取「設定」。

- 點選左側邊欄中的「Windows 更新」 。

- 按“檢查更新”。

- 如果有可用更新,請按一下「下載並安裝」。
- 讓更新完成安裝,然後根據提示重新啟動電腦。
7. 檢查實體連接並測試不同的 USB 連接埠
有時,裝置故障可能是由於 USB 連接埠有缺陷或連接不當造成的。
- 中斷 USB 裝置與目前連接埠的連接。
- 檢查 USB 連接線和連接埠是否有任何損壞或障礙的跡象。
- 嘗試將 USB 裝置連接到其他 USB 連接埠。
- 如果可行,請檢查設備在另一台電腦上是否正常運行,以消除硬體問題。
- 如果裝置在不同的硬體上正常運作,問題的根源可能在於電腦的 USB 連接埠或其設定。
透過實施這些策略,您應該能夠有效解決 Windows 11 系統上有關 USB 複合裝置驅動程式的問題並還原 USB 裝置的功能。如果問題仍然存在,請考慮聯絡製造商的支援人員或尋求專業的技術協助。
圖片來源:Allthings.how



發佈留言